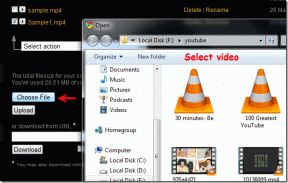Как использовать линейку в Microsoft Word
Разное / / April 02, 2023
Линейка Microsoft Word — одна из ее легко упущенные из виду особенности. Это может быть связано с тем, что для большинства пользователей линейка по умолчанию скрыта и больше не отображается в Word. Чтобы получить доступ к линейке Microsoft Word, пользователям необходимо включить ее на вкладке «Вид» ленты Microsoft Word.

После того, как вы включите его, линейка Microsoft Word может использоваться в нескольких целях, в том числе:
- Настройка полей страницы
- Изменение отступов страницы
- Добавление позиций табуляции в документ
Чтобы просмотреть линейку Microsoft Word и получить доступ к ее различным целям, выполните следующие действия:
Как включить линейку Microsoft Word
Линейка в приложении Microsoft Word может быть скрыта, что не позволит вам увидеть ее и получить доступ к ее функциям. Вот как вы можете включить линейку Word:
Шаг 1: Нажмите кнопку «Пуск» на панели задач и введите слово для поиска приложения.

Шаг 2: В результатах щелкните приложение Microsoft Word, чтобы открыть его.

Шаг 3: На ленте Word щелкните вкладку «Вид» в правом углу.

Шаг 4: В группе «Показать» установите флажок «Линейка», чтобы запустить линейку Microsoft Word.

Обратите внимание, что после установки флажка рядом с линейкой линейка, которая становится видимой, зависит от макета страницы, выбранного в разделе «Виды». Если ваш документ находится в макете для печати, в Microsoft Word будут видны как вертикальные, так и горизонтальные линейки. Однако, если вы выберете режим просмотра «Веб-макет» или «Черновик», будет видна только горизонтальная линейка.
Как открыть окно параметров страницы с помощью линейки Microsoft Word
Окно настройки страницы в Microsoft Word содержит параметры полей документа, размера бумаги и макета документа. Окно настройки страницы особенно полезно при форматировании документа Word. Существуют различные способы доступа к окну настройки страницы, и один из них — через линейку Microsoft Word. Вот как это сделать:
Шаг 1: Убедитесь, что вертикальные или горизонтальные линейки видны в документе Microsoft Word.

Шаг 2: Наведите указатель мыши на любую часть вертикальной или горизонтальной линейки и дважды щелкните, чтобы открыть окно «Параметры страницы».
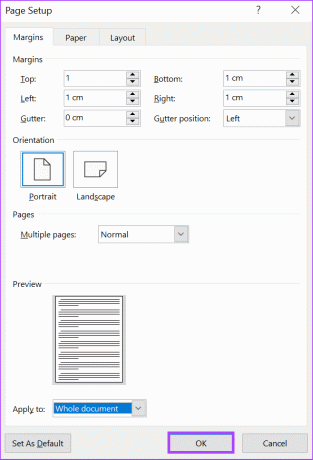
Как упоминалось выше, окно настройки страницы позволяет вам редактировать поля страницы, размер и макет вашего документа Word. Однако вы также можете выполнять эти действия непосредственно с помощью линейки Word.
Как настроить поля страницы с помощью линейки Microsoft Word
В Word поля страницы — это пустые места, видимые вверху, внизу, слева и справа от документа. Эти поля придают документу Word аккуратный вид. На линейке Microsoft Word серые тени выделяют поля в начале и в конце как горизонтальной, так и вертикальной линеек.

По умолчанию поля страницы вашего документа Word должны быть 2,54 см / 1 дюйм со всех сторон. К настроить поля страницы, вот что вам нужно сделать:
Шаг 1: В зависимости от поля, которое вы хотите отрегулировать, поместите указатель мыши на горизонтальную или вертикальную линейку. Для левого и правого полей поместите указатель мыши на горизонтальную линейку, а для верхнего и нижнего полей поместите указатель мыши на вертикальную линейку.

Шаг 2: Переместите курсор на границу между серым и белым пространством линейки. Это превратит указатель мыши в двустороннюю стрелку.
Шаг 3: Сдвиньте двустороннюю стрелку влево, вправо, вниз или вверх, чтобы отрегулировать поля страницы.

Как настроить отступы страницы с помощью линейки Microsoft Word
После активации линейки Microsoft Word вы должны увидеть треугольные и прямоугольные маркеры. Эти маркеры регулируют отступ абзацев, маркеров и нумерации в документе Word. На линейке Word есть три таких маркера — первая строка, левый, висячий и правый отступ. Вот что происходит, когда вы перемещаете любой из этих маркеров.

Шаг 1: Поместите курсор мыши в абзац документа Word, который вы хотите настроить.
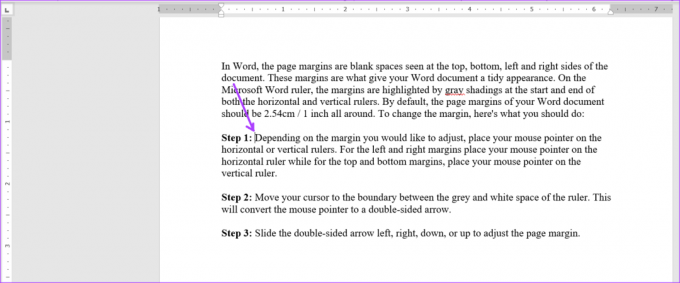
Шаг 2: Нажмите на маркер отступа первой строки вверху и перетащите его вправо. Это изменит отступ первых строк абзаца.

Шаг 3: Нажмите на второй маркер отступа под первым и перетащите его вправо. Это изменит отступ для всех строк абзаца. Обратите внимание, что перетаскивание левого маркера отступа также приведет к перемещению первой строки и висячих маркеров отступа.

Шаг 4: Нажмите на висячий маркер отступа и перетащите его вправо. Это изменит отступ всех остальных строк в абзаце, кроме первой строки.

Шаг 5: Нажмите на правый маркер отступа и перетащите его влево. Это изменит правую сторону абзаца.

Как добавить позиции табуляции с помощью линейки Microsoft Word
Нажатие клавиши табуляции на клавиатуре перемещает курсор вперед примерно на восемь символов. Это возможно из-за установка табуляции вариант. В Word позиции табуляции помогают создавать текст с равномерным интервалом. Использование позиций табуляции предлагает более аккуратный вариант вместо многократного нажатия пробела для разделения текста, чтобы создать пространство между словами или цифрами.
На вертикальной линейке Microsoft Word вы должны увидеть значок, похожий на блок L. Этот блок L представляет один из вариантов табуляции, который включает в себя:
-
 – Выравнивает текст по левому краю табуляции
– Выравнивает текст по левому краю табуляции -
 – Выравнивает текст таким образом, чтобы он располагался по центру под табулятором.
– Выравнивает текст таким образом, чтобы он располагался по центру под табулятором. -
 – Выравнивает текст по правому краю табуляции
– Выравнивает текст по правому краю табуляции -
 – Выравнивает текст с десятичными точками таким образом, что текст до десятичной точки расширяется влево, а текст после десятичной точки расширяется вправо
– Выравнивает текст с десятичными точками таким образом, что текст до десятичной точки расширяется влево, а текст после десятичной точки расширяется вправо -
 – На вкладке отображается вертикальная линия
– На вкладке отображается вертикальная линия -
 - Делает отступ первой строки абзаца
- Делает отступ первой строки абзаца -
 – Делает отступы для всех строк абзаца, кроме первой.
– Делает отступы для всех строк абзаца, кроме первой.
Вот как добавить позиции табуляции в документ Microsoft Word:
Шаг 1: В документе Word выделите текст, который хотите выровнять.

Шаг 2: В левой части документа Microsoft Word щелкните значок (который выглядит как блок L) в начале линейки, чтобы выбрать нужный тип позиции табуляции.

Шаг 3: После выбора предпочитаемой позиции табуляции щелкните линейку в верхней части холста Word и поместите позицию табуляции.

Изменение макета страницы документа Word
Одно из применений линейки Microsoft Word не распространяется на изменение макета страницы. Однако с помощью линейки Microsoft Word можно запустить окно настройки страницы, из которого можно изменить макет документа.
Последнее обновление: 20 марта 2023 г.
Вышеупомянутая статья может содержать партнерские ссылки, которые помогают поддерживать Guiding Tech. Однако это не влияет на нашу редакционную честность. Содержание остается беспристрастным и аутентичным.