Как изменить разрешение экрана в Windows 11 (4 способа)
Разное / / April 02, 2023
Хотя Windows поставляется с собственными рекомендуемыми настройками дисплея, они могут не работать должным образом, если вы используете другой монитор или вообще не привыкли к текущему дисплею. Когда это произойдет, вы всегда можете изменить разрешение экрана в Windows 11 на то, которое вам больше всего подходит.
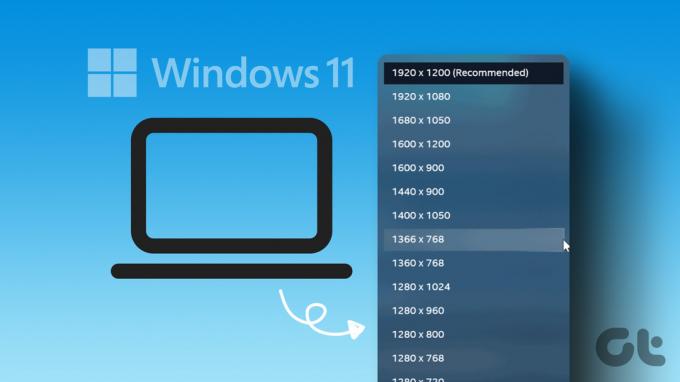
Изменение разрешения экрана в Windows 11 — это не только переход на более раннюю версию. Вы можете легко изменить разрешение экрана на 1920×1080, чтобы получить наилучшие результаты изображения. Если ваш монитор и аппаратное обеспечение устройства поддерживают более высокие форматы, вы также можете выбрать разрешение 2560 × 1440. Таким образом, вы можете получить максимальную отдачу от вашей текущей настройки.
Итак, читайте дальше, пока мы исследуем четыре различных способа изменения разрешения экрана в Windows.
1. Изменить разрешение экрана с помощью меню настроек Windows 11
В Windows 11 вы можете контролировать или изменять практически каждую функцию и параметр с помощью меню «Настройки». Итак, давайте проверим текущее разрешение экрана на вашем устройстве с Windows 11 и изменим его на предпочитаемое с помощью меню «Настройки». Выполните следующие действия, чтобы сделать это.
Шаг 1: Щелкните правой кнопкой мыши значок Windows и откройте меню «Настройки» из параметров.

Шаг 2: На вкладке «Система» нажмите «Экран».

Шаг 3: Здесь вы можете увидеть текущее разрешение экрана. Чтобы изменить его, нажмите «Разрешение экрана».

Шаг 4: В раскрывающемся меню выберите нужное разрешение.
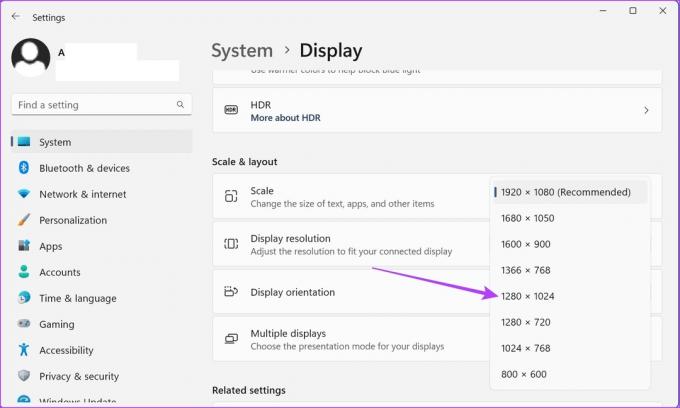
Шаг 5: Нажмите «Сохранить изменения» для подтверждения.

Это изменит настройку отображения вашего экрана на вновь выбранную.
2. Изменение параметров дисплея в Windows 11 с помощью свойств адаптера дисплея
Адаптеры дисплея помогают преобразовывать информацию из памяти в изображение. И, как следует из названия, он также содержит параметры, связанные с дисплеем вашего устройства. Выполните следующие шаги, чтобы изменить настройки дисплея Windows 11 с помощью окна свойств видеоадаптера.
Шаг 1: Щелкните правой кнопкой мыши значок Windows и откройте меню «Настройки».

Шаг 2: Здесь перейдите на вкладку «Система» и нажмите «Дисплей».
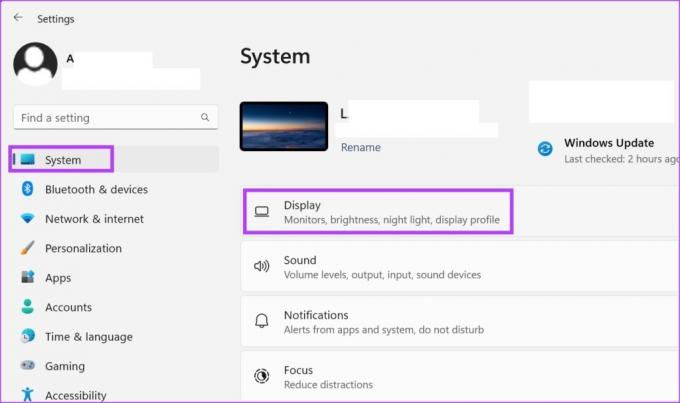
Шаг 3: Прокрутите вниз и нажмите Расширенный дисплей.

Шаг 4: Нажмите «Свойства адаптера дисплея».
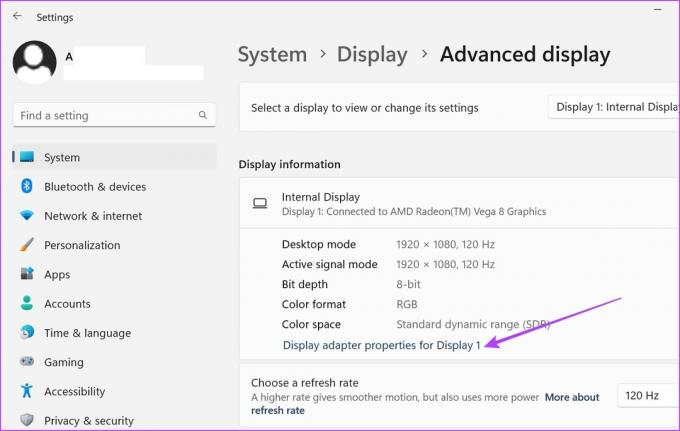
Шаг 5: Здесь нажмите кнопку «Список всех режимов».

Шаг 6: В этом окне выберите предпочитаемый режим отображения и нажмите OK, чтобы выбрать.
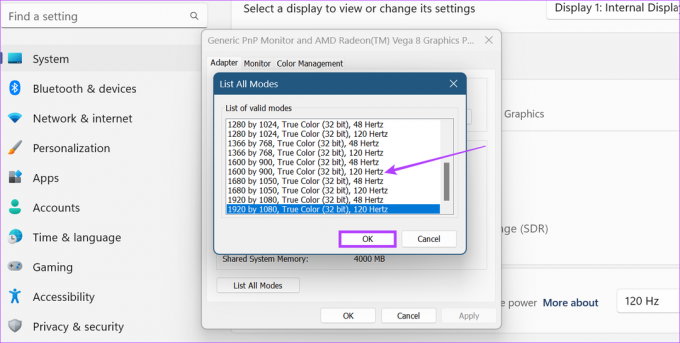
Шаг 7: Нажмите «Применить» и «ОК».
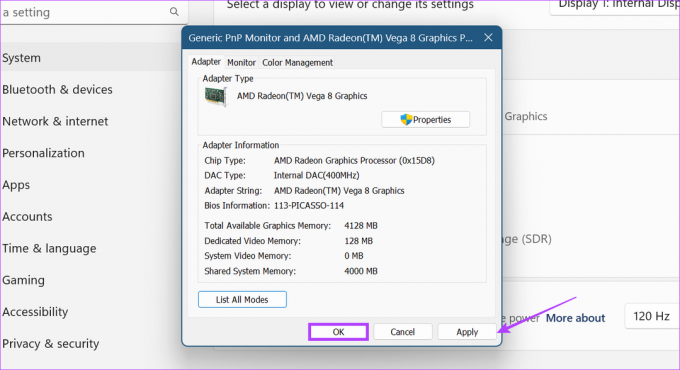
Это изменит настройки дисплея Windows 11 на выбранный режим.
3. Изменение настроек дисплея Windows 11 с помощью центра управления графикой Intel
Если ваше устройство с Windows 11 использует графику Intel, скорее всего, в Центре управления графикой Intel будут доступны элементы управления настройками дисплея. Итак, вот как вы можете использовать Центр управления графикой Intel для изменения разрешения в Windows 11.
Шаг 1: В строке поиска введите графика Intel и откройте Центр управления графикой Intel из результатов поиска.
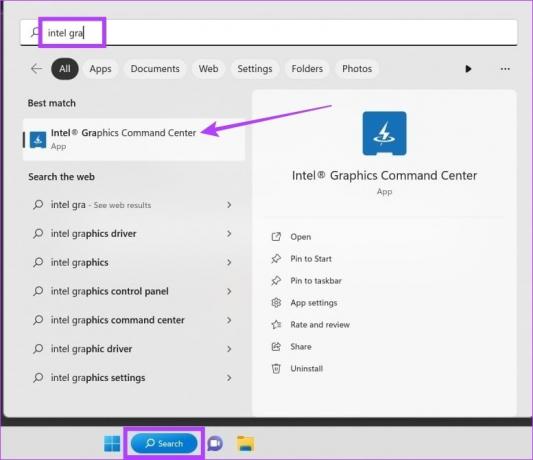
Шаг 2: Здесь перейдите в «Дисплей» и нажмите на вкладку «Общие». Затем щелкните раскрывающееся меню «Разрешение».
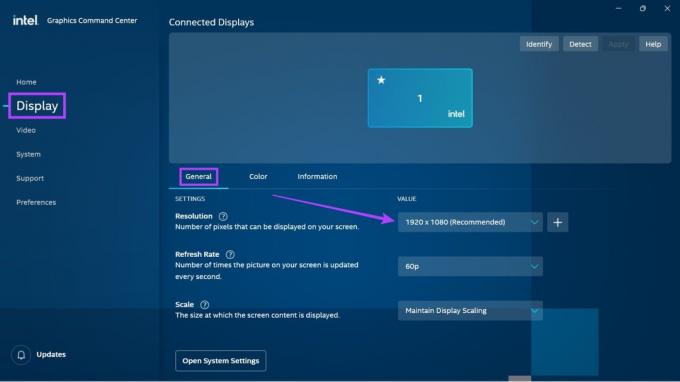
Шаг 3: Выберите нужное значение разрешения экрана.
Примечание: Как только это выбрано, ваш экран может слегка мерцать, поскольку Windows точно показывает, как будет выглядеть ваш экран с выбранной настройкой разрешения.
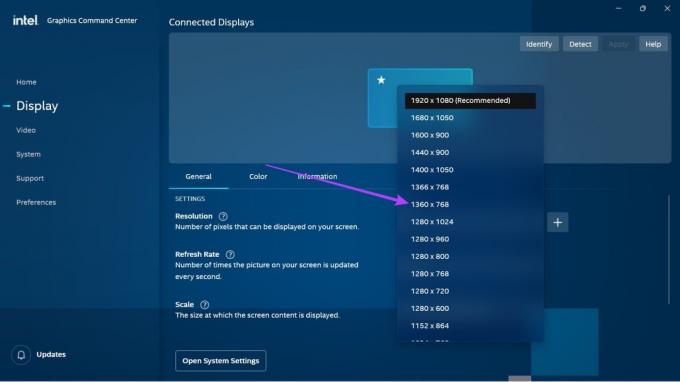
Шаг 4: Нажмите «Сохранить», чтобы сохранить изменения.
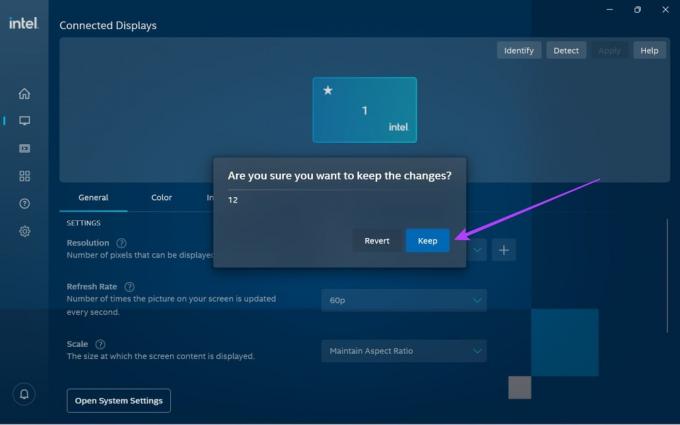
Это изменит настройки разрешения экрана в Windows 11.
4. Используйте NVIDIA Control Center для адаптации разрешения экрана Windows 11
Если ваше устройство с Windows 11 использует NVIDIA для питания своей графики, вы можете использовать панель управления NVIDIA, чтобы изменить разрешение экрана. Вот как это сделать.
Кончик:Обновите драйверы NVIDIA прежде чем продолжить.
Шаг 1: Щелкните правой кнопкой мыши на рабочем столе и выберите «Показать дополнительные параметры».

Шаг 2: Здесь нажмите «Панель управления NVIDIA».

Это откроет панель управления NVIDIA. Здесь перейдите на панель задач и разверните параметр «Отображение». Затем нажмите «Изменить разрешение». Здесь выберите свой монитор и разрешение экрана. Как только это будет сделано, нажмите «Сохранить изменения», чтобы убедиться, что изменения разрешения экрана сохранены.
Как сбросить настройки дисплея на значения по умолчанию в Windows 11
Если у вас возникли проблемы с измененными настройками дисплея, вы можете сбросить их до значений по умолчанию для Windows. Выполните следующие шаги, чтобы сделать это.
Шаг 1: Нажмите Windows + I на клавиатуре, чтобы открыть меню настроек.
Шаг 2: На вкладке «Система» нажмите «Экран».

Шаг 3: Щелкните Разрешение экрана.

Шаг 4: Здесь выберите рекомендуемую настройку дисплея.
Кончик: Вы также можете изменить параметр Масштаб на рекомендуемый процент.
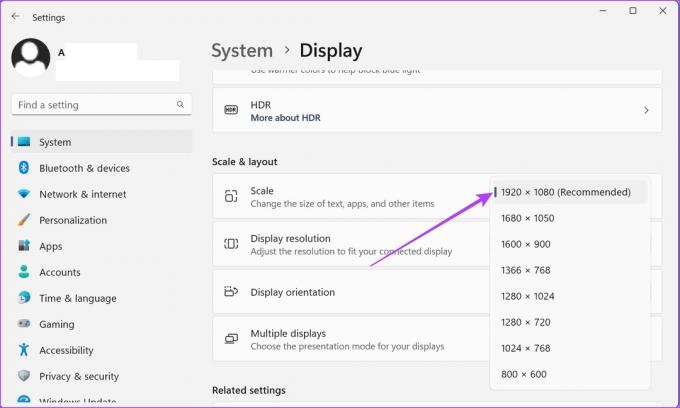
Шаг 5: Нажмите «Сохранить изменения», чтобы сохранить эти изменения.

Как только это будет сделано, ваши настройки экрана Windows 11 будут сброшены до разрешения по умолчанию.
Часто задаваемые вопросы об изменении разрешения экрана Windows 11
В зависимости от размера вашего монитора, вы можете выбрать любое разрешение экрана от 1080p до 1440p во время игры. Хотя мониторы 6K и 8K также доступны, большинство игр на данный момент не поддерживают для них собственное разрешение. Итак, если ваша игра поддерживает Full HD или 4K, в зависимости от вашего бюджета, вы можете выбрать любой из них и соответствующим образом изменить разрешение экрана.
Хотя есть сообщения о том, что изменение разрешения экрана на более низкое может помочь сэкономить заряд батареи, с машинами нового поколения это может быть уже не так. Вы можете выбрать более низкое разрешение экрана, но это может не сильно повлиять на общее время автономной работы вашего устройства.
Вы можете попробовать обновить драйвер видеокарты, чтобы узнать, решит ли это проблему. Однако, если аппаратное обеспечение вашего монитора не совместимо с измененными настройками дисплея, мы рекомендуем либо изменить разрешение экрана на предыдущее, либо получить другое разрешение. монитор с высокой частотой обновления.
Устаревшие драйверы дисплея могут вызвать проблемы при изменении разрешения экрана в Windows 11. В некоторых случаях это также может привести к блокировке разрешения экрана. Чтобы исправить это, убедитесь, что ваши драйверы дисплея обновлены. Кроме того, вы также можете проверить и установить последние обновления драйверов Windows и NVIDIA, если обновление драйверов дисплея не устраняет эту проблему. После этого попробуйте снова изменить разрешение экрана.
Измените разрешение экрана
Мы надеемся, что эта статья помогла вам найти и изменить разрешение экрана на вашем устройстве с Windows 11. Если вы хотите дополнительно настроить дисплей Windows 11, ознакомьтесь с нашей статьей о как повернуть экран на устройстве Windows.
Последнее обновление: 10 марта 2023 г.
Вышеупомянутая статья может содержать партнерские ссылки, которые помогают поддерживать Guiding Tech. Однако это не влияет на нашу редакционную честность. Содержание остается беспристрастным и аутентичным.



