7 лучших способов исправить Wi-Fi, выделенный серым цветом на Mac
Разное / / April 02, 2023
Плохое соединение Wi-Fi на вашем Mac может нарушить ваш рабочий процесс. Время от времени многие жаловались на то, что Wi-Fi отображается серым цветом на Mac. Поскольку у MacBook нет выделенного порта Ethernet, вам придется повозиться с macOS, чтобы решить проблему с серым цветом Wi-Fi.

Когда Wi-Fi неактивен на Mac, ваш Mac может воспроизводить только локально сохраненный контент. Это означает, что вы не можете отправлять сообщения, электронные письма или просматривать веб-страницы. Вы можете устранить эту проблему, используя приведенные ниже методы.
1. Перезагрузите Mac
Перезагрузка вашего Mac — это эффективный способ исправить такие сбои, как чрезмерное использование памяти, Дисплей Mac не работает после пробуждения, Mac зависает, Wi-Fi отключен и т. д. Это проверенный метод устранения неполадок в сети.
Большинство пользователей Mac переводят свои MacBook в спящий режим, чтобы быстро возобновить работу или любую другую задачу. Если вы следуете одному и тому же племени, вам придется время от времени перезагружать Mac, чтобы он работал без сбоев.
Шаг 1: Щелкните значок Apple в верхнем левом углу строки меню.

Шаг 2: Выберите «Перезагрузить».

После перезагрузки Mac проверьте значок Wi-Fi в строке меню. Если он по-прежнему отображается серым цветом, продолжайте пробовать трюки.
2. Включить Wi-Fi
Вы случайно отключили Wi-Fi на своем Mac? Wi-Fi будет отображаться серым цветом. Вам нужно включить Wi-Fi, выполнив следующие действия.
Шаг 1: Щелкните значок Wi-Fi в правом верхнем углу строки меню.

Шаг 2: Включите переключатель Wi-Fi.

Вы также можете включить Wi-Fi в настройках системы.
Шаг 1: Щелкните значок Apple в верхнем левом углу строки меню и выберите «Системные настройки» («Системные настройки» в более ранних версиях macOS).

Шаг 2: Выберите Wi-Fi на левой боковой панели и включите переключатель Wi-Fi.

3. Запустите macOS в безопасном режиме
Когда ты запустите свой Mac в безопасном режиме, система отключает все приложения и службы, работающие в фоновом режиме. Это поможет вам определить, вызваны ли проблемы Mac, с которыми вы сталкиваетесь, программным обеспечением, которое загружается при запуске вашего Mac. Действия по запуску macOS в безопасном режиме различаются для процессоров Apple M-Series и Intel.
Во-первых, вам нужно проверить, есть ли на вашем Mac процессор Intel или собственная серия M.
Шаг 1: Щелкните значок Apple в верхнем левом углу строки меню.

Шаг 2: Выберите «Об этом Mac».

Шаг 3: Проверьте свой чип Mac из следующего меню.

Mac с ЦП серии M
Шаг 1: Щелкните значок Apple в верхнем левом углу строки меню и выберите Завершение работы.
Шаг 2: Нажмите и удерживайте кнопку питания, пока не увидите «Загрузка параметров запуска».
Шаг 3: Выберите объем.
Шаг 4: Продолжайте нажимать клавишу Shift и нажмите «Продолжить в безопасном режиме».

Mac с процессором Intel
Действия по запуску Mac с процессором Intel в безопасном режиме отличаются. Выполните указанные ниже действия.
Шаг 1: Перезагрузите Mac (проверьте шаги выше) и быстро нажмите и удерживайте клавишу Shift.

Шаг 2: Войдите в свой Mac.
Шаг 3: macOS попросит вас снова войти в систему. Вы увидите «Безопасная загрузка» в строке меню в первом или втором окне входа в систему.
Если Wi-Fi работает нормально, вам необходимо отключить или удалить приложения, автоматически запускаемые при запуске.
4. Создайте нового пользователя в macOS
Вы можете создать нового пользователя в macOS и какое-то время использовать другой профиль. Если сеть Wi-Fi работает нормально на другой учетной записи, проблема заключается в поврежденных пользовательских настройках.
Шаг 1: Щелкните значок Apple в верхнем левом углу строки меню и выберите «Системные настройки».

Шаг 2: Выберите «Пользователи и группы» на левой боковой панели. Нажмите кнопку «Добавить учетные записи» на правой панели.

Шаг 3: Введите соответствующие данные и создайте новую учетную запись.

Шаг 4: Перезагрузите Mac (проверьте действия, описанные выше) и войдите в другую учетную запись.
Если после этого Wi-Fi работает нормально, вам необходимо переустановить macOS. Вы можете проверить специальное руководство от Apple, чтобы переустановить macOS.
5. Повторно активируйте Wi-Fi на Mac
Вы случайно отключили Wi-Fi на Mac? Из-за этого значок Wi-Fi остается серым.
Шаг 1: Перейдите к Системным настройкам на Mac (проверьте шаги, описанные выше).

Шаг 2: Выберите Сеть на левой боковой панели.
Шаг 3: Щелкните правой кнопкой мыши Wi-Fi и выберите «Сделать службу активной».

Шаг 4: Откройте его и включите переключатель Wi-Fi.
6. Добавить услугу Wi-Fi снова
Вы можете удалить службу Wi-Fi и добавить ее снова, чтобы исправить сетевые сбои, например, Wi-Fi неактивен на Mac.
Шаг 1: Откройте «Системные настройки» на вашем Mac и нажмите «Сеть» (см. шаги выше).
Шаг 2: На правой панели щелкните правой кнопкой мыши Wi-Fi и выберите «Удалить службу».
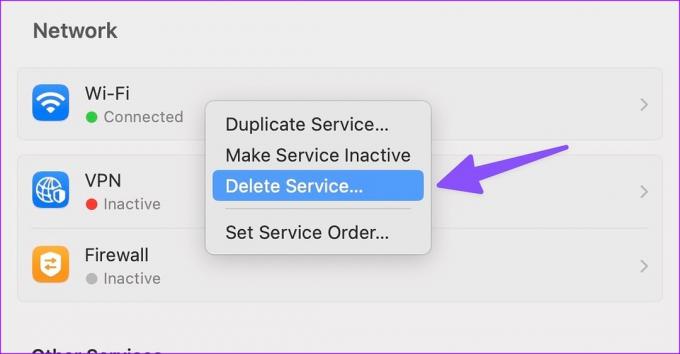
Шаг 3: Щелкните значок со стрелкой вниз и выберите «Добавить услугу».

Шаг 4: Выберите Wi-Fi в разделе «Интерфейс», дайте ему соответствующее имя и нажмите «Создать».

7. Удалить сетевые файлы PLIST
Вы можете удалить старые сетевые файлы и исправить отсутствие Wi-Fi на Mac.
Шаг 1: Откройте Finder, щелкните меню «Перейти» в строке меню вверху и выберите «Перейти к папке» в открывшемся меню.

Шаг 2: Введите следующий путь и нажмите клавишу «Return».:
/Library/Preferences/SystemConfiguration/

Шаг 3: Проверьте следующие файлы из списка и переместите их в корзину.

- apple.airport.preferences.plist
- apple.network.identification.plist
- apple.wifi.message-tracer.plist
Шаг 4: Перезагрузите Mac и проверьте, работает ли Wi-Fi должным образом.
Начните использовать Wi-Fi на Mac
Wi-Fi не работает или отображается серым цветом на Mac, что может привести к непродуктивным часам. Прежде чем записаться на прием в ближайший сервисный центр Apple, воспользуйтесь приведенными выше приемами, чтобы решить проблему в кратчайшие сроки.
Последнее обновление: 18 января 2023 г.
Вышеупомянутая статья может содержать партнерские ссылки, которые помогают поддерживать Guiding Tech. Однако это не влияет на нашу редакционную честность. Содержание остается беспристрастным и аутентичным.
Написано
Парт Шах
Ранее Парт работал в EOTO.tech, освещая технические новости. В настоящее время он работает фрилансером в Guiding Tech, пишет о сравнении приложений, учебных пособиях, советах и рекомендациях по программному обеспечению и подробно изучает платформы iOS, Android, macOS и Windows.



