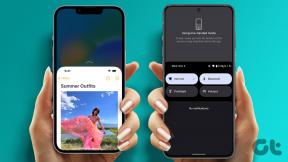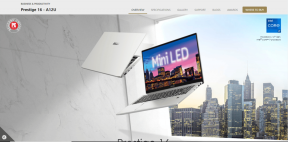2 простых способа добавить шрифты в Документы Google
Разное / / April 02, 2023
В любом документе выбор правильного шрифта является важной задачей. Это может помочь повысить удобочитаемость и достоверность документа. И хотя в Документах Google есть обширный список шрифтов, их может не хватать с точки зрения выбора, доступного в разделе добавления шрифтов. Итак, давайте рассмотрим все способы добавления шрифтов в Документы Google.
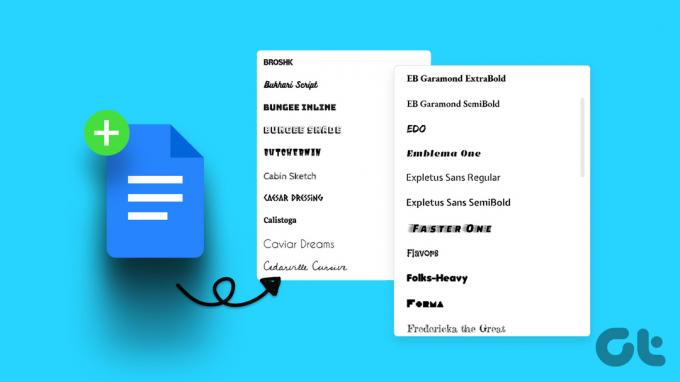
Персонализация ваших Документов Google часто может означать изменение поля, добавление диаграмм, настройка шрифтов и т. д. Эта статья поможет вам предоставить больше вариантов шрифтов. используя два простых метода. Давайте начнем без дальнейших церемоний.
Способ 1: добавление шрифтов в Документы Google с помощью строки меню
Один из самых простых способов добавить шрифты в Документы Google — использовать строку меню. Таким образом, вы сможете добавлять шрифты, которых нет в текущем списке, но которые уже доступны и могут быть добавлены в ваш документ. Выполните следующие шаги, чтобы сделать это.
Шаг 1: Откройте Google Docs и щелкните любой документ.
Откройте Google Документы
Шаг 2: Щелкните раскрывающееся меню «Шрифт». Это откроет список доступных в настоящее время шрифтов.
Шаг 3: Здесь нажмите «Другие шрифты».
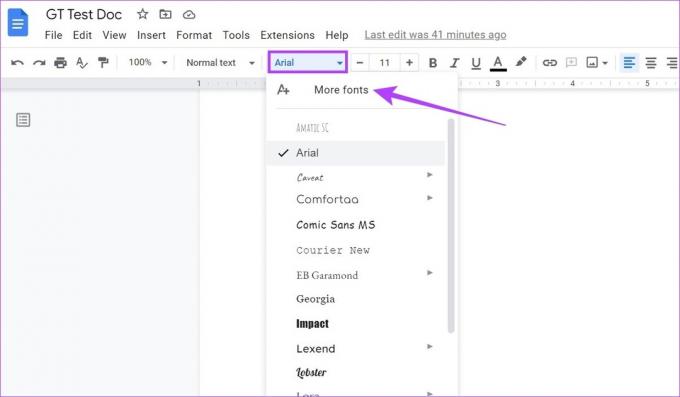
Шаг 4: Когда окно откроется, нажмите «Показать». В параметрах нажмите «Все шрифты», чтобы убедиться, что отображаются все доступные шрифты.
Шаг 5: Теперь щелкните параметры, которые вы хотите добавить в меню «Шрифты».

Шаг 6: После того, как все соответствующие шрифты выбраны, нажмите OK.

Это добавит выбранные шрифты в ваш документ.
Способ 2: вставка шрифтов Google Docs с помощью надстроек
Документы Google допускают интеграцию с надстройками. Таким образом, вы можете легко добавить в Документы Google дополнительные функции, которые помогут связать ваши документы с другими сторонними службами. Итак, несмотря на то, что в Документах Google есть список доступных дополнительных шрифтов, вы можете использовать надстройки для интеграции дополнительных шрифтов. Вот как это сделать.
Шаг 1: Перейдите в Google Docs и откройте соответствующий документ.
Шаг 2: Затем нажмите «Расширения».
Шаг 3: В параметрах меню нажмите «Дополнения» и выберите «Получить дополнения». Откроется окно Google Workplace Marketplace.
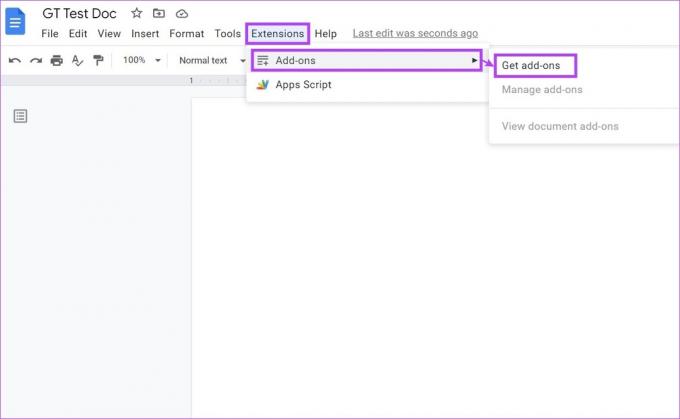
Шаг 4: Здесь либо используйте панель поиска, чтобы найти надстройку Extensis Fonts, либо прокрутите доступные параметры, чтобы найти ее.
Шаг 5: Затем нажмите Расширенные шрифты.

Шаг 6: Нажмите «Установить».
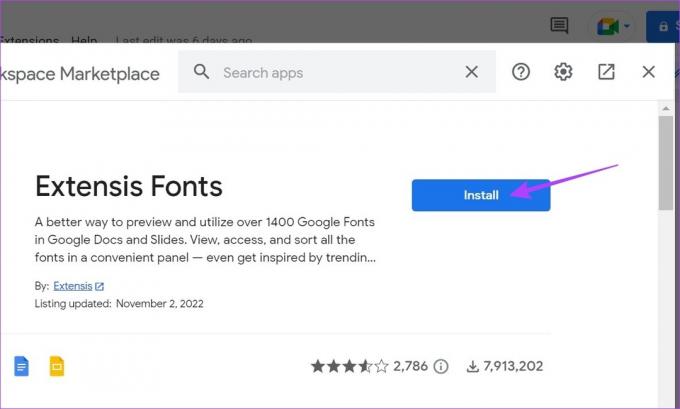
Шаг 7: Здесь нажмите «Продолжить». Откроется отдельное окно с просьбой выбрать соответствующую учетную запись Google для добавления надстройки. Следуйте инструкциям на экране, чтобы завершить установку надстройки в Google Docs.
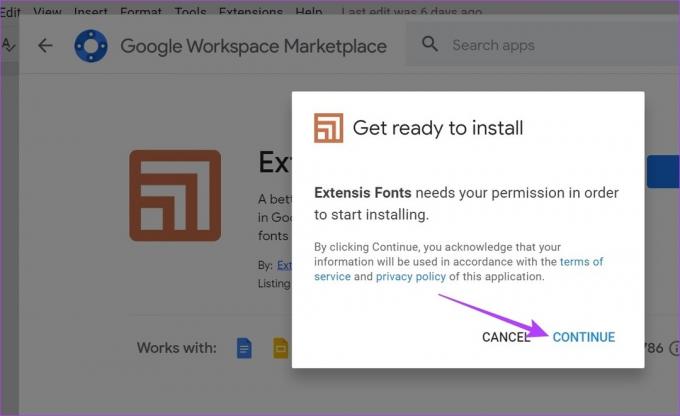
Шаг 8: После установки надстройки перейдите в строку меню и нажмите «Расширения».
Шаг 9: Затем перейдите в Extensis Fonts и нажмите «Пуск».
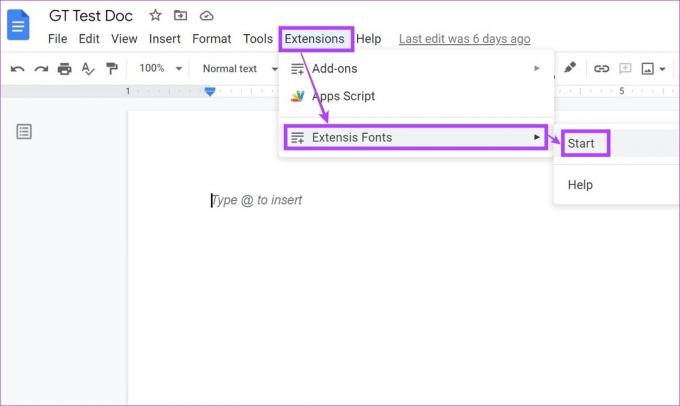
Теперь вы можете использовать надстройку Extensis Fonts для добавления дополнительных шрифтов прямо с панели Extensis Fonts. Вы также можете ознакомиться с этими Расширения Chrome, которые могут помочь вам в определении шрифтов.
Часто задаваемые вопросы
Фольклорный шрифт называется IM Fell DW Pica в Документах Google. Добавьте его в свой документ Google, используя строку меню или загрузите его на свое устройство с помощью Google Fonts.
Нет, загружать пользовательские шрифты в Документы Google нельзя.
Да, ты можешь изменить шрифты по умолчанию в Google Docs. Просто перейдите в строку меню и нажмите «Формат» > «Стили абзацев» > «Параметры» > «Сохранить как мой стиль по умолчанию». Это установит выбранный шрифт по умолчанию.
Да, вы можете удалить шрифты из Документов Google. Чтобы удалить шрифты, добавленные из строки меню, перейдите в «Шрифт» > «Другие шрифты» и, как только откроется окно «Шрифты», перейдите в раздел «Мои шрифты» и удалите шрифты, которые вам больше не нужны. Если вы хотите удалить какие-либо сторонние шрифты, перейдите на страницу разрешений своей учетной записи Google и отзовите разрешение для дополнительного приложения. Это удалит стороннее приложение и все связанные с ним настройки из Документов Google.
Да, вы можете добавить шрифты, аналогичные тем, которые доступны в Google Docs, на свое устройство Windows. Вы можете скачать шрифты с Гугл шрифты и Небесные шрифты. Затем установите файлы шрифтов на устройство Windows.
Будьте избалованы выбором
Итак, это были все способы добавления шрифтов в ваши Документы Google. Мы надеемся, что это поможет вам добавить индивидуальный подход к вашим документам. Если вы хотите дополнительно настроить поведение вашего текста, вот как отключить автозаглавные буквы в Google Docs.
Последнее обновление: 15 марта 2023 г.
Вышеупомянутая статья может содержать партнерские ссылки, которые помогают поддерживать Guiding Tech. Однако это не влияет на нашу редакционную честность. Содержание остается беспристрастным и аутентичным.