Как заблокировать веб-сайты в Firefox в Windows
Разное / / April 02, 2023
Утром понедельника всплеск производительности, и вы чувствуете, что ничто не может вас удержать — пока вы не увидите пресловутую кнопку новой вкладки. Щелчок здесь и щелчок там, и прошел час, пока я смотрел на ленту в Твиттере. Решение — бросить курить и заблокировать сайты. Вот как вы можете заблокировать веб-сайты в Firefox.

Это также полезно для введения родительского контроля. Хотя для этого нет встроенной функции, Firefox поддерживает множество дополнений, один из которых может помочь вам заблокировать веб-сайты. Кроме того, вы также можете блокировать веб-сайты с помощью файла хоста в Windows. Давайте покажем вам, как это сделать.
1. Используйте бесплатное дополнение для блокировки сайтов в Firefox
Block Site — популярное дополнение к Firefox для блокировки веб-сайтов. Он имеет простой пользовательский интерфейс, а также позволяет установить период, в течение которого веб-сайт будет оставаться заблокированным.
Что касается родительского контроля, вы можете установить пароль, чтобы только вы могли управлять инструментом и разблокировать веб-сайты. Вот как это работает:
Шаг 1: Откройте веб-сайт надстройки Block Site в Firefox, используя ссылку ниже.
Заблокировать сайт в Firefox
Шаг 2: Нажмите Добавить в Firefox.

Шаг 3: Нажмите Добавить.

Шаг 4: Надстройка теперь установлена в Firefox. Чтобы активировать его, щелкните значок надстройки и выберите значок настроек рядом с «Заблокировать сайт».
Шаг 5: Нажмите «Параметры».
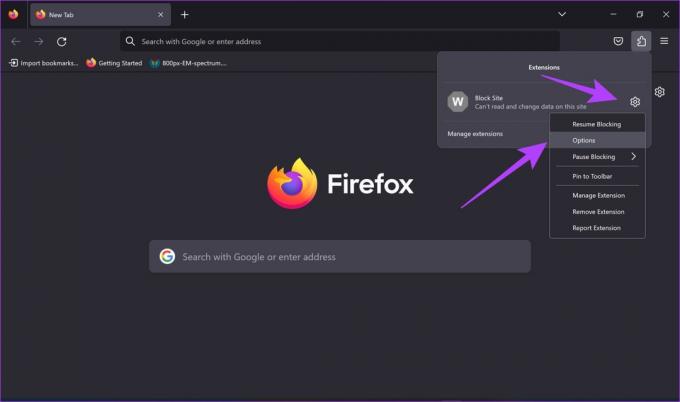
Шаг 6: Введите URL-адрес веб-сайта, который вы хотите заблокировать, и нажмите «Добавить».
При прокрутке вниз вы увидите варианты блокировки веб-сайтов только в течение определенного периода и добавления пароля для их разблокировки.

Шаг 7: Прокрутите вниз и нажмите «Параметры сохранения».

Шаг 8: Теперь вам нужно активировать эти функции. Нажмите на значок дополнений в Firefox и выберите расширение «Блокировать сайт».
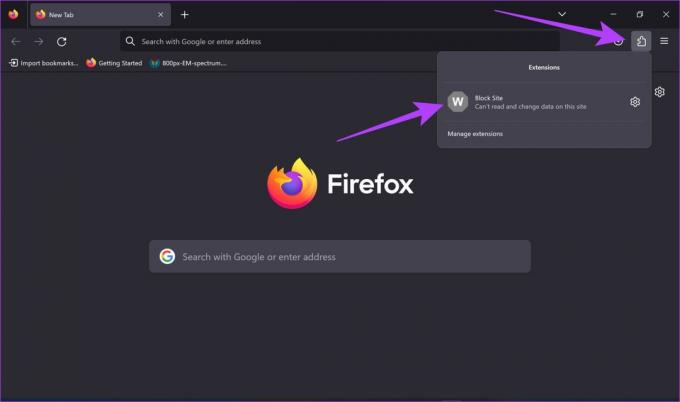
Шаг 9: Нажмите OK, чтобы начать ограничения веб-сайта.
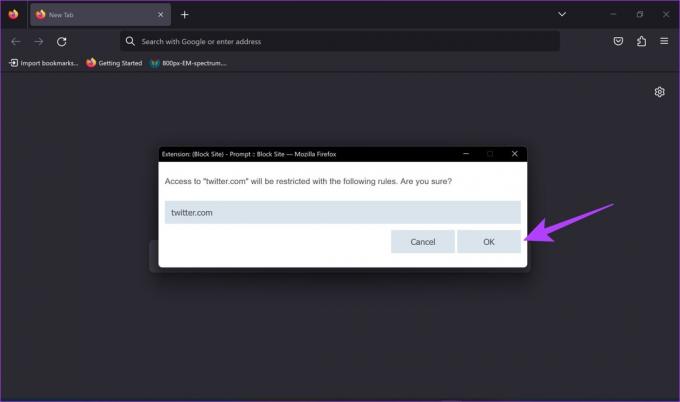
Если вы сейчас получите доступ к заблокированному веб-сайту, вы увидите следующее окно.

Примечание: чтобы отключить функцию блокировки, вы можете открыть параметры блокировки сайта и использовать для этого кнопку «Удалить правило». Или вы также можете найти возможность приостановить или возобновить ограничения, нажав кнопку настроек рядом с надстройкой «Блокировать сайт» в меню надстроек.
Вот и все. Однако, если вы не можете установить надстройку в Firefox, ознакомьтесь с этими лучшие способы исправить надстройки Firefox, не работающие на ПК. В качестве альтернативы вы можете попробовать метод ниже.
2. Используйте файл hosts для блокировки веб-сайтов в Firefox
Файл hosts в Windows — это документ, содержащий важные инструкции и информацию, которые помогут вашему компьютеру получить доступ к Интернету. Вы можете думать об этом как о каталоге важных IP-адресов и их имен. Внеся несколько изменений в файл hosts, вы можете заблокировать веб-сайт.
Примечание: Имейте в виду, что этот метод блокирует доступ вашего ПК к веб-сайту через любой веб-браузер, а не только Firefox. Так что действуйте с осторожностью.
Шаг 1: Откройте Блокнот из меню «Пуск», запустив его от имени администратора.
Примечание: Вы также можете щелкнуть правой кнопкой мыши значок «Блокнот» и выбрать «Запуск от имени администратора».

Шаг 2: Нажмите «Файл», а затем «Открыть».

Шаг 3: Щелкните раскрывающееся меню типа файла и выберите «Все файлы».

Шаг 4: Щелкните Windows (C:) и откройте папку Windows.
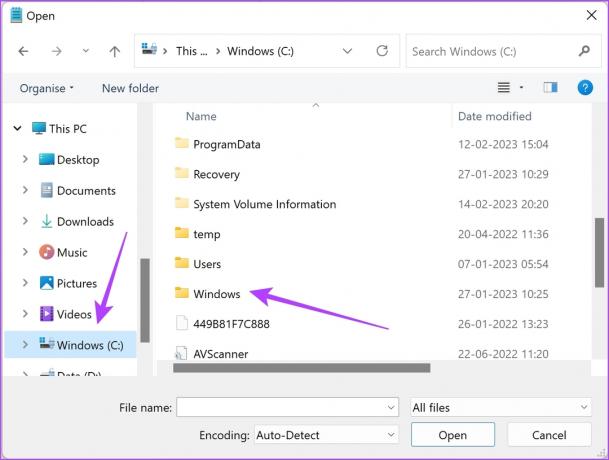
Шаг 5: Теперь прокрутите вниз и щелкните папку System 32.
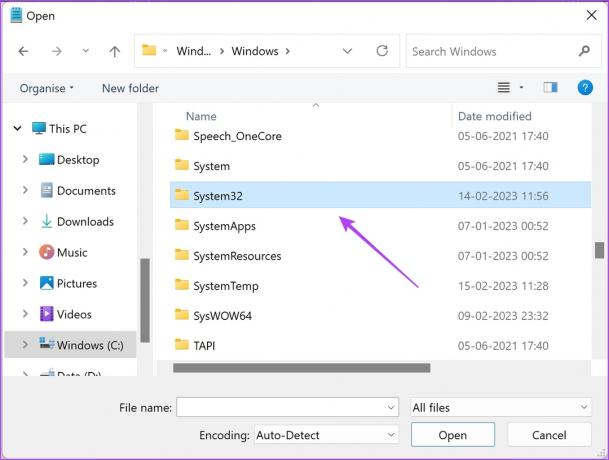
Шаг 6: Нажмите на папку с драйверами.

Шаг 7: Нажмите папку etc.

Шаг 8: Выберите файл hosts и нажмите «Открыть».

Шаг 9: После последней строки кода в команде скопируйте и вставьте адрес локального хоста, обычно это будет 127.0.0.1.
Шаг 10: Затем введите URL-адрес веб-сайта, который вы хотите заблокировать.
Вот как мы заблокировали сайт Twitter в файле hosts.

Шаг 10: Нажмите «Файл», а затем «Сохранить». Теперь закройте окно Блокнота.

Вот как вы блокируете веб-сайты, используя файл hosts в Windows. И это были оба метода, с помощью которых вы можете блокировать веб-сайты в Firefox. Если у вас есть еще вопросы, вы можете заглянуть в наш раздел часто задаваемых вопросов ниже.
Часто задаваемые вопросы о блокировке веб-сайтов в Firefox
Вот три совета, как решить указанную проблему:
1. Очистить данные и кеш Firefox на вашем ПК.
2. Перезагрузите компьютер.
3. Обязательно сохраните файл hosts после внесения изменений.
Да, надстройку Block Site можно безопасно использовать в Firefox. Однако убедитесь, что вы устанавливаете его только из официального источника.
Вы можете открыть файл hosts в Блокноте от имени администратора, удалить строку, блокирующую веб-сайт, и сохранить файл. Это удалит правило блокировки веб-сайта.
Блокируйте веб-сайты в Firefox с легкостью
Мы надеемся, что эта статья помогла вам заблокировать и ограничить доступ к веб-сайтам в Firefox. Но мы надеемся, что Firefox добавит встроенный инструмент для блокировки веб-сайтов. Это еще больше упростит процедуру и, возможно, даст пользователям Chrome еще одну причину перейти на Firefox! Чтобы еще больше расширить свои функциональные возможности в Firefox, вот как вы можете настроить домашнюю страницу Firefox на рабочем столе.
Последнее обновление: 17 февраля 2023 г.
Вышеупомянутая статья может содержать партнерские ссылки, которые помогают поддерживать Guiding Tech. Однако это не влияет на нашу редакционную честность. Содержание остается беспристрастным и аутентичным.
Написано
Суприт Кундинья
Суприт — настоящий фанатик технологий, и с детства развлекался этим. В настоящее время он занимается тем, что любит больше всего — пишет о технологиях в Guiding Tech. Он бывший инженер-механик и два года проработал в индустрии электромобилей.



