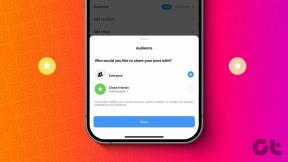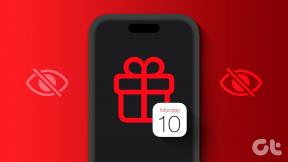7 лучших исправлений для значка звука, выделенного серым цветом на Mac
Разное / / April 02, 2023
MacBook и iMac способны обеспечить объемный звук. Apple утверждает, что поддерживает Долби Атмос и Spatial Audio для Netflix, Apple TV и Apple Music. Но некоторые пользователи не могут настроить уровень звука по своему вкусу на своих компьютерах Mac, потому что значок звука становится серым.

Если вы хотите смотреть видео или отвечать на звонки, невозможность отрегулировать громкость звука может разочаровать. Если перезагрузка Mac не помогла, ознакомьтесь с этими лучшими решениями, чтобы исправить серый значок звука на Mac.
1. Сбросить источник вывода на динамики
Начнем с решения, довольно популярного на официальный форум iFixit. Некоторые пользователи пытались сбросить источник вывода на своих компьютерах Mac, и проблема с серым цветом значка звука была решена. Вот как.
Шаг 1: Подключите проводные наушники к разъему для наушников на Mac и начните воспроизводить звук.
Шаг 2: На вашем Mac нажмите Command + пробел, чтобы открыть поиск Spotlight, введите Настройки системы, и нажмите «Возврат».

Шаг 2: Нажмите «Звук» в меню слева.

Шаг 3: Прокрутите вниз и найдите источник вывода.

Внешние наушники должны быть выбраны в качестве источника вывода.
Шаг 4: Продолжайте воспроизводить звук и отключите наушники от Mac.
Этот процесс должен сбросить источник вывода вашего Mac, и значок звука больше не будет серым.
2. Чистый разъем для наушников
Простым, но эффективным решением может быть очистка разъема для наушников на вашем Mac. Из-за интенсивного использования внутри разъема для наушников может скопиться ворс или мусор. Вот почему значок звука становится серым, когда вы подключаете наушники. Мы предлагаем либо осторожно подуть в гнездо для наушников, либо использовать ватную палочку для его очистки.
Проверьте наш пост для лучших исправлений, когда разъем для наушников не работает на вашем Mac.
3. Перезагрузите свой Mac
Еще одно простое решение — перезагрузить Mac. Этот метод устранения неполадок действительно может помочь решить множество проблем с оборудованием и программным обеспечением на вашем Mac. Это сбросит всю операционную систему.
Шаг 1: Щелкните логотип Apple в верхнем левом углу.

Шаг 2: Выберите «Перезагрузить» из списка вариантов.

После перезагрузки Mac проверьте, решена ли проблема.
4. Создать новую учетную запись пользователя
Текущие пользовательские настройки на вашем Mac могли быть повреждены. Вы можете попробовать создать новую учетную запись пользователя и проверить, решает ли это проблему.
Шаг 1: Нажмите Command + пробел, чтобы открыть поиск Spotlight, введите Настройки системы, и нажмите «Возврат».

Шаг 2: Нажмите «Пользователи и группы» в меню слева.

Шаг 3: Нажмите «Добавить учетную запись» справа.

Шаг 4: Введите код доступа Mac, чтобы продолжить.

Шаг 5: Заполните все поля и нажмите «Создать пользователя» в правом нижнем углу.

Шаг 6: Перезагрузите Mac и войдите в систему, используя новую учетную запись пользователя.

Проверьте, решена ли проблема. Если нет, обратитесь к следующему решению.
5. Сбросить CoreAudio
CoreAudio — это низкоуровневый программный компонент, который отвечает за функции, связанные со звуком, на Mac. Это низкоуровневый API (интерфейс прикладного программирования), который предназначен для обработки различных звуковых потребностей приложений, включая воспроизведение звука. Поэтому, если значок звука на вашем Mac по-прежнему неактивен, вы можете попробовать сбросить CoreAudio.
Шаг 1: Нажмите Command + пробел, чтобы открыть поиск Spotlight, введите Монитор активности, и нажмите «Возврат».

Шаг 2: Выберите вкладку ЦП в левом верхнем углу.

Шаг 3: Щелкните строку поиска в правом верхнем углу и введите CoreAudiod.

Шаг 4: Выберите результат и щелкните значок X, чтобы завершить процесс.
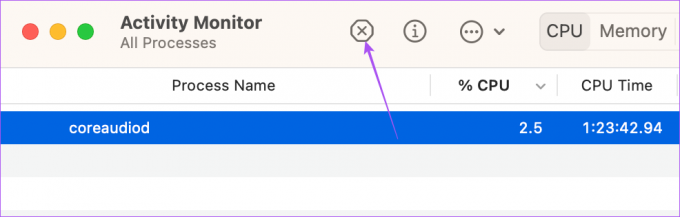
Шаг 5: Нажмите Force Quit для подтверждения.

Шаг 6: Закройте окно Activity Monitor и перезагрузите Mac.

После перезагрузки Mac проверьте, решена ли проблема.
6. Загрузите свой Mac в безопасном режиме
Безопасный режим на вашем Mac предотвращает вмешательство сторонних приложений и разрешает только системные приложения, настройки, расширения и шрифты, которые необходимы для запуска на вашем Mac. Если значок звука по-прежнему неактивен, попробуйте загрузите свой Mac в безопасном режиме.
7. Обновите macOS
Наконец, вы можете обновить версию macOS, если ни одно из решений не помогло вам до сих пор. Это устранит ошибки и сбои в вашей текущей версии, которые могут вызывать эту проблему.
Шаг 1: Нажмите Command + пробел, чтобы открыть поиск Spotlight, введите Проверить наличие обновлений программного обеспечения, и нажмите «Возврат».

Шаг 2: Если обновление доступно, загрузите и установите его.
После этого проверьте, решена ли проблема.
Изменить уровни звука
Эти решения должны помочь решить проблему с серым цветом значка звука на вашем Mac. Вы также можете прочитать наш пост, если вы Mac не воспроизводит звук через наушники Bluetooth.
Последнее обновление: 23 января 2023 г.
Вышеупомянутая статья может содержать партнерские ссылки, которые помогают поддерживать Guiding Tech. Однако это не влияет на нашу редакционную честность. Содержание остается беспристрастным и аутентичным.
Написано
Пауруш Чаудхари
Демистификация мира технологий самым простым способом и решение повседневных проблем, связанных со смартфонами, ноутбуками, телевизорами и платформами потоковой передачи контента.