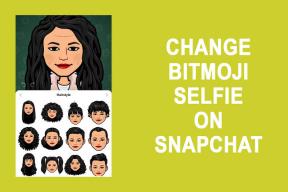Как удалить устройство из Find My на iPhone, iPad, Mac или iCloud
Разное / / April 02, 2023
Apple Найти мои услуги очень полезны, особенно если у вас несколько устройств Apple. Однако в некоторых случаях вам может потребоваться удалить устройства из Find My. Возможно, потому что вы продаете, дарите или потеряли устройство. Или, возможно, вы в настоящее время не используете его и не хотите, чтобы он был указан в приложении «Локатор». В любом случае, мы можем вам помочь.

Find My охватывает почти все продукты под эгидой Apple, будь то iPhone, iPad, Mac, Apple Watch, AirPods, Airtags, iPhone MagSafe Wallet и даже некоторые другие. сторонние продукты. И что примечательно, предлагает два способа удалить устройство из Find My. Давайте узнаем больше об этих методах.
Разница между удалением или стиранием устройства из Find My
Как упоминалось выше, есть два способа выполнить задание.
- Удалить устройство из Find My: временно блокирует отображение вашего устройства в Find My. Хотя он снова появится в Find My, когда устройство поступает в сеть (для iPhone, iPad, Mac или Apple Watch) или в паре с устройством iOS/iPadOS (для AirPods или Beats наушники).
- Удаление устройства из Find My: Эта функция удалит все содержимое, сохраненное на вашем устройстве. В основном используется в случае кражи или потери устройств для защиты ваших данных и личной информации от доступа, сохраняя при этом блокировку активации.
Примечание: удаление или стирание устройства из Find My не отключите ваше устройство от Apple ID если вы не выйдете из Apple ID или не отключите блокировку активации.
Как удалить устройство из Find My без стирания
Прежде чем мы начнем, выполните одно из следующих действий в зависимости от устройства, которое вы хотите удалить.
- Для iPhone, iPad, Mac или Apple Watch: выключить устройство.
- Для AirPods: выключите AirPods или положите их в чехол и закройте крышку.
- Для наушников Beats: Выключите наушники.
1. Удалить устройства из Find My на iPhone или iPad
Шаг 1: запуск приложения «Локатор».
Шаг 2: перейдите на вкладку «Устройства» в нижней части экрана.
Шаг 3: выберите устройство, которое хотите удалить, из списка устройств в приложении «Локатор».
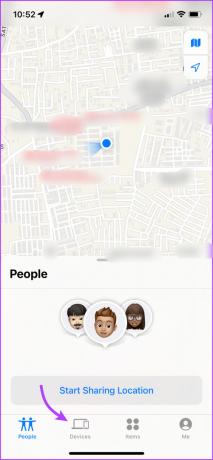
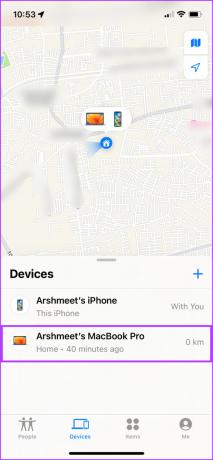
Шаг 4: здесь прокрутите вниз и выберите «Удалить это устройство».
Шаг 5: коснитесь «Удалить», чтобы подтвердить действие.
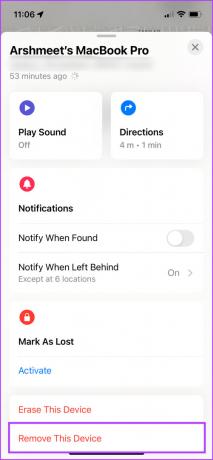

2. Удалить устройство из Find My на Mac
Шаг 1: откройте приложение «Локатор».
Шаг 2: перейдите на вкладку «Устройства».
Шаг 3: выберите устройство, которое хотите удалить.
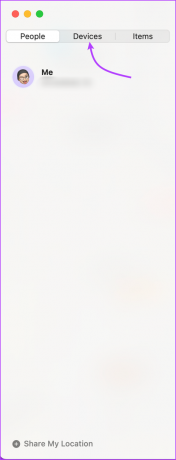
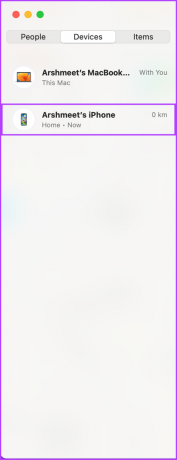
Шаг 4: коснитесь значка i.
Шаг 5: прокрутите вниз и выберите «Удалить это устройство».
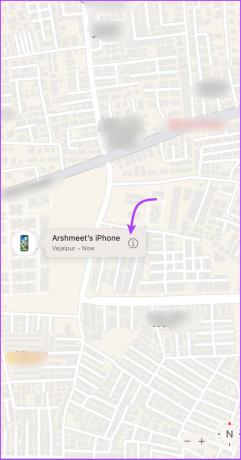
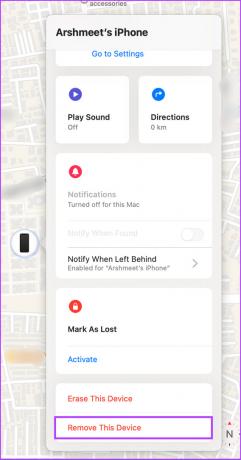
Шаг 6: нажмите «Удалить», чтобы подтвердить действие.
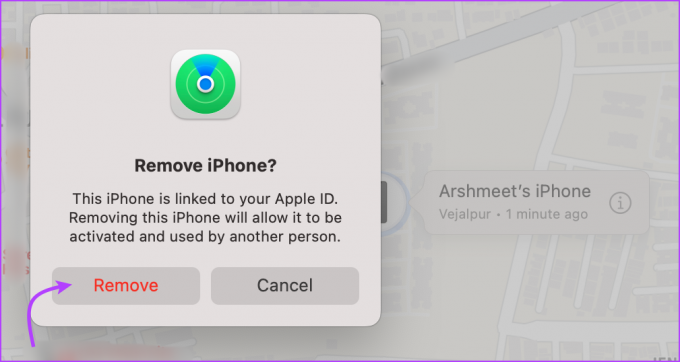
3. Как удалить устройство из iCloud
Шаг 1: Откройте предпочитаемый веб-браузер и перейдите на веб-сайт iCloud, используя приведенную ниже ссылку.
iCloud.com
Шаг 2: Войдите в свою учетную запись Apple ID.
Шаг 3: прокрутите вниз и щелкните значок «Найти». При появлении запроса введите пароль Apple ID еще раз.
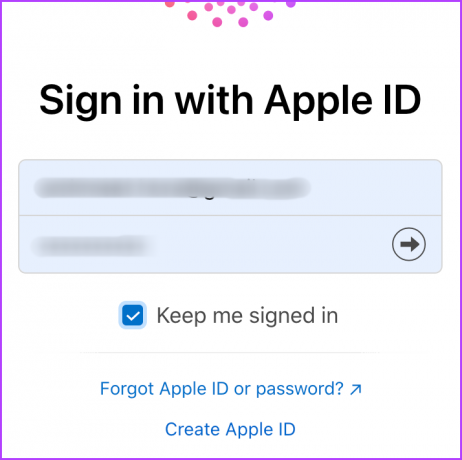
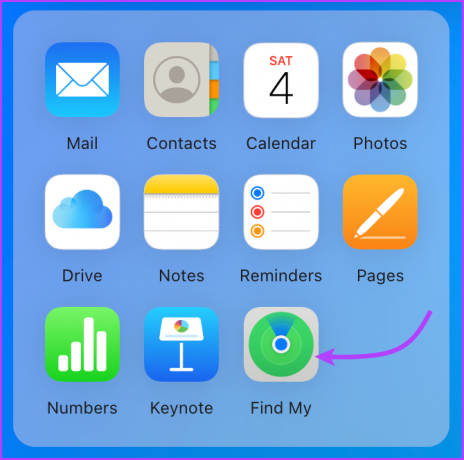
Шаг 4: щелкните раскрывающееся меню сверху и выберите устройство.

Шаг 5: Просто выберите Удалить из учетной записи.
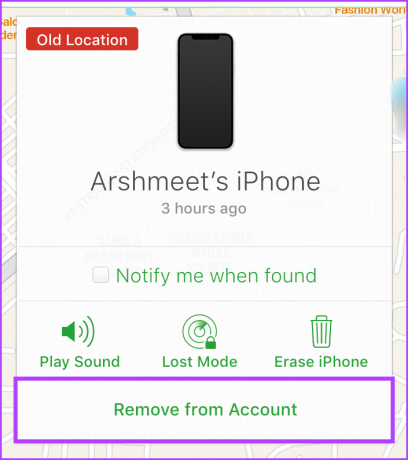
Шаг 6: нажмите «Удалить» еще раз, чтобы подтвердить действие.
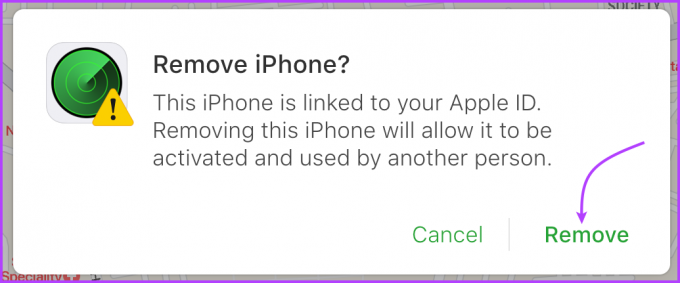
Предотвращение повторного подключения устройств к Find My
Как отмечалось ранее, удаление устройства из «Локатора» — это временное решение. Однако, если вы не хотите, чтобы ваши устройства Apple снова появлялись в Find my при подключении к серверу, полностью отключите Find My на указанном устройстве.
Однако это также означает, что вы не сможете отслеживать или удаленно стирать данные с устройства в случае его потери или кражи. Так что используйте метод с осторожностью.
Отключить функцию «Локатор» на iPhone или iPad: Перейдите в «Настройки» → коснитесь своего имени → «Найти» → «Найти (устройство)» → коснитесь его → введите пароль Apple ID → отключите его.
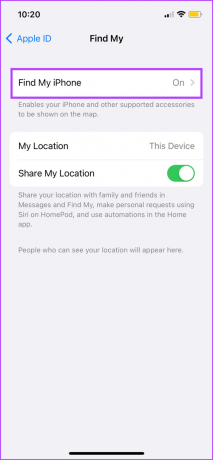
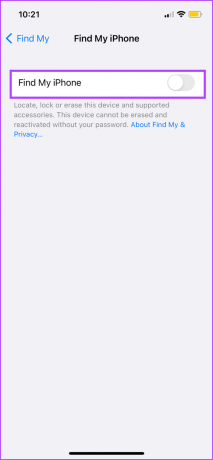
Отключить функцию «Локатор» на Apple Watch: Пока ваш iPhone подключен к Apple Watch, он будет оставаться подключенным к Find My. Итак, чтобы удалить его из Find My, разорвать пару Apple Watch с iPhone.
Отключить функцию «Локатор» на Mac: Нажмите меню Apple → «Системные настройки» (или «Системные настройки») → щелкните свое имя (или Apple ID) → iCloud → прокрутите вниз до «Найти Mac» (или нажмите «Параметры» рядом с «Найти Mac») → «Выключить».
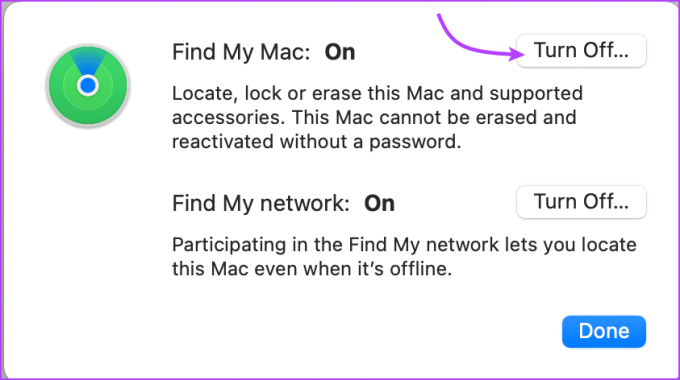
Примечание: вы также можете полностью отключить iCloud, чтобы удалить устройство из «Локатора». Однако это также отключит все другие функции iCloud и, следовательно, не рекомендуется.
Как стереть устройство из Find My
Очистка вашего устройства — одно из первых действий, которое нужно сделать перед продажей айфона или другие устройства, или если вы потеряли устройство. Единственное ключевое требование состоит в том, чтобы функция «Локатор» устройства была включена.
Когда вы стираете устройство, все данные, такие как пароли, настройки, платежные данные и т. д. стираются с устройства. Кроме того, на ваш адрес электронной почты Apple ID будет отправлено электронное письмо с подтверждением, чтобы сообщить вам о возможности.
Однако блокировка активации остается нетронутой, т. е. вы не можете повторно активировать устройство без оригинального Apple ID и пароля. Вы также можете найти шаги по снятию блокировки активации ниже.
1. Удалить устройство из Find My на iPhone и iPad
Шаг 1: в приложении «Локатор» откройте вкладку «Устройства» → выберите устройство.
Шаг 2: прокрутите вниз и нажмите «Стереть устройство».
Шаг 3: коснитесь «Продолжить» для подтверждения.
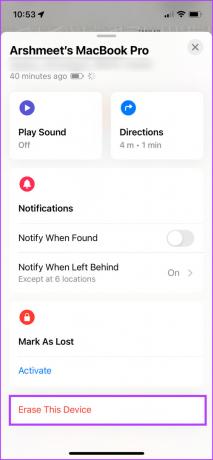
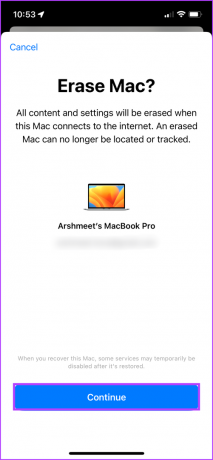
Шаг 4: затем нажмите «Стереть» (пропустить добавление номера или сообщения).
Шаг 5: введите свой пароль Apple ID и коснитесь «Стереть» для подтверждения.
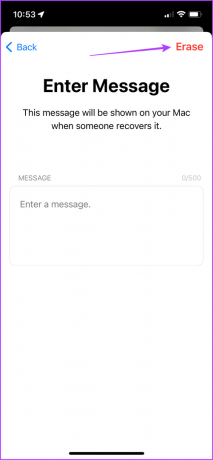
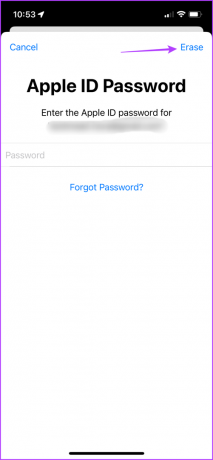
Когда устройство будет полностью удалено, нажмите «Удалить это устройство», а затем нажмите «Удалить», чтобы отключить блокировку активации.
2. Стереть устройство с помощью Mac
Шаг 1: откройте приложение «Локатор» → щелкните вкладку «Устройства» → выберите устройство.
Шаг 2: щелкните значок i, прокрутите вниз и выберите «Стереть это устройство».
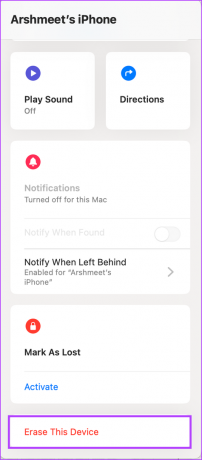
Шаг 3: выберите Продолжить.
Шаг 4: затем нажмите «Стереть» в правом верхнем углу (пропустите добавление номера).
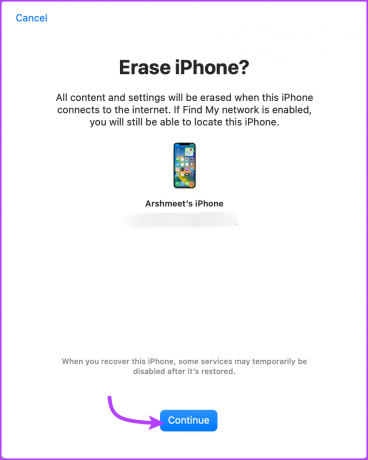
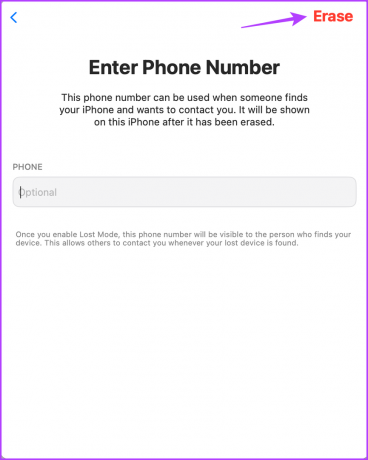
Шаг 5: введите свой пароль Apple ID и нажмите «Стереть» для подтверждения.
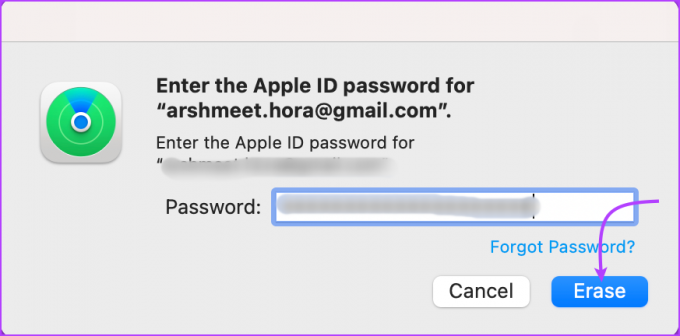
Вы можете отключить блокировку активации после полного удаления данных с устройства. На странице устройства нажмите «Удалить это устройство», а затем «Удалить».
3. Стереть устройство в iCloud
Шаг 1: Откройте веб-сайт iCloud в предпочитаемом вами браузере (вы можете использовать ссылку ниже).
iCloud.com
Шаг 2: Войдите в систему, прокрутите вниз и щелкните значок «Найти».
Шаг 3: выберите устройство в раскрывающемся меню.
Шаг 4: нажмите «Стереть устройство».
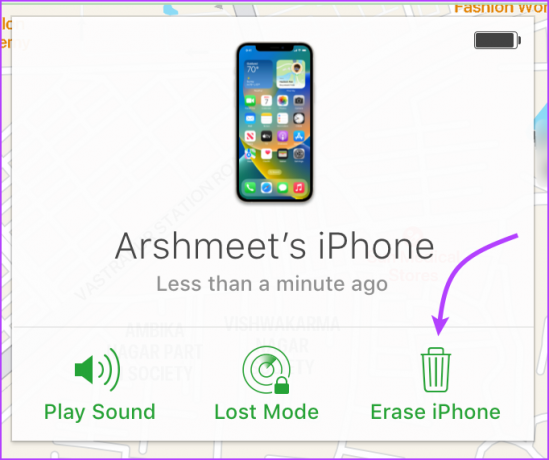
Шаг 5: выберите «Стереть», чтобы продолжить.
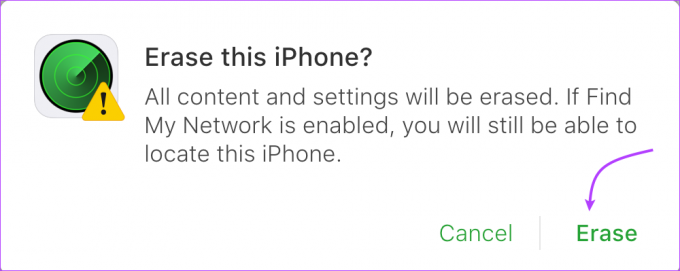
Шаг 6: нажмите «Далее», а затем «Готово» (не добавляйте номер или сообщение).
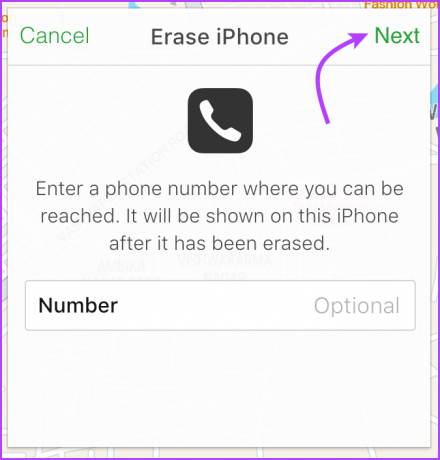
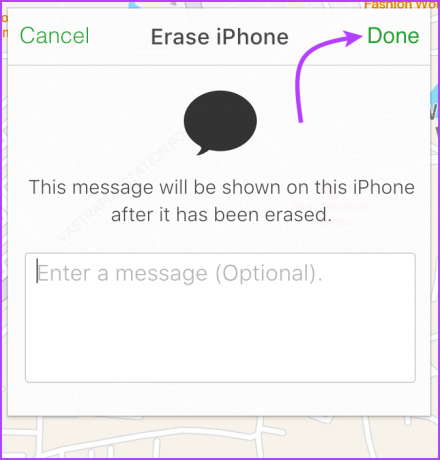
Чтобы удалить блокировку активации из Интернета iCloud: когда устройство будет стерто, повторите шаги с 1 по 3, если вы еще не находитесь на странице устройства. Здесь нажмите «Удалить из учетной записи», а затем «Удалить» еще раз для подтверждения.

Вот и все! Вы успешно удалили устройство из своей экосистемы. Если у вас есть дополнительные вопросы, перейдите к следующему разделу.
Часто задаваемые вопросы
Да, даже если ваше устройство находится в автономном режиме, вы можете стереть его из Find My. Однако вы увидите стирание Ожидание сообщения об удалении может произойти только тогда, когда устройство подключено к Wi-Fi или сотовой связи. Сеть.
Обычно процесс довольно мгновенный, поэтому отменить его нельзя. Хотя, если устройство находится в автономном режиме, вы можете отменить запрос до того, как устройство подключится к сети. Перейдите в «Локатор» → «Устройства» → выберите устройство → «Отменить удаление».
Обычно при настройке устройства функция «Локатор» включается автоматически. Однако вы также можете вручную настроить Find My на всех устройствах. Ссылаться на это руководство от Apple Чтобы получить больше информации.
Быстрое удаление устройства
Экосистема Apple просто невероятна, существует так много больших и малых способов подключения всех устройств Apple, от Камера непрерывности к AirDrop, и Find My является гордой частью бесконечный список возможностей.
Какая ваша любимая функция экосистемы Apple? Поделитесь своим мнением в разделе комментариев ниже.
Последнее обновление: 07 февраля 2023 г.
Вышеупомянутая статья может содержать партнерские ссылки, которые помогают поддерживать Guiding Tech. Однако это не влияет на нашу редакционную честность. Содержание остается беспристрастным и аутентичным.