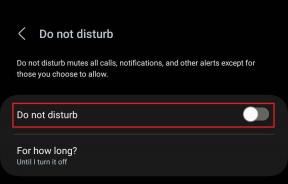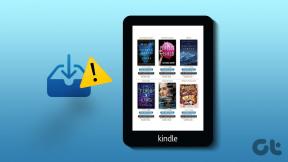Как добавить пароль к документу Pages на iPhone, iPad и Mac
Разное / / April 02, 2023
На вашем Mac приложение Pages позволяет создавать документы и дополнительно настраивать их по вашему выбору. Например, вы можете добавить цвет фона в документ Pages чтобы он выглядел более привлекательным. Однако защита данных имеет решающее значение при создании конфиденциальных документов, таких как контракты, соглашения и другие файлы.

Чтобы защитить конфиденциальную информацию, Приложение Страницы позволяет добавить к ним пароль. В этом посте мы покажем, как добавить пароль к документу Pages на iPhone, iPad и Mac.
Добавить пароль к документу Pages на Mac
Начнем с Mac, так как многие используют его для работы с документами в приложении Pages. Мы рекомендуем установить последнее обновление приложения Pages на ваш Mac.
Обновление страниц для Mac
После того, как вы убедитесь, что на вашем Mac установлена последняя версия приложения Pages, вот как вы можете добавить пароль.
Шаг 1: Нажмите Command + пробел, чтобы открыть поиск Spotlight, введите Страницы, и нажмите «Возврат».

Шаг 2: Откройте документ, который вы хотите защитить паролем.
Шаг 3: Когда документ откроется на вашем экране, нажмите «Файл» в верхнем левом углу.

Шаг 4: Выберите Установить пароль из списка вариантов.

Шаг 5: Дважды добавьте свой пароль, чтобы подтвердить его.

Вы также можете добавить подсказку для пароля и использовать Touch ID, чтобы разблокировать документ на вашем Mac.

Шаг 6: Нажмите «Установить пароль», чтобы подтвердить свой выбор.

Шаг 7: Нажмите Command + S, чтобы сохранить изменения.
Теперь вы заметите значок блокировки на значке документа Pages на вашем Mac, чтобы обозначить, что он защищен паролем.
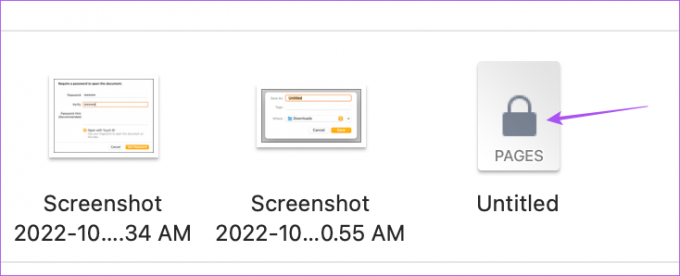
Каждый раз, когда вы открываете документ, вы будете получать приглашение ввести пароль или использовать Touch ID, чтобы разблокировать его.

Бонусный совет — как удалить пароль из документа Pages на Mac
Если вы хотите удалить или изменить пароль документа Pages, вот как это сделать.
Шаг 1: Нажмите Command + пробел, чтобы открыть поиск Spotlight, введите Страницы, и нажмите «Возврат».

Шаг 2: Откройте защищенный паролем документ.
Шаг 3: Когда документ откроется на вашем экране, нажмите «Файл» в верхнем левом углу.

Шаг 4: Нажмите «Изменить пароль» из списка вариантов.

Шаг 5: Добавьте свой предыдущий пароль для подтверждения. Затем дважды добавьте новый пароль для подтверждения.

Шаг 6: Нажмите «Изменить пароль».

Чтобы удалить пароль, нажмите «Удалить пароль».

Шаг 7: Нажмите Command + S, чтобы сохранить изменения.
Добавить пароль в документ Pages на iPhone и iPad
Ваши документы Pages будут синхронизироваться с вашего Mac на iPhone и iPad, если они вошли в систему с одним и тем же Apple ID. Вы можете добавить пароль к документу Pages с iPhone или iPad, где бы вы ни находились. Мы рекомендуем установить последнюю версию приложения Pages на iPhone и iPad.
Обновление страниц для iPhone
Обновление страниц для iPad
Вот шаги по добавлению пароля, которые остаются одинаковыми для пользователей iPhone и iPad.
Шаг 1: Откройте приложение Pages на своем iPhone или iPad.

Шаг 2: Откройте документ, который вы хотите защитить паролем.
Шаг 3: Коснитесь трех точек в правом верхнем углу.

Шаг 4: Выберите Параметры документа.

Шаг 5: Нажмите «Установить пароль».
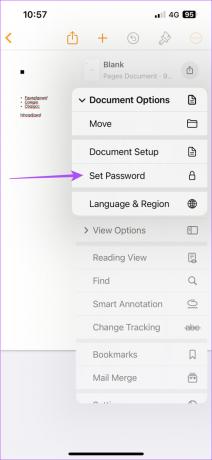
Шаг 6: Дважды добавьте свой пароль для подтверждения и проверки.

Вы также можете разблокировать документ с помощью Face ID.
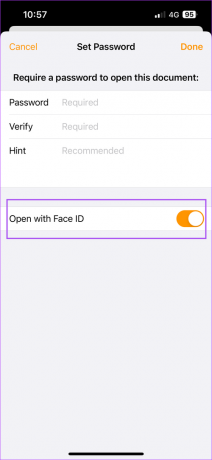
Шаг 7: Нажмите «Готово» в правом верхнем углу, чтобы сохранить изменения.

После того, как вы вернетесь в главное окно, вы увидите значок блокировки на значке документа.

Когда вы нажимаете на такой документ, iOS или iPadOS предложит вам либо ввести пароль, либо использовать Face ID, чтобы разблокировать его.

Бонусный совет — как удалить пароль из документа Pages на iPhone и iPad
Вот как вы можете изменить или удалить пароли из документа Pages на iPhone и iPad. Шаги одинаковы для обеих платформ.
Шаг 1: Откройте приложение Pages на своем iPhone или iPad.

Шаг 2: Откройте защищенный паролем документ.
Шаг 3: Коснитесь трех точек в правом верхнем углу.

Шаг 4: Выберите Параметры документа.

Шаг 5: Нажмите «Изменить пароль».
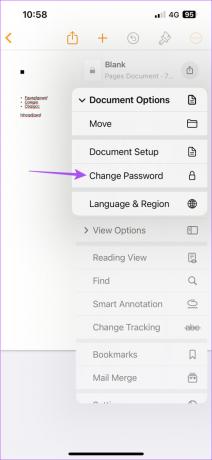
Шаг 6: Введите старый пароль. Затем дважды введите новый пароль для проверки и подтверждения.

Шаг 5: Нажмите «Готово» в правом верхнем углу, чтобы сохранить новый пароль.

Вы можете коснуться переключателя рядом с Требовать пароль, чтобы снять защиту паролем. Обратите внимание, что вам нужно будет ввести свой старый пароль, чтобы завершить этот шаг.


Защитите свои страницы документа
Добавление пароля к документам Pages защитит их от несанкционированного доступа. Для любых официальных документов вашей компании или организации вы также можете добавить водяной знак и создайте пароль.
Последнее обновление: 07 ноября 2022 г.
Вышеупомянутая статья может содержать партнерские ссылки, которые помогают поддерживать Guiding Tech. Однако это не влияет на нашу редакционную честность. Содержание остается беспристрастным и аутентичным.
Написано
Пауруш Чаудхари
Демистификация мира технологий самым простым способом и решение повседневных проблем, связанных со смартфонами, ноутбуками, телевизорами и платформами потоковой передачи контента.