6 лучших исправлений темного режима, не работающего в Microsoft Edge в Windows 11
Разное / / April 02, 2023
Microsoft Edge можно использовать в темный режим на вашем компьютере с Windows 11, как и другие системные приложения. Вы можете включить темный режим и использовать его при просмотре веб-страниц. Но некоторые пользователи, которым нравится эта функция, жалуются, что не могут использовать темный режим в браузере Edge.

Итак, если вы являетесь энтузиастом темного режима, мы здесь, чтобы спасти вас с лучшими исправлениями для темного режима, не работающего в Microsoft Edge в Windows 11.
1. Проверьте настройки внешнего вида Edge
Microsoft Edge позволяет выбрать внешний вид браузера. Вы можете выбрать тему по вашему выбору. Поэтому, если Dark Mode не работает, вам нужно проверить эту функцию.
Шаг 1: Щелкните значок «Пуск» на панели задач, введите Microsoft Edge, и нажмите Enter, чтобы запустить браузер.

Шаг 2: Когда он откроется, нажмите на три горизонтальные точки в правом верхнем углу.

Шаг 3: Далее выберите Настройки.

Шаг 4: Нажмите «Внешний вид» в меню слева.
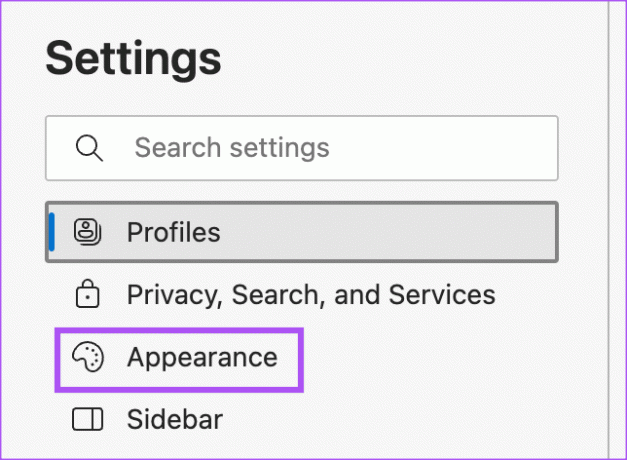
Шаг 5: В разделе «Общий вид» выберите «Темный», чтобы проверить, решена ли проблема.
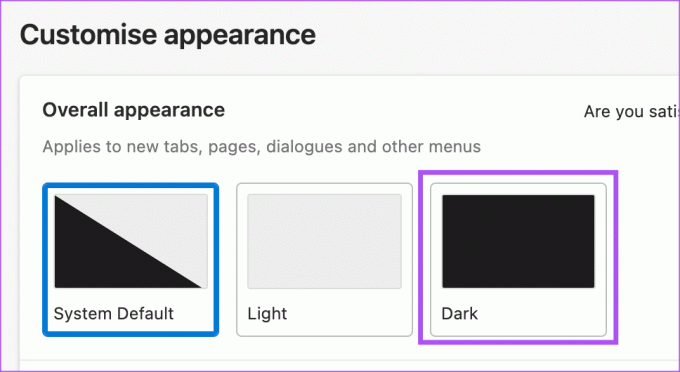
Если вы выбрали «Системные настройки по умолчанию», но браузер все еще не находится в темном режиме, следуйте следующему решению.
2. Проверьте настройки цветового режима
Выбор «Система по умолчанию» в браузере Edge будет соответствовать настройкам темы вашего компьютера с Windows 11. Поэтому вам нужно проверить настройки цветового режима на вашем компьютере с Windows 11.
Шаг 1: Щелкните значок «Пуск» на компьютере с Windows 11, введите Настройки, и нажмите Enter.

Шаг 2: Нажмите «Персонализация».
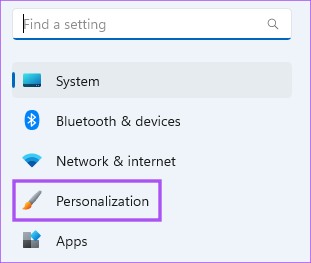
Шаг 3: Щелкните Цвета.
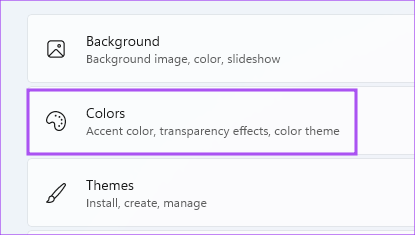
Шаг 4: Щелкните раскрывающееся меню рядом с «Выберите режим».

Шаг 5: Выберите Темный.
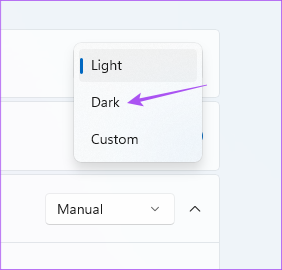
Шаг 6: Закройте окно и откройте Edge, чтобы проверить, решена ли проблема.

3. Проверьте настройки часового пояса
Если вы используете функцию пользовательского цветового режима на своем компьютере с Windows 11, вам необходимо проверить, был ли выбран правильный часовой пояс на вашем компьютере, если проблема не устранена.
Шаг 1: Щелкните значок «Пуск» на компьютере с Windows 11, введите Настройки, и нажмите Enter.

Шаг 2: Нажмите «Время и язык» на левой боковой панели.
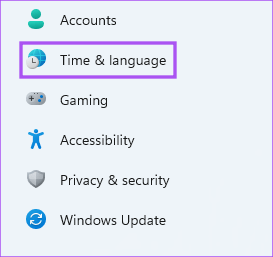
Шаг 3: Нажмите Дата и время.
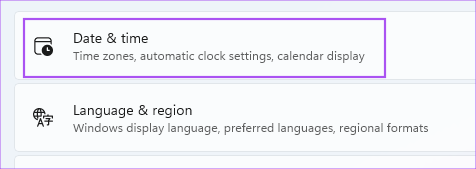
Шаг 4: Установите переключатель рядом с параметром «Установить время автоматически». Если нет, включите переключатель рядом с функцией.

Шаг 5: В разделе «Дополнительные настройки» нажмите кнопку «Синхронизировать сейчас».

Шаг 6: Подождите некоторое время. Затем закройте окно и откройте Edge, чтобы проверить, решена ли проблема.

4. Использовать принудительный темный режим
Если темный режим по-прежнему не включен для веб-сайтов в браузере Edge, вы можете принудительно включить эту функцию. Обратите внимание, что для использования этой функции вам потребуется Microsoft Edge версии 84.0.522.40. Вот как это использовать.
Шаг 1: Щелкните значок «Пуск» на ПК с Windows 11, введите Microsoft Edge, и нажмите Enter.

Шаг 2: Тип край://флаги в адресной строке и нажмите Enter.

Шаг 3: В окне «Эксперименты» введите Темный режим в строке поиска вверху.
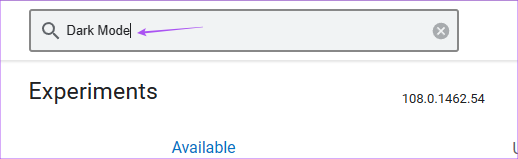
Шаг 4: Выберите переключатель рядом с Автоматический темный режим для веб-контента.

Вы получаете несколько различных опций, которые включают темный режим для веб-контента. Попробуйте их и проверьте, какой из них лучше всего подходит для вас.
5. Восстановить Microsoft Edge
В Windows есть встроенный инструмент для восстановления браузера Microsoft Edge. Вы можете использовать его, чтобы проверить, решает ли это проблему неработающего темного режима.
Шаг 1: Щелкните значок «Пуск» на компьютере с Windows 11, введите Настройки, и нажмите Enter.

Шаг 2: Нажмите «Приложения» на левой боковой панели.

Шаг 3: Нажмите «Установленные приложения» справа.

Шаг 4: Искать Microsoft Edge из списка приложений.

Шаг 5: Щелкните три горизонтальные точки рядом с Microsoft Edge и выберите «Изменить».

Шаг 6: Нажмите Восстановить, чтобы начать процесс.
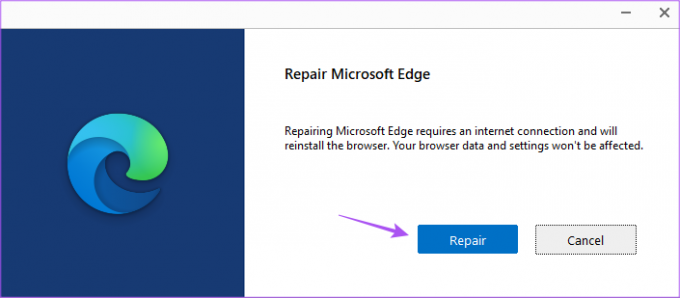
Windows снова загрузит браузер, но это не повлияет на ваши предпочтения.
Шаг 7: Следуйте инструкциям на экране, чтобы завершить процесс.
Шаг 8: После этого закройте окно и снова откройте Edge, чтобы проверить, решена ли проблема.

6. Обновите Microsoft Edge
Наконец, мы рекомендуем обновить версию Microsoft Edge на вашем компьютере с Windows 11, чтобы устранить любые ошибки, вызывающие эту проблему.
Шаг 1: Щелкните значок «Пуск» на компьютере с Windows 11, введите Microsoft Edge, и нажмите Enter.

Шаг 2: Нажмите на три точки в правом верхнем углу и выберите «Настройки».

Шаг 3: Нажмите «О Microsoft Edge» в меню слева.

Шаг 4: Если доступно обновление, перезапустите браузер, чтобы установить его.
Шаг 5: После этого проверьте, решена ли проблема.
Примите темную сторону
Эти решения помогут вам заставить темный режим работать в браузере Microsoft Edge. Одно из этих решений будет работать. Но если вы чувствуете, что Edge становится необоснованно вялым или медленным, обратитесь к нашему сообщению по исправлению Высокое использование памяти Microsoft Edge в Windows 11.
Последнее обновление: 09 января 2023 г.
Вышеупомянутая статья может содержать партнерские ссылки, которые помогают поддерживать Guiding Tech. Однако это не влияет на нашу редакционную честность. Содержание остается беспристрастным и аутентичным.
Написано
Пауруш Чаудхари
Демистификация мира технологий самым простым способом и решение повседневных проблем, связанных со смартфонами, ноутбуками, телевизорами и платформами потоковой передачи контента.



