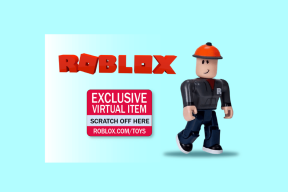Как использовать Samsung Smart Switch для резервного копирования и передачи данных на телефонах Galaxy
Разное / / April 02, 2023
Покупка нового телефона и передача данных всегда идут рука об руку. Тем не менее, Samsung всегда была на шаг впереди со своим родным приложением для передачи данных, таким как Samsung Smart Switch. Он позволяет создавать резервные копии и даже передавать данные одновременно. Интересно, как? Давайте подробно рассмотрим, как использовать Samsung Smart Switch для резервного копирования и передачи данных на телефонах Galaxy.

Независимо от того, является ли ваше предыдущее устройство iPhone или Android-устройством другой марки, Samsung Smart Switch поможет вам без проблем перенести данные на новое устройство Galaxy. В этой статье мы подробнее обсудим, как передавать данные через разные носители, ограничения на использование приложения Samsung Smart Switch и многое другое. Итак, давайте сразу приступим.
Что нужно знать перед использованием Samsung Smart Switch
Хотя Samsung Smart Switch передает большую часть пользовательских данных, все же существуют некоторые ограничения на то, что может делать приложение. Вот несколько вещей, которые нужно знать перед использованием Samsung Smart Switch.

- Наряду с вышеупомянутыми данными, контент с защитой DRM, информация об учетной записи, данные приложения и даже история просмотров некоторых браузеров, таких как Safari, не будет передаваться с помощью Samsung Smart Switch.
- Вы можете передавать данные только на телефон Samsung. Samsung Smart Switch не поддерживает передачу данных на устройства других производителей.
- Хотя приложение Smart Switch должно быть установлено на обоих устройствах, для iPhone приложение не требуется. Ваша предыдущая резервная копия iCloud будет просто перенесена на новое устройство Galaxy. Тем не менее, загрузите приложение, используя приведенную ниже инструкцию, прежде чем переходить к шагам.
Скачать Smart Switch для Android
Как перенести данные с любого телефона на телефон Galaxy с помощью Samsung Smart Switch
Вы можете передавать данные с помощью приложения Samsung Smart Switch по беспроводной сети или с помощью USB-кабеля. Мы проиллюстрировали шаги для обоих методов. Так что выбирайте тот, который вам больше нравится.
Беспроводная передача данных с помощью Samsung Smart Switch
Samsung Smart Switch позволяет осуществлять беспроводную передачу данных по Wi-Fi. Следовательно, убедитесь, что оба устройства используют одну и ту же сеть Wi-Fi.
Шаг 1: Откройте приложение Samsung Smart Switch на новом и старом устройствах.
Шаг 2: На старом устройстве нажмите «Отправить данные». А на новом устройстве Galaxy нажмите «Получить данные».


Шаг 3: На новом устройстве выберите старое устройство из списка при появлении запроса.

Шаг 4: Теперь на обоих устройствах нажмите «Беспроводная связь».

Шаг 5: На старом устройстве нажмите «Разрешить».

Шаг 6: На новом устройстве выберите данные, которые хотите перенести. Затем нажмите «Далее».

Шаг 7: При появлении запроса нажмите «Копировать», чтобы завершить передачу данных учетной записи Google.

Шаг 8: После завершения передачи нажмите «Готово».

Теперь закройте окно на обоих телефонах, и передача данных завершена.
Передача данных с помощью USB-кабеля с помощью Samsung Smart Switch
Другой способ переноса данных со старого устройства на новое — через USB-кабель. Вот как это сделать.
Примечание: совместимый USB-C на USB-C или Кабель USB-C — Lightning требуется для подключения обоих устройств.
Шаг 1: Откройте приложение Samsung Smart Switch на обоих устройствах. Затем соедините оба устройства с помощью соответствующего кабеля.
Шаг 2: Теперь на старом устройстве нажмите «Отправить данные». На новом устройстве Galaxy нажмите «Получить данные».


Шаг 3: На новом устройстве при появлении запроса выберите тип старого устройства из этого списка.

Шаг 4: Теперь на обоих устройствах нажмите «Кабель».

Шаг 5: На старом устройстве нажмите «Разрешить».

Шаг 6: На новом устройстве выберите данные, которые хотите перенести. Затем нажмите «Далее».

Шаг 7: При появлении запроса нажмите «Копировать», чтобы завершить передачу данных учетной записи Google.

Шаг 8: После завершения передачи нажмите «Готово».

Перенос данных завершен.
Как перенести данные с помощью Samsung Smart Switch с SD-карты
Помимо прямой передачи данных, Samsung Smart Switch также имеет возможность резервного копирования данных на SD-карту, а затем передачи их на новый телефон через указанную SD-карту. Кроме того, при передаче данных между телефонами Samsung используется дополнительный уровень шифрования через учетную запись Samsung, что делает его безопасным методом передачи. Вот как это сделать.
Резервное копирование данных на SD-карту с помощью Samsung Smart Switch
Примечание: Прежде чем продолжить, убедитесь, что на вашем устройстве есть SD-карта.
Шаг 1: Откройте приложение Samsung Smart Switch на старом устройстве.
Шаг 2: Нажмите на значок SD-карты в правом верхнем углу.
Шаг 3: Затем нажмите на SD-карту.


Шаг 4: Спуститесь вниз и нажмите «Далее».

Шаг 5: При появлении запроса нажмите «ОК», и начнется резервное копирование данных.
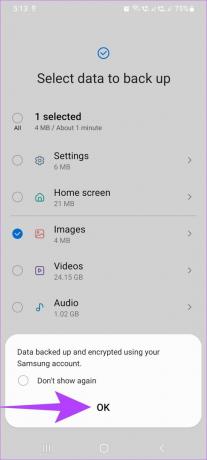
Шаг 6: После завершения передачи нажмите «Готово».

Теперь резервное копирование данных на SD-карту завершено.
Перенос данных SD-карты с помощью Samsung Smart Switch
Примечание: Прежде чем продолжить, обязательно вставьте SD-карту с резервной копией данных в новый телефон Galaxy.
Шаг 1: Откройте приложение Samsung Smart Switch на новом устройстве.
Шаг 2: Нажмите на значок SD-карты в правом верхнем углу.
Шаг 3: Затем нажмите на резервную копию SD-карты в разделе «Восстановить с SD-карты».

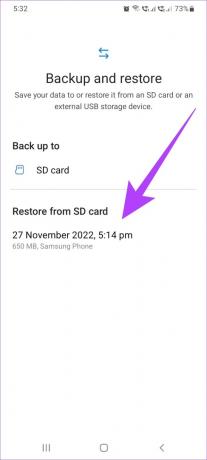
Шаг 4: Теперь нажмите «Далее».

Шаг 5: После завершения передачи нажмите «Перейти на главный экран».

Ваши данные с SD-карты теперь перенесены на ваш новый телефон.
Как перенести данные из Windows или Mac с помощью Samsung Smart Switch
Помимо использования на своем телефоне, вы также можете загрузить приложение Samsung Smart Switch на свой рабочий стол. для резервного копирования и восстановления данных на телефоне Galaxy, загрузив приложение Smart Switch для система.
Скачать Smart Switch для Windows и Mac
Требования для использования Samsung Smart Switch на Mac и ПК с Windows
Чтобы загрузить приложение Samsung Smart Switch на компьютер Mac и Windows, выполните несколько требований, изложенных Samsung.
- Устройства должны работать под управлением Windows XP SP3 и выше или macOS X 10.5 или выше.
- На жестком диске ПК должно быть достаточно места для установки приложения и хранения резервной копии.
- Для ПК с Windows рекомендуется иметь не менее 1 ГБ ОЗУ и процессор Intel Pentium 1,8 ГГц или выше.
- Для Mac PC рекомендуется иметь не менее 512 МБ ОЗУ и процессор с частотой 1,8 Гц или выше.
Резервное копирование данных на рабочий стол с помощью Samsung Smart Switch
Шаг 1: Откройте приложение Smart Switch в вашей системе.
Шаг 2: Теперь подключите свой старый телефон к рабочему столу с помощью USB-кабеля.

Шаг 3: Здесь нажмите «Резервное копирование».

Шаг 4: Прокрутите вниз и снова нажмите «Резервное копирование».
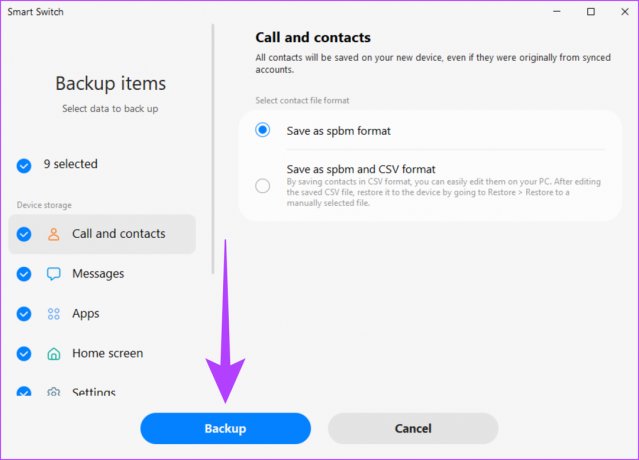
Шаг 5: После этого нажмите ОК. Затем закройте окно.

Резервное копирование данных Samsung Smart Switch на рабочий стол завершено.
Восстановление данных с рабочего стола с помощью Samsung Smart Switch
После резервного копирования данных выполните следующие действия, чтобы восстановить данные с рабочего стола на новый телефон Galaxy с помощью Samsung Smart Switch.
Шаг 1: Откройте приложение Smart Switch в вашей системе.
Шаг 2: Подключите новый телефон к рабочему столу с помощью совместимого USB-кабеля.

Шаг 3: Здесь нажмите Восстановить.

Шаг 4: Теперь нажмите на резервную копию, которую вы хотите восстановить. Затем прокрутите вниз и нажмите «Восстановить».

Шаг 5: После завершения восстановления данных нажмите OK. Теперь закрой окно.

Теперь ваши данные будут перенесены на ваш новый телефон Galaxy.
Часто задаваемые вопросы об использовании Samsung Smart Switch
Нет, содержимое вашего старого телефона не будет удалено. При необходимости можно выполнить ручной сброс старого устройства.
Нет, SIM-карту не нужно извлекать, чтобы использовать Samsung Smart Switch. Кроме того, можно использовать Samsung Smart Switch, если в устройстве нет SIM-карты.
Да, телефон должен работать, чтобы использовать Samsung Smart Switch для передачи данных.
Передача данных становится проще
Поскольку новые телефоны выпускаются все чаще, передача данных со старого телефона на новый стала неотъемлемой частью покупка нового телефона. Итак, в этой статье мы обсудили, как использовать Samsung Smart Switch для резервного копирования и передачи данных на телефонах Galaxy. Рассказывая о функциях и деталях приложений, мы надеемся, что переход на ваш новый телефон пройдет гладко и легко.