Как забыть о сети в Windows 11: 4 лучших способа
Разное / / April 02, 2023
Windows 11 позволяет вам управлять сетями, к которым вы подключены, включая возможность забыть сеть. Если вы часто работаете из разных мест, у вас будет обширный список сетей Wi-Fi, сохраненных в вашей системе, большинство из которых вы, возможно, больше не будете использовать. Вот 4 способа забыть об этих сетях в Windows 11.

Забыть сеть в Windows 11 также удобно, если вы изменили свой пароль Wi-Fi и хотите повторно подключиться, используя новый пароль, или иметь проблема с подключением и хочу начать заново.
Несмотря на это, мы перечислили 4 различных способа, которые помогут вам сделать это, а также шаги, чтобы забыть о подключении к локальной сети или Ethernet, и способы повторного подключения. Давайте начнем!
Как удалить сохраненные сети Wi-Fi в Windows 11
Как упоминалось ранее, есть несколько способов забыть сохраненную сеть Wi-Fi в Windows 11. Мы рассмотрим их все; Вы можете выбрать предпочтительный метод. Начнем с самого распространенного способа.
1. Забудьте о старых сетях Wi-Fi в Windows 11 с помощью настроек
Почти все настройки, которые вы делаете в Windows, проходят через приложение «Настройки». Ну, в этом нет никаких изменений с точки зрения изменения настроек подключения Wi-Fi. Выполните следующие шаги.
Шаг 1: нажмите клавишу Windows на клавиатуре, введите Настройкии нажмите Открыть.
Примечание: Кроме того, вы можете нажать «клавиша Windows + I» на клавиатуре, чтобы открыть приложение «Настройки».

Шаг 2: перейдите в раздел «Сеть и Интернет» на левой панели.

Шаг 3: В разделе «Сеть и Интернет» выберите параметр Wi-Fi.

Шаг 4: нажмите «Управление известными сетями».

Шаг 5: из списка сетей Wi-Fi выберите ту, которую хотите забыть, и нажмите кнопку «Забыть» рядом с ней.
Примечание: вам придется вручную нажать «Забыть» для сетей, которые вы хотите удалить.

Вот и все. Вы успешно удалили выбранную сеть Wi-Fi с ПК с Windows 11. Если вам интересно, могут ли шаги быть проще, да, они могут быть. Перейти к следующему способу.
2. Забудьте о беспроводной сети в Windows 11 с помощью быстрых настроек
Быстрые настройки предоставляют простой в использовании интерфейс для доступа и управления различными настройками и функциями компьютера, включая управление настройками Wi-Fi.
Выполните указанные ниже шаги, чтобы узнать, как удалить старую сеть Wi-Fi с помощью быстрых настроек.
Шаг 1: На панели задач коснитесь значка Wi-Fi в правом нижнем углу.

Шаг 2: в меню быстрых настроек щелкните стрелку рядом со значком Wi-Fi.

Вам будет представлен список сетей Wi-Fi, к некоторым из которых вы уже подключены, а к другим можно подключиться.
Шаг 3: выберите сеть Wi-Fi, которую вы хотите забыть, и щелкните ее правой кнопкой мыши.

Шаг 4: в контекстном меню выберите «Забыть».

При этом сеть Wi-Fi удаляется с вашего ПК с Windows. Продолжайте читать, если вы хотите забыть о сети Wi-Fi в Windows с помощью интерфейса командной строки.
3. Используйте командную строку или PowerShell для Удалить сети Wi-Fi
Интерфейсы командной строки обеспечивают доступ к базовой операционной системе и сетевым настройкам. Это означает, что легко удалить или забыть сеть Wi-Fi, используя Командная строка или Windows PowerShell без использования графического интерфейса пользователя.
Примечание: Для демонстрации мы будем использовать командную строку. Но вы можете выполнить те же действия и в PowerShell.
Шаг 1: нажмите клавишу Windows на клавиатуре, введите Командная строкаи нажмите «Запуск от имени администратора».

В приглашении нажмите Да.
Шаг 2: Введите приведенную ниже команду и нажмите Enter.
netsh wlan показать профили

Отобразится список всех сохраненных сетей на вашем ПК с Windows 11.
Шаг 3: введите или скопируйте приведенную ниже команду и нажмите Enter, чтобы удалить сеть из списка Wi-Fi.
Примечание: замените сетевое имя тем, которое вы хотите забыть.
netsh wlan удалить имя профиля = имя сети
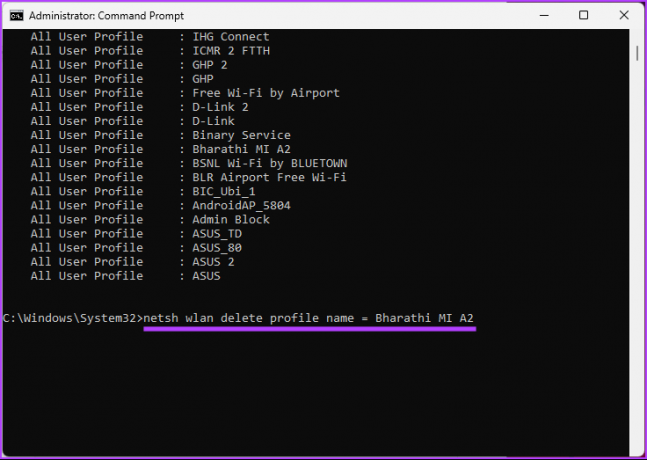
Однако, если вы хотите удалить все сохраненные сети Wi-Fi с вашего ПК с Windows, введите приведенную ниже команду и нажмите Enter.
netsh wlan удалить имя профиля =* i=*

Это удалит все сохраненные сети Wi-Fi с вашего ПК. Кроме того, вы также можете использовать редактор реестра вместо редактора командной строки, чтобы забыть о сети в Windows 11.
4. Забудьте о сети Wi-Fi с помощью редактора реестра
Вы можете избавиться от сетей Wi-Fi, сохраненных на вашем ПК с Windows, отредактировав соответствующие разделы реестра. Этот способ подходит для опытных пользователей, знакомых с редактором реестра, так как внесение изменений в реестр может привести к непредвиденным последствиям.
Мы рекомендуем вам взять резервная копия вашего реестра прежде чем приступить к шагам.
Шаг 1: нажмите клавишу Windows на клавиатуре, введите Редактор реестраи нажмите «Запуск от имени администратора».
Примечание: Вы также можете нажать «Клавиша Windows + R», чтобы открыть окно «Выполнить», введите regedit.exeи нажмите OK, чтобы открыть редактор реестра.

В подсказке выберите Да.
Шаг 2: В верхней адресной строке введите указанный адрес.
HKEY_LOCAL_MACHINE\Software\Microsoft\WindowsNT\CurrentVersion\NetworkList\Profiles
Примечание: Вы также можете вручную перейти к разделу.

Шаг 3: в разделе «Профили» выберите профили беспроводной сети, которые вы хотите забыть, выбрав соответствующий подраздел.
Примечание: Под определенным подразделом на правой панели вы можете проверить имя профиля, чтобы подтвердить, что это сеть, которую вы хотите удалить.

Шаг 4: в папке «Профили» на левой панели щелкните правой кнопкой мыши папку подраздела и выберите «Удалить».

Шаг 5: в окне Подтвердить удаление ключа выберите Да.

Вот и все. Вы успешно удалили сохраненную сеть Wi-Fi из Windows. Однако, если у вас есть проводное сетевое подключение, перейдите к следующему разделу, чтобы понять, как вы можете удалить или забыть его с вашего ПК с Windows.
Как забыть о подключении к локальной сети или Ethernet с помощью диспетчера устройств
Ethernet дает вам гораздо лучшую скорость, чем Wi-Fi, и если вы используете Ethernet, но все еще хотите забыть или удалить соединение, вы можете это сделать. Следуйте приведенным ниже инструкциям.
Шаг 1: нажмите клавишу Windows на клавиатуре, введите Диспетчер устройстви нажмите Открыть.

Шаг 2: В диспетчере устройств щелкните Сетевые адаптеры, чтобы развернуть.

Шаг 3: выберите соединение LAN или Ethernet, которое вы хотите удалить, щелкните его правой кнопкой мыши и выберите «Удалить устройство».

Шаг 4: в окне «Удалить устройство» выберите «Удалить».

Выбранный адаптер LAN или Ethernet будет удален с вашего ПК с Windows. Чтобы полностью отключить соединение Ethernet, отключить адаптер.
Как повторно подключиться к забытой сети в Windows 11
Если вы удалили или забыли сеть в Windows 11, это не значит, что ее нельзя будет обнаружить. Вы только удалили его со своего ПК, и он не будет подключаться одним нажатием кнопки. Если вы хотите повторно подключить забытую сеть, выполните следующие действия.
Шаг 1: перейдите на панель задач и щелкните значок Wi-Fi.

Шаг 2: нажмите на стрелку рядом с кнопкой Wi-Fi.

Шаг 3: выберите сеть Wi-Fi, к которой вы хотите подключиться или повторно подключиться, и нажмите кнопку «Подключиться».
Примечание: Вы можете установить флажок Подключаться автоматически, если хотите подключаться к этой сети, когда это возможно.

Шаг 4: Теперь введите пароль и нажмите «Далее».

Ну вот. Вы успешно подключились к сети Wi-Fi без каких-либо проблем. Если у вас есть какие-либо вопросы относительно подключения или отключения сетей в Windows 11, ознакомьтесь с разделом часто задаваемых вопросов ниже.
Часто задаваемые вопросы о том, как забыть сохраненные сети в Windows 11
Нет, сброс настроек сети в Windows 11 не приведет к удалению личных файлов или установленных приложений. Однако он удалит все сетевые настройки на вашем компьютере, включая сети Wi-Fi, соединения Ethernet и профили VPN. Поэтому мы рекомендуем держать эти пароли под рукой, прежде чем сбрасывать настройки сети.
Как правило, сброс настроек сети в Windows 11 занимает от пяти до десяти минут. Однако в некоторых случаях это может занять больше времени в зависимости от размера вашей сети и сложности ваших настроек. Так что наберитесь терпения и дайте процессу завершиться.
Уйти от сети
Следуя шагам, описанным в этой статье, вы сможете быстро и легко забыть о сети. Это позволит вам с большей легкостью перейти к подключению к вашей новой сети или устранению любых существующих проблем. Вы также можете прочитать эти основные способы просмотра уровня сигнала Wi-Fi в Windows 11.



