Как всегда запускать терминал от имени администратора в Windows: 3 простых способа
Разное / / April 02, 2023
Терминал Windows — это мощный инструмент командной строки, который позволяет системным администраторам выполнять различные задачи. Однако многие задачи требуют привилегии администратора для правильной работы, что затрудняет пользователям выполнение утомительных шагов по открытию терминала в режиме администратора. Итак, чтобы сэкономить ваше время и нервы при работе с Терминалом, мы расскажем вам, как всегда запускать Терминал от имени администратора в Windows.

Это руководство особенно полезно для разработчиков, системных администраторов и опытных пользователей, которые часто используют терминал Windows для запуска сценариев и команд, требующих прав администратора. С учетом сказанного, давайте начнем со статьи.
1. Как всегда открывать терминал Windows от имени администратора с помощью настроек
Этот метод поможет вам навсегда запустить терминал Windows как администратор. В результате вам не придется выбирать «Запуск от имени администратора» каждый раз при запуске Windows Terminal. Следуйте инструкциям ниже.
Шаг 1: нажмите клавишу Windows на клавиатуре, введите Терминал Windowsи нажмите Открыть.
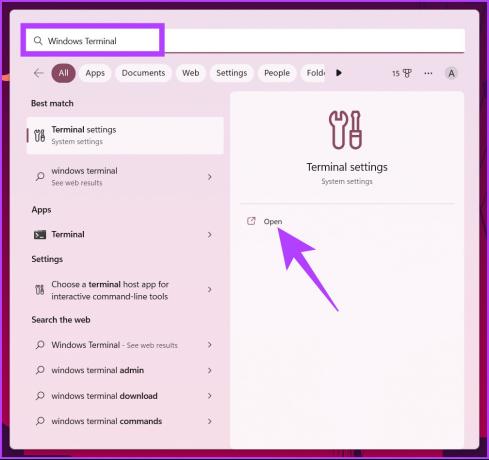
Шаг 2: щелкните значок шеврона (стрелки).
Примечание: Кроме того, вы можете нажать «Control + ,», чтобы открыть «Настройки».
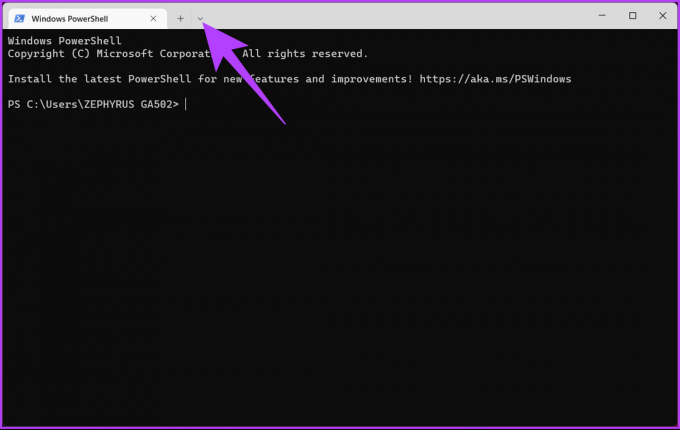
Шаг 3: В раскрывающемся меню выберите «Настройки».

Шаг 4: на левой панели окна в разделе «Профили» нажмите «По умолчанию».

Шаг 5: Теперь на правой панели включите «Запускать этот профиль от имени администратора».

Шаг 6: нажмите «Сохранить», чтобы применить изменения.
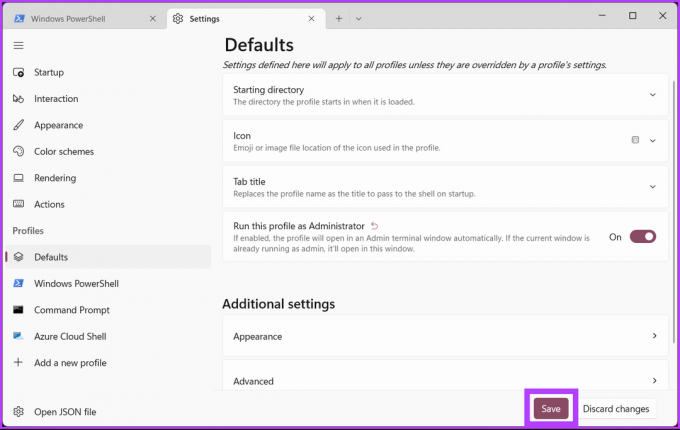
После того, как вы выполните вышеуказанные шаги, в следующий раз, когда вы откроете Терминал для использования командной строки или PowerShell, он откроется с повышенными правами администратора. Если вы не хотите вносить изменения в настройки Терминала, но хотите без проблем открывать его от имени администратора, продолжайте чтение.
2. Запустите терминал Windows от имени администратора с помощью ярлыка на рабочем столе
Этот способ проще и не требует изменений в настройках Терминала. Это скорее обходной путь и быстрее. Давайте покажем вам.
Шаг 1: щелкните правой кнопкой мыши на рабочем столе Windows, выберите «Создать» и выберите параметр «Ярлык».

Шаг 2: В окне «Создать ярлык» введите указанный ниже путь и нажмите «Далее».
%LocalAppData%\Microsoft\WindowsApps\Wt.exe
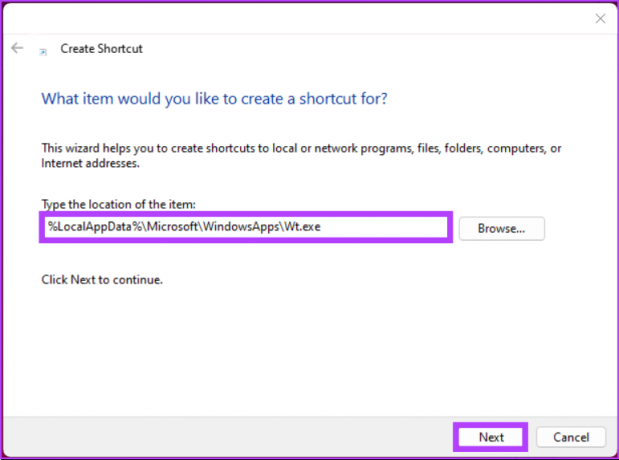
Шаг 3: На следующем экране дайте ярлыку имя и нажмите «Готово».
Например: администратор терминала Windows
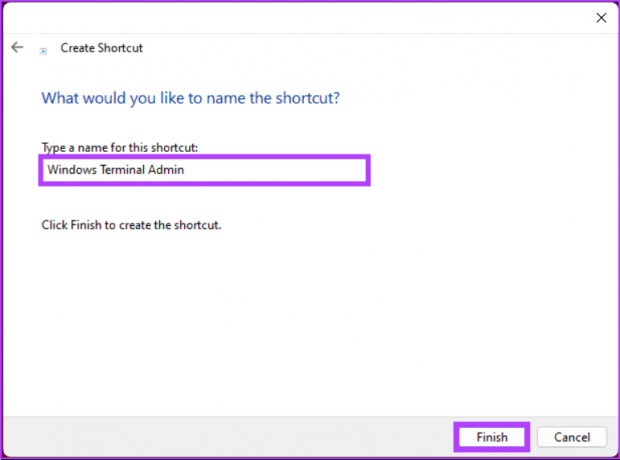
Шаг 4: Теперь щелкните правой кнопкой мыши только что созданный ярлык и выберите пункт «Свойства» в контекстном меню.

Шаг 5: На вкладке «Ярлык» нажмите кнопку «Дополнительно».
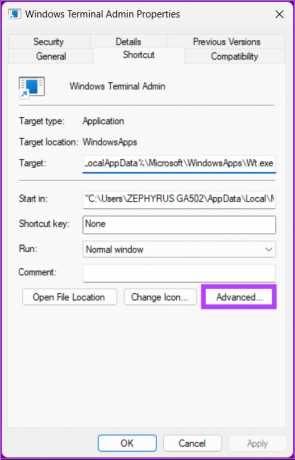
Шаг 6: В «Дополнительных свойствах» установите флажок «Запуск от имени администратора» и нажмите «ОК».

Вот и все. Вы успешно создали ярлык Терминала, который при каждом открытии будет открываться с правами администратора. Вы также можете изменить значок ярлыка на значок терминала Windows.
Шаг 7: Теперь нажмите кнопку «Изменить значок».
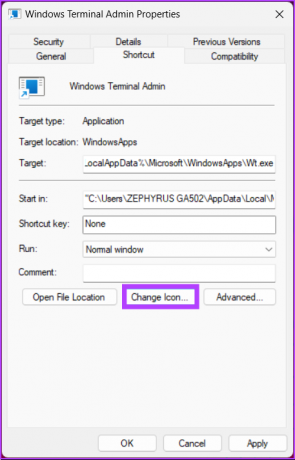
Шаг 8: введите указанный ниже путь и нажмите Enter.
%системрут%\систем32\шелл32.dll
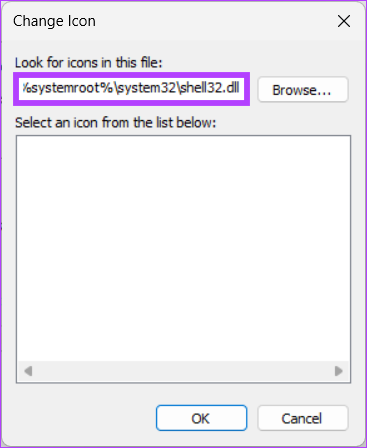
Шаг 10: выберите значок и нажмите OK.

Шаг 11: Наконец, нажмите «Применить» и «ОК».

Теперь вы можете дважды щелкнуть ярлык, чтобы быстро открыть терминал Windows с правами администратора. Кроме того, вы можете перетащить ярлык на панель задач или «Закрепить на начальном экране», чтобы сделать ваш процесс более эффективным.
Тем не менее, если вы время от времени запускаете терминал Windows, вам не нужно использовать все вышеупомянутые методы. Вы можете открыть Терминал и «Запустить от имени администратора», когда это необходимо. Продолжай читать.
3. Откройте терминал Windows от имени администратора через поиск
Существует несколько способов открыть Windows Terminal от имени администратора. Например, использование Диалоговое окно «Выполнить», меню быстрого доступа и меню «Пуск». Однако поиск Windows является наиболее распространенным способом доступа к терминалу. Следуйте приведенным ниже инструкциям.
Шаг 1: нажмите клавишу Windows на клавиатуре и введите Терминал.
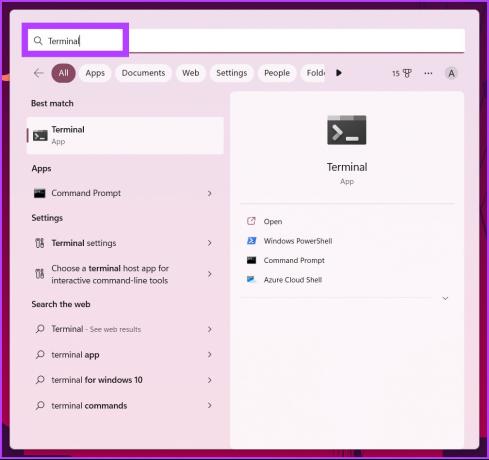
Шаг 2: Теперь нажмите «Запуск от имени администратора».

В приглашении нажмите Да.
Вот оно. Вы успешно открыли Windows Terminal от имени администратора. Если у вас есть какие-либо вопросы, ознакомьтесь с разделом часто задаваемых вопросов ниже.
Часто задаваемые вопросы о запуске Windows Terminal от имени администратора
С терминалом Windows вы можете использовать несколько оболочек, включая PowerShell, командную строку и Azure Cloud Shells, среди прочих. PowerShell, с другой стороны, представляет собой язык сценариев и оболочку командной строки, которую можно использовать отдельно или как часть Windows Terminal.
Да, он использует графический процессор для рендеринга текста, что, в свою очередь, повышает производительность по сравнению с интерфейсом командной строки Windows по умолчанию.
Как правило, PowerShell работает с теми же разрешениями, что и текущий вошедший в систему пользователь. Однако вы можете запустить PowerShell от имени администратора, нажав клавишу Windows и введя PowerShell, а затем нажав «Запуск от имени администратора».
Удалить дополнительный шаг
Теперь, когда вы знаете, как всегда запускать Терминал от имени администратора в Windows, это может оказаться полезным способом сэкономить время и улучшить рабочий процесс. Помните, что хотя запуск терминала в качестве администратора дает вам больше прав, он также подвергает вашу машину большему количеству потенциальных угроз безопасности. Поэтому используйте описанные выше методы с умом.
Последнее обновление: 19 января 2023 г.
Вышеупомянутая статья может содержать партнерские ссылки, которые помогают поддерживать Guiding Tech. Однако это не влияет на нашу редакционную честность. Содержание остается беспристрастным и аутентичным.



