Как исправить ошибку загрузки приложения 5: 0000065434
Разное / / November 28, 2021
Steam от Valve, бесспорно, лучший сервис для установки игр на компьютеры с Windows. Сервис имеет постоянно расширяющуюся библиотеку игр и множество удобных для геймеров функций. Однако, как и все, Steam не застрахован от ошибок, связанных с программным обеспечением. Мы уже рассмотрели несколько хорошо задокументированных и широко известных ошибок Steam, таких как Steam не открывается, Steam «Не удалось загрузить steamui.dll», Ошибка сети Steam, Steam лагает при загрузке игр, так далее. В этой статье мы рассмотрим еще одну часто встречающуюся ошибку, относящуюся к Steam, - ошибку загрузки приложения 5: 0000065434.
Ошибка загрузки приложения не встречается в Стим приложение, но вместо этого при запуске игры Steam. Игры Fallout, The Elder Scrolls Oblivion, The Elder Scrolls Morrowind и т. Д. - это несколько игр, в которых часто возникает ошибка загрузки приложения, которая делает эти игры неиграбельными. Хотя конкретная причина ошибки не указана, пользователи, которые модифицируют (модифицируют) свои игры, либо вручную или с помощью таких приложений, как Nexus Mod Manager, часто находятся на другой стороне загрузки приложения. ошибка.

Есть несколько других причин, по которым вы можете столкнуться с ошибкой: установка игры и папка установки Steam отличаются, некоторые файлы игры могут быть повреждены и т. Д. Как всегда, у нас есть все решения для ошибки загрузки приложения 5: 0000065434, перечисленные ниже.
СОДЕРЖАНИЕ
- Как исправить ошибку загрузки приложения 5: 0000065434 в Windows 10?
- Метод 1. Удалите папку AppCache Steam и другие временные файлы.
- Метод 2. Удалите папку с игрой.
- Метод 3: запустите Steam от имени администратора
- Метод 4. Скопируйте Steam.exe в папку библиотеки игры.
- Метод 5. Свяжите Steam с проблемной игрой с помощью командной строки
- Метод 6: проверьте целостность игры
- Метод 7: для пользователей исправлений 4 ГБ
Как исправить ошибку загрузки приложения 5: 0000065434 в Windows 10?
Поскольку нет единой причины ошибки, не существует и единого решения, которое, как известно, решило бы проблему для всех пользователей. Вам нужно будет пробовать все решения одно за другим, пока ошибка загрузки приложения не перестанет возникать. Решения перечислены в зависимости от простоты использования, а в конце также добавлен метод, специфичный для пользователей патчей 4 ГБ.
Метод 1. Удалите папку AppCache Steam и другие временные файлы.
Каждое приложение создает кучу временных файлов (известных как кеш) для более удобного взаимодействия с пользователем, и Steam не является исключением. При повреждении этих временных файлов может возникнуть ряд ошибок. Поэтому, прежде чем перейти к расширенным методам, мы начнем с очистки папки кэша приложений Steam и удаления других временных файлов на нашем компьютере.
1. Откройте проводник Windows. и идите по следующему пути C: \ Program Files (x86) \ Steam.
2. Найди appcache папка (обычно самая первая, если файлы и папка сортируются по алфавиту), выберите ее и нажмите кнопку удалять клавишу на клавиатуре.
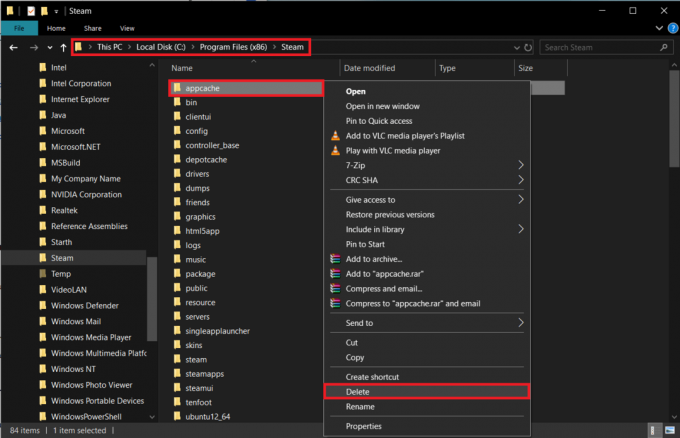
Чтобы удалить временные файлы с вашего компьютера:
1. Тип % темп% в поле команды «Выполнить» (клавиша Windows + R) или в строке поиска Windows (клавиша Windows + S) и нажмите клавишу ВВОД.
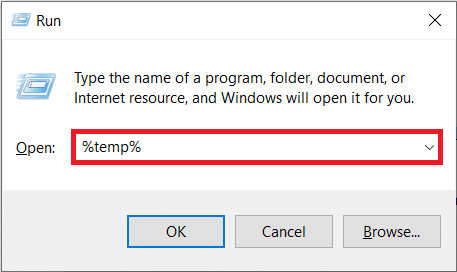
2. В следующем окне проводника файлов выберите все элементы, нажав Ctrl + A.

3. Нажмите Shift + del чтобы навсегда удалить все эти временные файлы. Для удаления некоторых файлов могут потребоваться права администратора, и вы получите всплывающее окно с запросом на то же самое. Предоставляйте разрешения при необходимости и пропускайте файлы, которые нельзя удалить.
Теперь запустите игру и посмотрите, сохраняется ли ошибка загрузки приложения. (Мы рекомендуем вам регулярно очищать временные файлы на вашем компьютере.)
Метод 2. Удалите папку с игрой.
Как и в случае с папкой кэша приложений Steam, удаление папки с проблемной игрой может помочь вам решить проблему. При удалении файлов игры все пользовательские настройки сбрасываются до состояния по умолчанию и игра запускается заново.
Однако, прежде чем использовать этот метод, выполните быстрый поиск в Google, чтобы узнать, где ваша игра сохраняет ваш игровой прогресс; и если эти файлы находятся в той же папке, которую мы собираемся удалить, вы можете сделать резервную копию в отдельном месте или рискуете потерять прогресс в игре.
1. Запустите проводник Windows. (Этот компьютер или Мой компьютер в более старых версиях Windows), щелкнув его значок, закрепленный на панели задач или на рабочем столе, или используя комбинацию клавиш Клавиша Windows + E.
2. Нажмите на Документы (или Мои документы) в меню быстрого доступа на левой панели навигации. (C: \ Users \ * имя пользователя * \ Documents)
3. Найдите папку с названием проблемной игры. Для некоторых пользователей отдельные игровые папки включены в подпапку под названием Games (или Мои игры).

4. Как только вы найдете папку, принадлежащую проблемной игре, щелкните правой кнопкой мыши на нем и выберите Удалить из меню параметров.
Нажмите на Да или ОК во всех всплывающих окнах / предупреждениях, которые могут появиться с просьбой подтвердить ваше действие. Перезагрузите компьютер и запустите игру.
Метод 3: запустите Steam от имени администратора
Другая возможная причина, по которой Steam может вести себя плохо, заключается в том, что у него нет всех необходимых разрешений. Простое решение этой проблемы - полностью закрыть Steam, а затем перезапустить его от имени администратора. Сообщается, что этот простой метод решает ряд проблем, связанных со Steam, поэтому его стоит попробовать.
1. Первый, закройте приложение Steam если он у вас открыт. Также, щелкните правой кнопкой мыши на значке приложения на панели задач и выберите Выход.
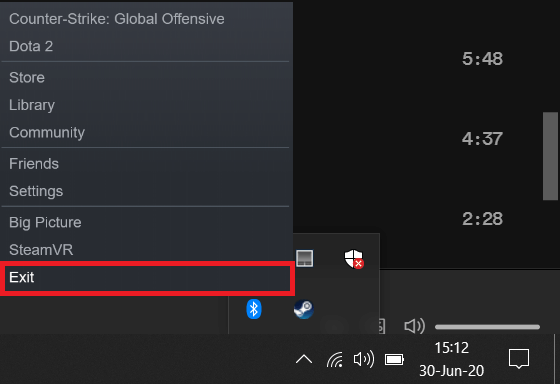
Вы также можете полностью закрыть Steam из диспетчера задач. Нажмите Ctrl + Shift + Esc, чтобы запустить диспетчер задач, выберите процесс Steam и нажмите кнопку «Завершить задачу» в правом нижнем углу.
2. Щелкните правой кнопкой мыши значок Steam на рабочем столе. и выберите Местонахождение открытого файла из следующего контекстного меню.
Если у вас нет ярлыка, вам придется вручную найти файл steam.exe. По умолчанию файл можно найти по адресу C: \ Program Files (x86) \ Steam в проводнике. Однако это может быть не так, если вы выбрали Выборочную установку при установке Steam.
3. Щелкните правой кнопкой мыши в файле steam.exe и выберите Характеристики. Вы также можете нажать Alt + Enter, чтобы получить прямой доступ к свойствам, когда файл выбран.
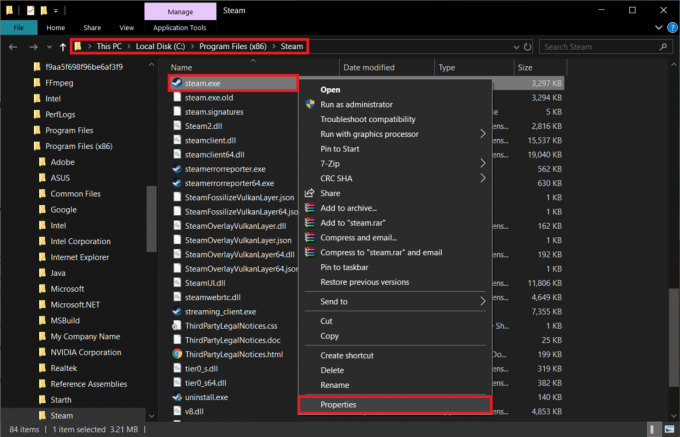
4. Переключитесь на Совместимость вкладка окна "Свойства".
5. Наконец-то, установите / установите флажок рядом с «Запускать эту программу от имени администратора».
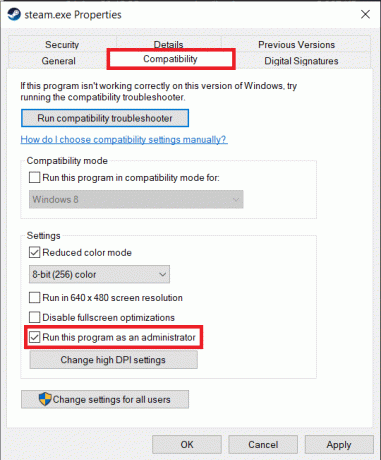
6. Нажать на Подать заявление кнопку, чтобы сохранить измененные свойства, а затем Ok выходить.
Запустите Steam, а затем игру, чтобы проверьте, устранена ли ошибка загрузки приложения 5: 0000065434.
Метод 4. Скопируйте Steam.exe в папку библиотеки игры.
Как упоминалось ранее, ошибка загрузки приложения часто возникает из-за того, что папка установки игры отличается от папки установки Steam. Некоторые пользователи могли вообще установить игру на другой диск. В этом случае, как известно, самым простым решением является копирование файла steam.exe в папку с игрой.
1. Вернитесь в папку приложения Steam на вашем компьютере (см. Шаг 2 предыдущего метода) и выберите steam.exe файл. После выбора нажмите Ctrl + C чтобы скопировать файл, или щелкните его правой кнопкой мыши и выберите «Копировать».
2. Теперь нам нужно перейти в папку с проблемной игрой. (По умолчанию папки с играми Steam находятся по адресу C: \ Program Files (x86) \ Steam \ steamapps \ common.).
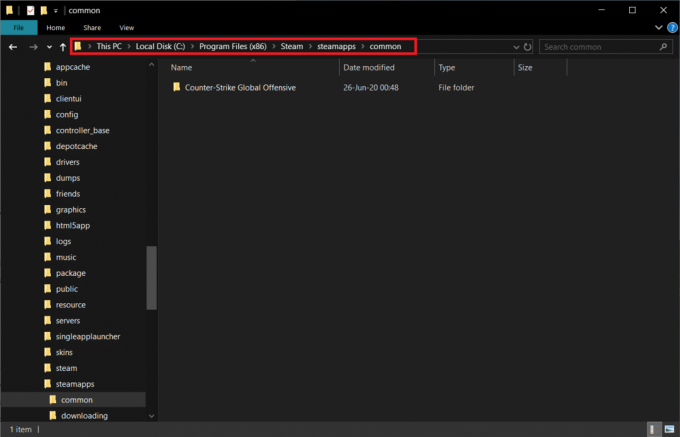
3. Откройте папку с игрой и нажмите Ctrl + V чтобы вставить steam.exe сюда, или щелкните правой кнопкой мыши любую пустую область в папке и выберите «Вставить» в меню параметров.
Читайте также:Быстрый доступ к папке со снимками экрана Steam в Windows 10
Метод 5. Свяжите Steam с проблемной игрой с помощью командной строки
Другой способ связать Steam с проблемной игрой - через командную строку. Метод, по сути, тот же, что и предыдущий, но вместо того, чтобы переместить steam.exe, мы заставим Steam поверить в то, что игра находится именно там, где должна быть.
1. Прежде чем мы перейдем к этому методу, вам нужно будет записать два местоположения - адрес установки Steam и адрес установки проблемной игры. Обе точки были посещены предыдущими методами.
Повторяю, адрес установки Steam по умолчанию: C: \ Program Files (x86) \ Steam, а отдельные игровые папки можно найти на C: \ Program Files (x86) \ Steam \ steamapps \ common.
2. Нам нужно будет откройте командную строку от имени администратора чтобы связать файл Steam с локацией игры.
3. Тщательно напечатайте cd followed по адресу папки с игрой в кавычках. Нажмите Enter, чтобы выполнить команду.
CD "C: \ Program Files (x86) \ Steam \ steamapps \ common \ Counter-Strike Global Offensive »
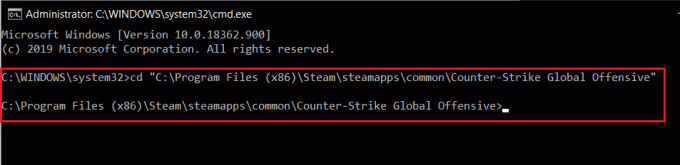
Выполнив эту команду, мы в основном перешли к папке с проблемной игрой в командной строке.
4. Наконец, введите следующую команду и нажмите Enter.
mklink «steam.exe» «C: \ Program Files (x86) \ Steam \ steam.exe»
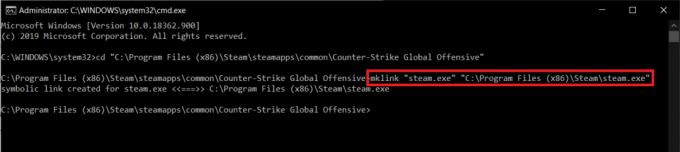
Подождите пару секунд и позвольте командной строке выполнить команду. После выполнения вы получите следующее подтверждающее сообщение - «Символическая ссылка создана для …….».
Метод 6: проверьте целостность игры
Еще одно распространенное решение ошибка загрузки приложения 5: 0000065434 заключается в проверке целостности файлов игры. Steam имеет встроенную функцию для этого и заменит любые поврежденные или отсутствующие файлы, если целостность игры действительно была нарушена.
1. Откройте приложение Steam дважды щелкнув значок на рабочем столе или найдите приложение в строке поиска и нажмите «Открыть», когда результаты поиска вернутся.
2. Нажать на Библиотека опция присутствует в верхней части окна.
3. Прокрутите библиотеку игр, связанную с вашей учетной записью Steam, и найдите ту, в которой возникла ошибка загрузки приложения.
4. Щелкните правой кнопкой мыши проблемную игру и выберите Характеристики из контекстного меню.

5. Переключитесь на Локальные файлы в окне свойств игры и нажмите Проверить целостность игровых файлов… кнопка.

Метод 7: для пользователей исправлений 4 ГБ
Пара игроков, использующих Инструмент для исправления 4 ГБ для более плавного запуска игры Fallout New Vegas также сообщалось об ошибке загрузки приложения. Эти пользователи решили ошибку, просто добавив -SteamAppId xxxxx к тексту целевого поля.
1. Щелкните правой кнопкой мыши на значке ярлыка для патча 4 ГБ на рабочем столе и выберите Характеристики.
2. Переключитесь на Ярлык вкладка окна "Свойства".
3. Добавлять -SteamAppId xxxxxxв конце текста в текстовом поле Target. В xxxxxx следует заменить фактическим идентификатором приложения Steam.
4. Чтобы узнать идентификатор приложения для конкретной игры, посетите страницу игры в Steam. В верхней строке URL-адреса адрес будет в следующем формате store.steampowered.com/app/APPID/app_name. Цифры в URL, как вы могли догадаться, представляют идентификатор приложения игры.
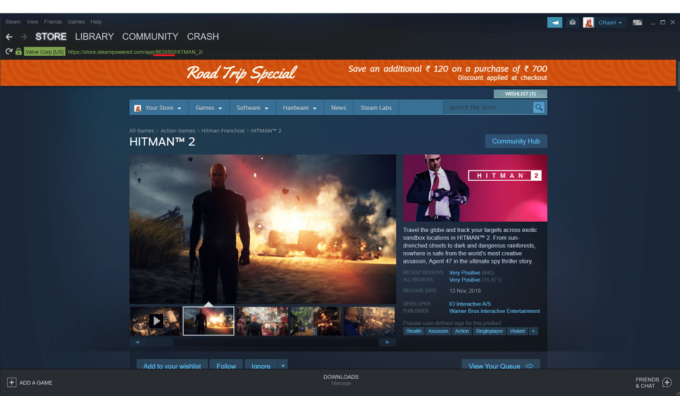
5. Нажмите на Подать заявление а затем Ok.
Рекомендуемые:
- 9 лучших бесплатных программ для восстановления данных (2020)
- Как исправить ошибку сети 2000 на Twitch
- 5 способов исправить двигатель Bluestacks, который не запускается
Сообщите нам, какой из вышеперечисленных методов помог вам избавиться от ошибка загрузки приложения 5: 0000065434 или есть ли другие потенциальные решения, которые мы могли пропустить.

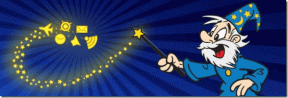

![11 лучших обоев «Человек-муравей и Оса» [HD и 4K]](/f/9411a97e990eb0ac19c37020eff45073.jpg?width=288&height=384)