Как принудительно включить темный режим в Google Chrome для всех веб-сайтов
Разное / / April 03, 2023
Доступ к содержимому на вашем устройстве в темном режиме снижает нагрузку на глаза, поскольку снижает воздействие синего света. Хотя в Google Chrome нет настройки темного режима, вместо этого вы можете использовать его функцию темной темы или настроить параметры своего устройства. К сожалению, эти обходные пути не работают со всеми веб-сайтами. Хорошей новостью является то, что вы можете включить темный режим на всех веб-сайтах в Chrome. Продолжайте читать, чтобы узнать, как это сделать.

Есть два простых способа включить темный режим в Google Chrome с помощью рабочего стола. Первый метод заключается в использовании встроенной экспериментальной функции под названием флаги, которую также можно использовать для включения темного режима на Android. Другой — использовать возможность Google Chrome расширять функциональные возможности, устанавливая стороннее расширение. Начнем с более легкого.
Примечание: вы не можете включить темный режим в Chrome, если используете iPhone.
1. Используйте флаги, чтобы перевести Chrome в темный режим
Флаги в Google Chrome — это экспериментальный набор функций, предназначенный для разработчиков для тестирования инструментов в Google Maps. Однако некоторые из этих флаги могут помочь улучшить производительность Chrome, добавьте больше функций и с удовольствием используйте.
Один из этих флагов помогает включить темный режим в Google Chrome для всех веб-сайтов. Вот как его включить и использовать. Однако некоторые элементы могут немного отличаться, так как это экспериментальная функция.
Примечание: Прежде чем приступить к выполнению шагов, убедитесь, что у вас есть обновил Хром до последней версии так как мы будем использовать флаги.
Я. В приложении Chrome для компьютера
Шаг 1: Откройте Google Chrome.
Шаг 2: Введите или скопируйте и вставьте следующий текст в адресную строку и нажмите Enter.
chrome://flags/#enable-force-dark

Шаг 3: Щелкните раскрывающееся меню для флажка «Автоматический темный режим для веб-контента» и выберите «Включено».
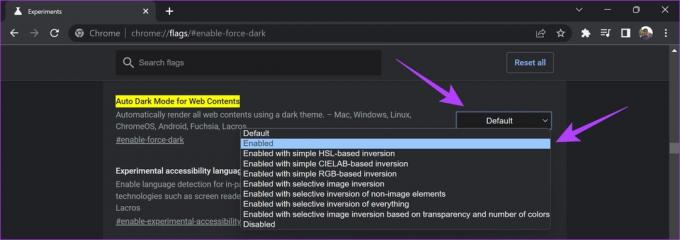
Шаг 4: Теперь нажмите кнопку «Перезапустить», чтобы перезапустить Chrome.

II. В приложении Chrome для Android
Хотя темный режим доступен в приложении Chrome для устройств Android, иногда он может не работать с некоторыми веб-сайтами. Вот как вы можете включить темный режим для всех веб-сайтов.
Шаг 1: Откройте приложение Google Chrome и перейдите по адресу chrome://flags.
Шаг 2: Нажмите на флаги поиска и введите темный.
Вы увидите две опции: «Автоматический темный режим для веб-контента» и «Флажок затемнения веб-сайтов в настройках тем».
Шаг 3: Нажмите на раскрывающийся список и выберите «Включено» для обоих параметров.
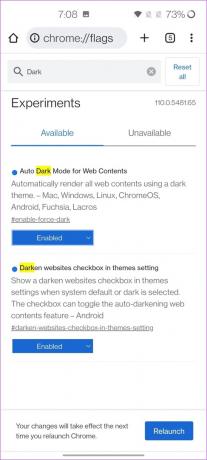
Шаг 4: Теперь перезапустите приложение Chrome. Он появится в темном режиме.
Необязательный: откройте Chrome > коснитесь трехточечного значка > Настройки > Тема > Темная. Это автоматически затемнит содержимое веб-сайта.
Все веб-сайты и элементы в Google Chrome будут отображаться в темном режиме на вашем рабочем столе и устройстве Android. Если вы не можете найти флаг, возможно, вы используете версию Chrome, которая не поддерживает его. Таким образом, вы можете использовать альтернативный метод, описанный в следующем разделе.
2. Используйте сторонние расширения в Chrome для включения темного режима
Расширения весьма полезны и помогли нам улучшить работу с Google Chrome различными способами. Поэтому неудивительно, что в Google Chrome есть расширение для включения темного режима. Это расширение называется расширением Super Dark Mode. Вот как установить и использовать расширение.
Шаг 1: Посетите страницу расширения Super Dark Mode в интернет-магазине Chrome по ссылке ниже.
Расширение Super Dark Mode
Шаг 2: Нажмите «Добавить в Chrome» > «Добавить расширение».
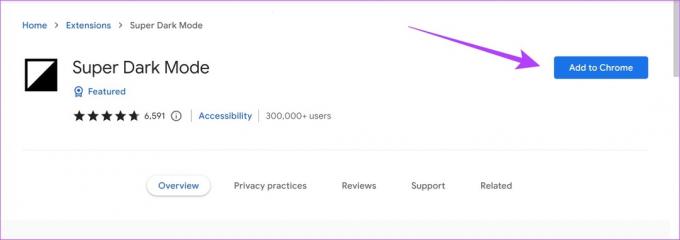
Шаг 3: Теперь закройте Google Chrome и снова откройте его.
Шаг 4: Чтобы активировать расширение, нажмите на значок расширения и выберите расширение Super Dark Mode.
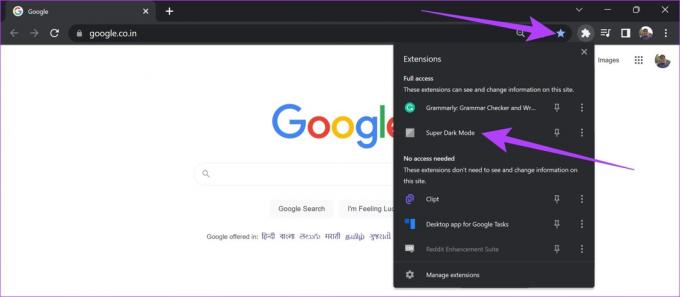
Это активирует расширение. Вы можете видеть, как темный режим отражается на всех элементах Google Chrome.
Однако, если вы чувствуете, что цвета неудобны для ваших глаз — не волнуйтесь. Это расширение предлагает несколько вариантов настройки, которые могут помочь.

Шаг 5: Чтобы настроить расширение, щелкните значок расширения > значок с тремя точками рядом с ним > выберите «Параметры».
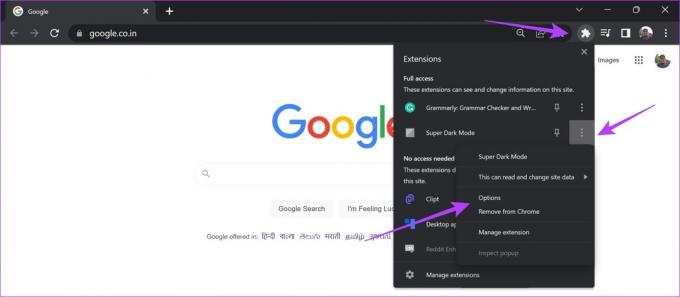
Шаг 6: Выберите опцию «Общие темные темы» на боковой панели. Чтобы изменить цветовые схемы, выберите тему «Современный».

Шаг 7: Затем выберите панель дополнительных настроек на боковой панели. Справа отрегулируйте яркость темной темы с помощью доступного ползунка.

Мы надеемся, что это помогло вам включить темный режим в Google Chrome и применить его ко всем веб-сайтам и элементам в Chrome. Однако, если у вас есть еще вопросы, вы можете просмотреть наш раздел часто задаваемых вопросов ниже.
Часто задаваемые вопросы о принудительном темном режиме в Google Chrome
Да, расширение Super Dark Mode можно безопасно использовать в Google Chrome. Однако убедитесь, что вы устанавливаете его только с официального сайта.
Вы можете проверить несколько хороших расширений для включения темного режима в Google Chrome:
Расширение Lunar Reader для Google Chrome
Расширение темного режима в Google Chrome
Здравствуй, Тьма, наш старый друг
Мы надеемся, что эта статья помогла вам включить темный режим на всех веб-сайтах в Google Chrome. Однако некоторые веб-сайты могут по-прежнему выглядеть сломанными — в этой ситуации вы мало что можете сделать, если разработчики не обновят пользовательский интерфейс, совместимый с темным режимом.
Будем надеяться, что Google добавит встроенную функцию для включения темного режима таким образом, чтобы все элементы оставались согласованными с цветовыми схемами.
Последнее обновление: 28 марта 2023 г.
Вышеупомянутая статья может содержать партнерские ссылки, которые помогают поддерживать Guiding Tech. Однако это не влияет на нашу редакционную честность. Содержание остается беспристрастным и аутентичным.



