Ограничьте количество неудачных попыток входа в Windows 10
Разное / / November 28, 2021
Ограничьте количество неудачных попыток входа в систему в Windows 10: Если вы установили пароль на экране блокировки Windows 10, чтобы предотвратить доступ неавторизованных пользователей к вашему системы, то есть вероятность, что ваш компьютер все еще может быть уязвим для злоумышленников, поскольку они могут использовать грубую силу, чтобы взломать ваш компьютер. пароль. Чтобы этого не происходило, Windows 10 предоставляет способ ограничить количество неудачных попыток входа в систему на ваш компьютер, а также вы можете установить Длительность блокировки учетной записи.
Указанная учетная запись в настоящее время заблокирована и не может использоваться для входа в:
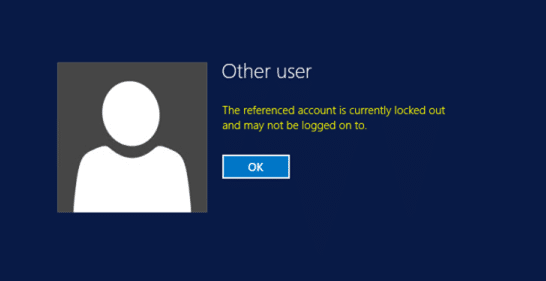
Теперь есть два способа настроить указанные выше параметры с помощью локальной политики безопасности или командной строки. К сожалению, пользователи Windows 10 Home могут использовать только командную строку, поскольку у них нет редактора групповой политики. Поэтому, не теряя времени, давайте посмотрим, как ограничить количество неудачных попыток входа в систему в Windows 10 с помощью приведенного ниже руководства.
СОДЕРЖАНИЕ
- Ограничьте количество неудачных попыток входа в Windows 10
- Метод 1. Ограничьте количество неудачных попыток входа в систему с помощью локальной политики безопасности.
- Метод 2: ограничьте количество неудачных попыток входа в систему через командную строку
Ограничьте количество неудачных попыток входа в Windows 10
Убедись в создать точку восстановления на всякий случай что-то пойдет не так.
Метод 1. Ограничьте количество неудачных попыток входа в систему с помощью локальной политики безопасности.
Примечание: Этот метод не работает для Пользователи Windows 10 Home Edition, перейдите к способу 2.
1. нажмите Windows Key + R, затем введите secpol.msc и нажмите Enter, чтобы открыть локальную политику безопасности.

2. перейдите по следующему пути:
Параметры безопасности> Политики учетных записей> Политика блокировки учетных записей
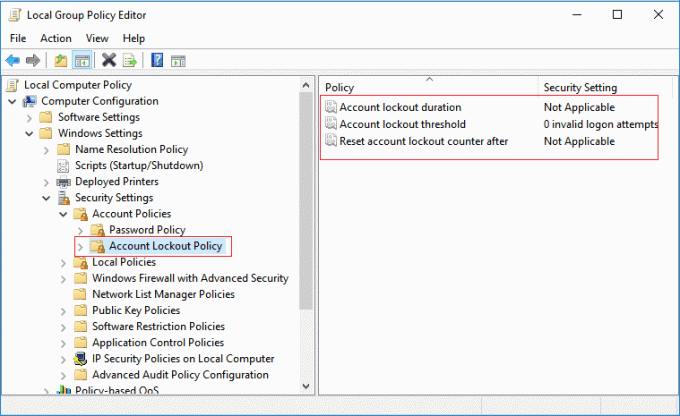
3. Обязательно выберите Политика блокировки учетной записи то в правой части окна вы увидите следующие три параметра политики:
Продолжительность блокировки учетной записи
Порог блокировки учетной записи
Сбросить счетчик блокировки учетной записи после
4. Прежде чем двигаться дальше, давайте сначала разберемся со всеми тремя настройками политики:
Продолжительность блокировки учетной записи: Параметр политики длительности блокировки учетной записи определяет количество минут, в течение которых заблокированная учетная запись остается заблокированной, прежде чем будет автоматически разблокирована. Доступный диапазон от 1 до 99 999 минут. Значение 0 указывает, что учетная запись будет заблокирована до тех пор, пока администратор явно не разблокирует ее. Если порог блокировки учетной записи установлен на число больше нуля, продолжительность блокировки учетной записи должна быть больше или равна значению Сбросить счетчик блокировки учетной записи после.
Порог блокировки учетной записи: Параметр политики «Порог блокировки учетной записи» определяет количество неудачных попыток входа в систему, которые приведут к блокировке учетной записи пользователя. Заблокированная учетная запись не может использоваться, пока вы ее не сбросите или пока не истечет количество минут, указанное в параметре политики длительности блокировки учетной записи. Вы можете установить значение от 1 до 999 неудачных попыток входа или указать, что учетная запись никогда не будет заблокирована, установив значение 0. Если порог блокировки учетной записи установлен на число больше нуля, продолжительность блокировки учетной записи должна быть больше или равна значению Сбросить счетчик блокировки учетной записи после.
Сбросить счетчик блокировки учетной записи после: Параметр Сбросить счетчик блокировки учетной записи после параметра политики определяет количество минут, которое должно пройти с момента, когда пользователь не сможет войти в систему, прежде чем счетчик неудачных попыток входа будет сброшен на 0. Если порог блокировки учетной записи установлен на число больше нуля, это время сброса должно быть меньше или равно значению длительности блокировки учетной записи.
5.Теперь дважды щелкните на Политика порога блокировки учетной записи и измените значение «Аккаунт не будет заблокирован" к значение от 0 до 999 и нажмите ОК. Например, в этом случае мы установим этот параметр на 3.
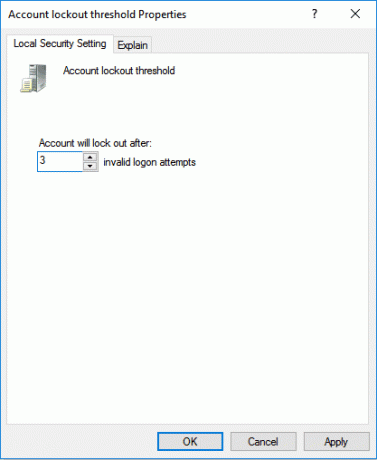
Примечание: Значение по умолчанию - 0, что означает, что учетная запись не будет заблокирована независимо от количества неудачных попыток входа в систему.
6. Затем вы увидите сообщение: «Поскольку значение порога блокировки учетной записи теперь составляет 3 недопустимые попытки входа в систему, настройки для Следующие элементы будут изменены на предлагаемые значения: Продолжительность блокировки учетной записи (30 минут) и Сброс счетчика блокировки учетной записи через (30 минут). минут) ».
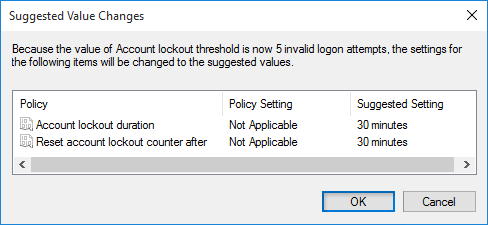
Примечание: Значение по умолчанию - 30 минут.
7. Нажмите ОК в приглашении, но если вы все еще хотите изменить эти настройки, дважды щелкните по отдельности «Продолжительность блокировки учетной записи или Сброс счетчика блокировки учетной записи после" настройки. Затем измените значение соответствующим образом, но помните о желаемом числе, которое должно быть больше или меньше указанного выше значения.
8. Закройте все, затем перезагрузите компьютер, чтобы сохранить изменения.
Вот как ты Ограничьте количество неудачных попыток входа в Windows 10 с помощью редактора групповой политики но если вы используете Windows 10 Home Edition, следуйте этому методу.
Метод 2: ограничьте количество неудачных попыток входа в систему через командную строку
1. нажмите Windows Key + X, затем выберите Командная строка (администратор).

2. Введите следующую команду в cmd и нажмите Enter:
чистые счета / порог блокировки: значение

Примечание: Замените Value числом от 0 до 999, сколько неудачных попыток входа в систему до того, как учетные записи будут заблокированы. Значение по умолчанию - 0, что означает, что учетная запись не будет заблокирована независимо от количества неудачных попыток входа в систему.
чистые учетные записи / lockoutwindow: Значение
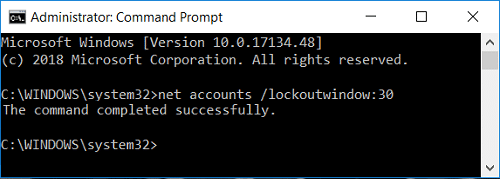
Примечание: Замените Value числом от 1 до 99999 для количества минут, которые должны пройти с момента, когда пользователь не сможет войти в систему, прежде чем счетчик неудачных попыток входа в систему будет сброшен на 0. Продолжительность блокировки учетной записи должна быть больше или равна значению Сбросить счетчик блокировки учетной записи после. Значение по умолчанию - 30 минут.
чистые счета / lockoutduration: Value
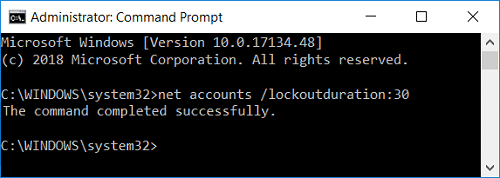
Примечание: Замените Value числом от 0 (нет) до 99999, сколько минут вы хотите, чтобы заблокированная локальная учетная запись оставалась заблокированной, прежде чем она будет автоматически разблокирована. Продолжительность блокировки учетной записи должна быть больше или равна значению Сбросить счетчик блокировки учетной записи после. Значение по умолчанию - 30 минут. Установка значения 0 минут означает, что учетная запись будет заблокирована до тех пор, пока администратор явно не разблокирует ее.
3. Закройте командную строку и перезагрузите компьютер, чтобы сохранить изменения.
Рекомендуемые:
- Включение или отключение анимации первого входа пользователя в Windows 10
- Как просмотреть сведения об учетной записи пользователя в Windows 10
- Автоматический вход в учетную запись пользователя в Windows 10
- Включение или отключение учетных записей пользователей в Windows 10
Вот и все у вас успешно Ограничьте количество неудачных попыток входа в Windows 10 но если у вас все еще есть какие-либо вопросы по этому руководству, не стесняйтесь задавать их в разделе комментариев.



