Почему Windows 11 внезапно стала такой медленной и как это исправить?
Разное / / April 03, 2023

С момента выпуска первой сборки Windows 11 пользователи, подписавшиеся на нее, столкнулись с некоторыми проблемами. Некоторые пользователи столкнулись с проблемой зависания. Некоторые столкнулись с проблемами производительности. Некоторые приложения аварийно завершают работу и многое другое. Это были все программные проблемы, которые можно было исправить, что Microsoft и сделала. Microsoft решила проблемы с помощью обновления во время бета-тестирования. Хотя вы все еще сталкиваетесь с некоторыми проблемами с Windows 11, эта статья поможет вам решить эти проблемы с производительностью. Если после установки Windows 11 вы чувствуете, что ваше устройство стало работать медленно, эта статья поможет вам узнать, почему Windows 11 вдруг стала такой медленной. В этой статье также приведены пошаговые инструкции по устранению этих проблем с задержкой и медленной работой Windows 11.

Оглавление
- Почему Windows 11 внезапно стала такой медленной и как это исправить?
- Почему Windows 11 так тормозит?
- Исправлены ли проблемы с производительностью Windows 11?
- Исправлена ли проблема с SSD в Windows 11?
- Как решить проблему медленной и зависающей Windows 11?
Почему Windows 11 внезапно стала такой медленной и как это исправить?
В этой статье вы узнаете, почему Windows 11 внезапно стала такой медленной. Продолжайте читать, чтобы узнать об этом подробнее.
Почему Windows 11 так тормозит?
Вот несколько причин, по которым Windows 11 внезапно стала такой медленной и тормозной на вашем устройстве:
- Вы установили Windows 11 на жесткий диск, а не SSD.
- Текущая сборка Windows 11, которую вы используете, имеет некоторые проблемы с производительностью.
- Ваши драйверы Windows 11 и Windows 11 не обновлены.
- У вашего SSD проблемы с оборудованием.
- Ваш диск C или установленный диск Windows 11 заполнены.
- На вашем устройстве может быть слишком много временных файлов.
Это были причины, по которым Windows 11 внезапно стала такой медленной и тормозной на вашем устройстве.
Исправлены ли проблемы с производительностью Windows 11?
Да, проблемы с производительностью Windows 11 были исправлены. В Windows 11 есть некоторые проблемы с производительностью в бета-версиях. Эти проблемы возникали не у всех пользователей, подписавшихся на бета-версию. В бета-версиях были некоторые другие проблемы, такие как сбой приложения, отставание Windows 11 и другие проблемы с производительностью, которые Microsoft теперь исправила, развернув Обновления OTA (по воздуху) пользователям.
Исправлена ли проблема с SSD в Windows 11?
Да, проблема с SSD в Windows 11 была устранена. Ранее, Windows 11 не будет полностью использовать SSD, а производительность снизилась; большинство пользователей даже сообщили, что их устройство стало очень медленным. Затем Microsoft подтолкнула Обновление Windows 11 KB5007262 в конце 2021 года исправление проблемы производительности Windows 11 с SSD. Если вы не установили обновление, установите его; это решит проблему Windows 11 SD вашего устройства.
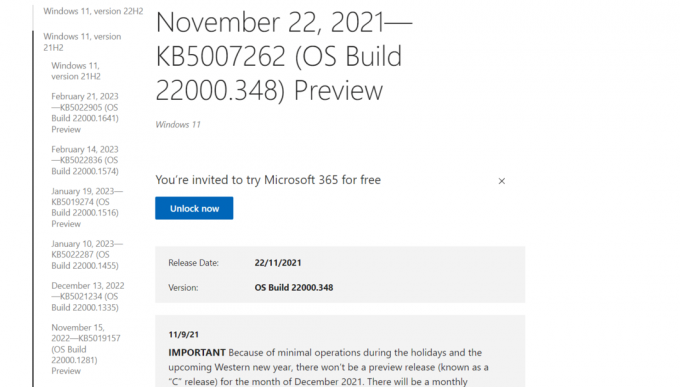
Также читайте: 16 настроек, которые вы должны изменить, чтобы защитить свою конфиденциальность в Windows 11
Как решить проблему медленной и зависающей Windows 11?
Чтобы исправить отставание Windows 11 и проблему медленной работы, вы можете воспользоваться следующими способами:
Способ 1: отключить ненужные приложения для запуска
Отключение ненужных запускаемых приложений повысит производительность Windows 11 и уменьшит отставание. Прочтите наше руководство по Как отключить автозапуск программ в Windows 11 и реализовать то же самое.

Способ 2: обновить ОС Windows
Установка новых обновлений также автоматически обновит все драйверы и может решить проблему зависания вашего ПК. Прочтите наше руководство по Как загрузить и установить обновления Windows 11 и реализовать то же самое.

Также читайте: Почему мой компьютер с Windows 10 работает так медленно?
Способ 3: удалить временные файлы
Удаление временных файлов регулярно предотвратит возникновение этой проблемы. Выполняйте этот процесс два раза в месяц, чтобы очистить ваш компьютер от мусора. Для этого выполните следующие шаги:
1. Нажимать Клавиши Windows + R на клавиатуре, чтобы открыть Бегать диалоговое окно.
2. В поле введите %temp% и нажмите на ХОРОШО.
![введите [символ процента]temp[символ процента] и нажмите OK](/f/fe9d318e4823bfdb9fa3946bef98ecd2.png)
3. Нажимать Ctrl + А на клавиатуре, чтобы выбрать все файлы.

4. нажмите Shift + Удалить клавиши и нажмите на Да из всплывающего окна, чтобы удалить их навсегда.

Также читайте: Как добавить контекстное меню «Создать точку восстановления» в Windows 11
Способ 4: перенос Windows 11 на SSD
Если вы установили Windows 11 на жесткий диск, купите твердотельный накопитель и перенесите на него свою ОС. Шаги по переносу ОС на SSD приведены ниже:
Примечание: мы не одобряем такие приложения/программное обеспечение, которые предлагают такой контент/услуги; поэтому используйте их по своему усмотрению. Пользователи должны обеспечить защиту своих данных для конфиденциальности или любой потери данных.
1. Подключить SSD на ваш компьютер.
2. Скачайте и установите Мастер разделов EaseUS на твоем компьютере.
3. Запуск Мастер разделов EaseUS.
4. Нажмите на Клонировать/мигрировать ОС на правой панели, как показано.

5. Выбирать МигрироватьОперационные системы и нажмите на Следующий вариант.

6. Выбирать SSD в качестве целевого диска и щелкните значок Следующий вариант.
7. Нажать на Начинать возможность начать процесс миграции.
8. После завершения миграции нажмите кнопку Сделанный возможность завершить процесс.
9. Повернутьвыключенный ваш компьютер и заменить жесткий диск с SSD.
рекомендуемые:
- 15 лучших материнских плат Z690 для процессоров Intel
- Как понизить версию узла в Windows
- Как переустановить аудиодрайвер в Windows 11
- Полный список команд запуска Windows 11
Мы надеемся, что эта статья помогла вам узнать почему Windows 11 вдруг стала такой медленной. Пожалуйста, поделитесь с нами своими впечатлениями от прочтения этой статьи, если она оказалась для вас полезной. Если у вас есть какие-либо вопросы или предложения относительно статьи, пожалуйста, напишите нам в разделе комментариев ниже.



