Как использовать инструмент диктовки в Microsoft Word
Разное / / April 03, 2023
Microsoft Word включает функцию преобразования речи в текст, которая позволяет вам диктовать свои документы с помощью микрофона. Вы можете использовать инструмент диктовки в Microsoft Word писать и редактировать документы на разных языках.

Клавиатура — не единственный способ добавить текст в документ Word. Итак, если вы хотите дать отдых своим пальцам или не хотите печатать, вот как вы можете использовать инструмент диктовки Microsoft Word, чтобы превратить произнесенные слова в письменный текст.
Как использовать инструмент диктовки в Microsoft Word для ПК или Mac
После того, как вы подключили микрофон к компьютеру, вы можете начать использовать инструмент диктовки в Microsoft Word. Вы можете использовать следующие шаги для диктовки документов как на Windows, так и на Mac.
Шаг 1: Откройте любой документ в Microsoft Word.
Шаг 2: На вкладке «Главная» нажмите кнопку «Диктовка».

Шаг 3: Когда вы активируете кнопку «Диктовка», на ней появится красная точка. Кроме того, появится небольшое окно записи. После этого вы можете начать говорить, чтобы текст появился на экране.
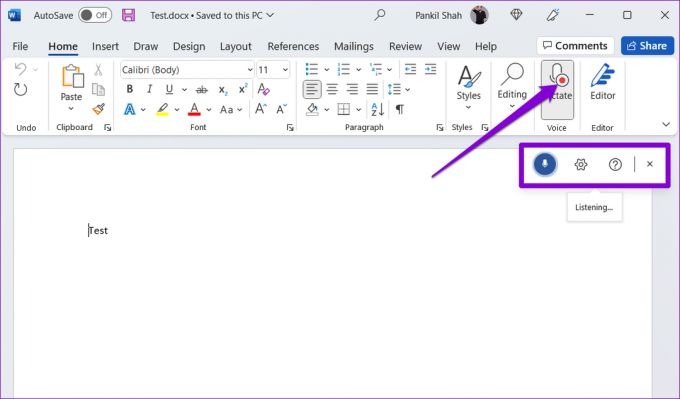
Шаг 4: Вы можете щелкнуть значок в виде шестеренки, чтобы изменить разговорный язык или выбрать другое устройство ввода звука. Кроме того, вы можете включить автоматическую пунктуацию и фильтровать деликатные фразы из этого меню.
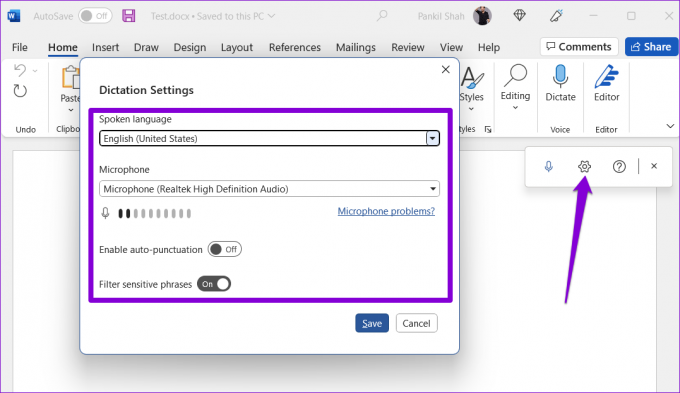
Вы можете приостановить инструмент диктовки, щелкнув значок микрофона, или закрыть его, щелкнув значок X. Обратите внимание, что если вы переключитесь на другое приложение или программу на своем компьютере, инструмент диктовки автоматически приостановится.

Как использовать инструмент диктовки в Microsoft Word Online
Использование инструмента диктовки в Microsoft Word онлайн аналогичен опыту на рабочем столе. Вы можете бесплатно использовать веб-версию Microsoft Word с помощью своей учетной записи Microsoft.
Инструмент диктовки в Word Online работает со всеми популярными браузерами, включая Chrome, Edge, Firefox и Brave. Вот как вы можете это использовать.
Шаг 1: Откройте предпочитаемый веб-браузер и посетите Microsoft Word для Интернета.
Посетите Microsoft Word для Интернета
Шаг 2: Войдите в свою учетную запись Microsoft и откройте новый или существующий документ.
Шаг 3: Щелкните значок «Диктовка» и разрешите браузеру доступ к вашему микрофону, если вы еще этого не сделали.

Шаг 4: Как только появится плавающее окно диктовки, Word должен начать расшифровывать все, что вы говорите в своем документе.

Вы можете щелкнуть значок шестеренки, чтобы изменить язык, устройство микрофона и получить доступ к дополнительным параметрам.
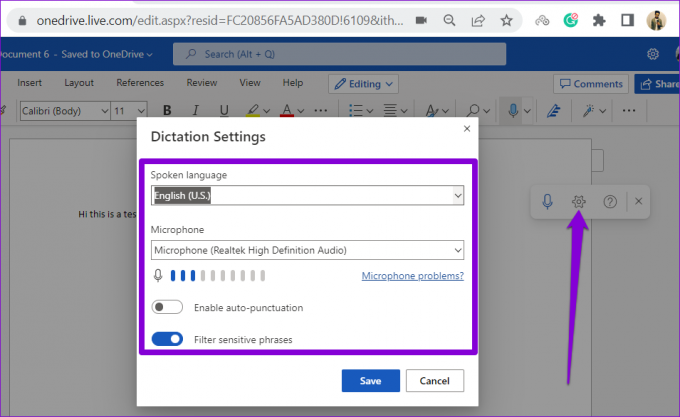
Как использовать инструмент диктовки в Microsoft Word на мобильном телефоне
Инструмент для диктовки Microsoft Word предназначен не только для пользователей настольных компьютеров. Вы также можете использовать этот инструмент для диктовки документов на Android или iPhone. Это избавит вас от необходимости много печатать при создании длинных документов с помощью телефона.
Шаг 1: Откройте приложение Microsoft Word на своем Android или iPhone.
Шаг 2: Откройте любой существующий документ или создайте новый. Коснитесь значка микрофона справа от вас. Возможно, вам придется предоставить Word разрешение на запись звука, если вы используете эту функцию впервые.

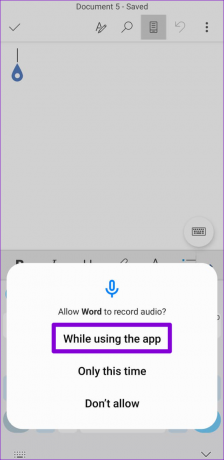
Шаг 3: Приложение должно начать записывать ваш голос и расшифровывать все, что вы говорите. Вы можете использовать доступные сочетания клавиш для добавления знаков препинания, новых строк и удаления слов.

Шаг 4: Коснитесь значка в виде шестеренки, чтобы открыть настройки диктовки. Вы можете изменить разговорный язык, включить или отключить автоматическую пунктуацию и получить доступ к другим параметрам из этого меню.
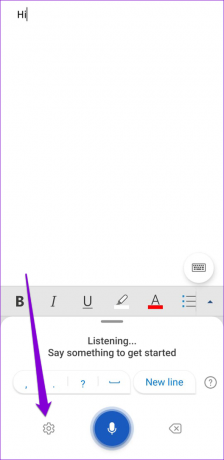

После использования инструмента коснитесь значка клавиатуры.
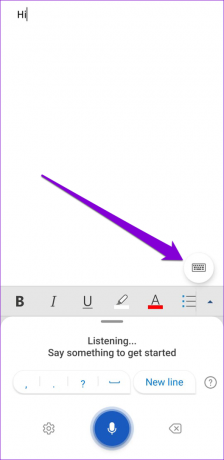
Различные команды диктовки, которые вы можете использовать в Microsoft Word
Самое приятное в инструменте диктовки Word — это то, что он позволяет редактировать, форматировать и вставлять знаки препинания с помощью голосовых команд.
Вы можете произнести название знака препинания или символа, который хотите вставить, и Word добавит его в документ. Например, если вы скажете «запятая», Word вставит запятую. Точно так же вы также можете сказать «знак плюс» или «знак равенства», и Word добавит его в ваш документ.
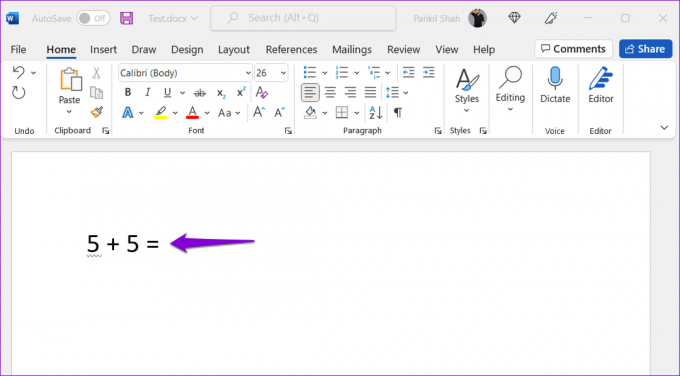
Помимо вставка символов и пунктуации, вы можете отформатировать текст с помощью голосовых команд. Например, если вы скажете «Мне нравится использовать Microsoft Office», а затем скажете «Майкрософт жирным шрифтом», слово «Майкрософт» будет выделено жирным шрифтом в вашем предложении. Точно так же вы можете использовать команды форматирования, чтобы выделять курсивом, выделять или подчеркивать слова в предложении.

Вот несколько дополнительных команд диктовки, которые вы можете использовать в Microsoft Word.
- Новая линия: оставить разрыв строки
- Вставить комментарий: чтобы добавить поле для комментариев
- Удалить: удалить последнее слово или знак препинания
- Удалите это: удалить последнюю произнесенную фразу
- Выход из диктанта: чтобы закрыть инструмент диктовки
Печатайте своим голосом
Инструмент диктовки может пригодиться при наборе длинных документов. Эта функция достаточно точна и довольно проста в использовании, если вы знать все голосовые команды. Попробуйте и поделитесь своим опытом в комментариях ниже.
Последнее обновление: 15 сентября 2022 г.
Вышеупомянутая статья может содержать партнерские ссылки, которые помогают поддерживать Guiding Tech. Однако это не влияет на нашу редакционную честность. Содержание остается беспристрастным и аутентичным.



