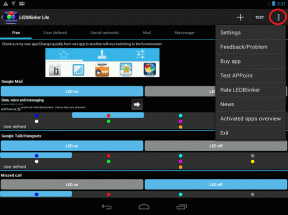Исправить беспроводную мышь, не работающую в Windows 10
Разное / / November 28, 2021
Исправить беспроводную мышь, не работающую в Windows 10: Если беспроводная мышь не работает или беспроводная мышь зависает или зависает на вашем ПК, значит, вы попали в нужное место, и сегодня мы обсудим, как решить эту проблему. Теперь есть различные причины, из-за которых может возникнуть эта проблема, например, устаревшие, поврежденные или несовместимые драйверы, проблемы с управлением питанием, разряд батареи, проблема с портом USB и т. Д. Итак, не теряя времени, давайте посмотрим, как исправить неработающую беспроводную мышь в Windows 10 с помощью приведенного ниже руководства по устранению неполадок.

С беспроводной мышью могут возникнуть следующие проблемы:
- Указатель мыши перемещается случайным образом
- Указатель застревает или зависает
- Нажатие кнопки мыши не реагирует
- Настройки мыши выделены серым цветом
- Драйверы мыши не обнаруживаются Windows
Убедитесь, что вы зарядили батареи беспроводной мыши или полностью замените их на новый набор батареек. Также проверьте, работает ли беспроводная мышь на другом ПК. Если он не работает, значит, ваше устройство неисправно и вам необходимо его заменить.
СОДЕРЖАНИЕ
- Исправить беспроводную мышь, не работающую в Windows 10
- Метод 1: для USB / Bluetooth-мыши или клавиатуры
- Метод 2: отключить быстрый запуск
- Метод 3: выключите ключи фильтра
- Метод 4: переустановите драйвер беспроводной мыши
- Метод 5: удалите драйверы беспроводной сети
- Метод 6. Выполните чистую загрузку
- Метод 7: установите программное обеспечение IntelliPoint
Исправить беспроводную мышь, не работающую в Windows 10
Убедись в создать точку восстановления на всякий случай что-то пойдет не так. Используйте USB-мышь, сенсорную панель или разъем для мыши PS2, чтобы получить доступ к функциям мыши на вашем ПК, а затем попробуйте выполнить следующие действия.
Метод 1: для USB / Bluetooth-мыши или клавиатуры
1. Введите элемент управления в Windows Search и нажмите Панель управления.

2. затем нажмите Просмотр устройств и принтеров в разделе «Оборудование и звук».

3. Щелкните правой кнопкой мыши на своем USB-мышь или клавиатура затем выберите Характеристики.
4. Перейдите на вкладку «Оборудование» и нажмите кнопку HID Device, щелкните «Свойства».
5.Теперь нажмите Изменить настройки затем переключитесь на Вкладка «Управление питанием».
6.Снимите отметку опция "Разрешите компьютеру выключить это устройство для экономии энергии.“

7. Нажмите Применить, а затем ОК.
8. перезагрузите компьютер, чтобы сохранить изменения и посмотреть, сможете ли вы Исправить беспроводную мышь, не работающую в Windows 10.
Метод 2: отключить быстрый запуск
1. нажмите Windows Key + R, затем введите control и нажмите Enter, чтобы открыть Панель управления.

2. нажмите на Оборудование и звук затем нажмите на Варианты питания.

3. Затем в левой части окна выберите «Выберите, что делают кнопки питания.“

4. Теперь нажмите «Измените настройки, которые в настоящее время недоступны.“

5. Снимите флажок "Включите быстрый запуск»И нажмите« Сохранить изменения ».

Метод 3: выключите ключи фильтра
1. тип контроль в поиске Windows нажмите Панель управления.

2. внутри панели управления нажмите на Простота доступа.

3.Теперь нужно снова нажать на Простота доступа.
4. На следующем экране прокрутите вниз и выберите Сделайте клавиатуру более простой в использовании вариант.

5. Обязательно снимите флажок Включить ключи фильтра в разделе Упростить ввод.

6. Нажмите Применить, а затем ОК.
7. Перезагрузите компьютер, чтобы сохранить изменения и посмотреть, сможете ли вы Исправить беспроводную мышь, не работающую в Windows 10.
Метод 4: переустановите драйвер беспроводной мыши
1. Нажмите Windows Key + R, затем введите «devmgmt.msc”И нажмите Enter, чтобы открыть диспетчер устройств.

2. Разверните «Мыши и другие указывающие устройства», затем щелкните правой кнопкой мыши Беспроводная мышь и выберите Обновить драйвер.
3. На следующем экране нажмите «Найдите на моем компьютере драйверы.“

4. Нажмите «Позвольте мне выбрать из списка драйверов устройств на моем компьютере“.

5. Снимите флажок "Показать совместимое оборудование”И выберите любое из перечисленных устройств.
6. Нажмите «Далее», чтобы продолжить, и при запросе подтверждения выберите «Да».
7. Перезагрузите компьютер, чтобы сохранить изменения, и снова выполните шаги с 1 по 4.
8. Еще раз проверьте »Показать совместимое оборудование»И желательно выбрать драйвер из списка. PS / 2-совместимая мышь и нажмите Далее.

9. Перезагрузите компьютер и посмотрите, сможете ли вы Исправить беспроводную мышь, не работающую в Windows 10.
Метод 5: удалите драйверы беспроводной сети
1. нажмите Windows Key + R, затем введите devmgmt.msc и нажмите Enter.

2. Разверните «Мыши и другие указывающие устройства», затем щелкните правой кнопкой мыши беспроводную мышь и выберите Удалить.
3. Перезагрузите компьютер, чтобы сохранить изменения, и Windows автоматически установит драйверы по умолчанию для вашего устройства.
Метод 6. Выполните чистую загрузку
Иногда стороннее программное обеспечение может конфликтовать с драйверами мыши, и поэтому вы не сможете использовать беспроводную мышь. Чтобы Исправить проблему с неработающей беспроводной мышью, тебе следует выполнить чистую загрузку на вашем компьютере и шаг за шагом диагностируйте проблему.

Метод 7: установите программное обеспечение IntelliPoint
Если у вас уже установлено это программное обеспечение, убедитесь, что ваше беспроводное устройство работает или нет. Снова программное обеспечение Resintall IntelliPoint для запуска Mousinfo диагностический инструмент. Для получения дополнительной информации о том, как использовать этот инструмент, обратитесь к эта статья Microsoft.
Рекомендуется для вас:
- Исправить клавиатуру, не работающую в Windows 10
- Исправить мышь и клавиатура, не работающие в Windows 10
- Как исправить ошибку Центра обновления Windows 0x80248007
- Исправить: Ваш компьютер не подключен к Интернету. Ошибка
Вот и все у вас успешно Исправить беспроводную мышь, не работающую в Windows 10 проблема, но если у вас все еще есть какие-либо вопросы относительно этого руководства, не стесняйтесь задавать их в разделе комментариев.