3 простых способа повернуть изображение в Документах Google
Разное / / April 03, 2023
Как правило, при добавлении изображений в любой документ они отображаются такими, какие они есть. А пока можно вставлять и редактировать изображения в Google Docs, вы знаете, что их тоже можно вращать? В отличие от простого изменения размера изображений, вращение изображения в Документах Google позволяет вам вращать изображение и останавливаться под углом, который вы предпочитаете.

Вращение изображений поможет вам решить проблему использования изображения с плохими углами. Вы также можете использовать это, чтобы вставлять разрывы в длинные документы или выделять определенные изображения. Итак, давайте рассмотрим три способа поворота изображений в Документах Google и то, как эта функция может пригодиться для поворота текста в документе.
Способ 1: повернуть изображение с помощью элемента управления вращением в Документах Google
Документы Google позволяют свободно поворачивать изображение с помощью управления вращением. Просто нажмите и удерживайте значок синей точки, чтобы повернуть изображение по своему усмотрению. Вот как.
Шаг 1: Перейдите в Google Docs и откройте соответствующий документ.
Откройте рабочий стол Документов Google
Шаг 2: Нажмите на изображение, которое хотите повернуть.
Шаг 3: Когда появятся параметры меню, нажмите синюю точку в верхней части изображения и удерживайте.

Шаг 4: Затем с помощью курсора поверните изображение, как хотите.
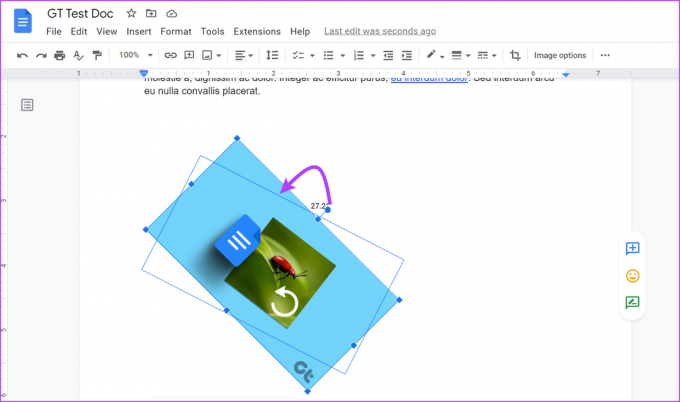
Если размеры изображения слишком велики для текущего пространства, это может привести к тому, что изображение сдвинется вниз и вместо этого на странице останется пустое место. В этом случае измените размер изображения или заново расположите текст, чтобы он соответствовал изображению.
Способ 2: используйте параметр «Изображение» для поворота изображений в Документах Google
Если вы точно знаете, на какой угол вы хотите повернуть изображение, лучше использовать параметр изображения. При этом вы можете ввести точные углы, на которые ваше изображение будет повернуто. Вы также получаете возможность повернуть изображение на 90° от текущего угла. Вот как:
Шаг 1: В Документах Google щелкните документ, который хотите отредактировать.
Шаг 2: Здесь нажмите на соответствующее изображение. Затем нажмите на меню и, как только появятся параметры, нажмите «Все параметры изображения».
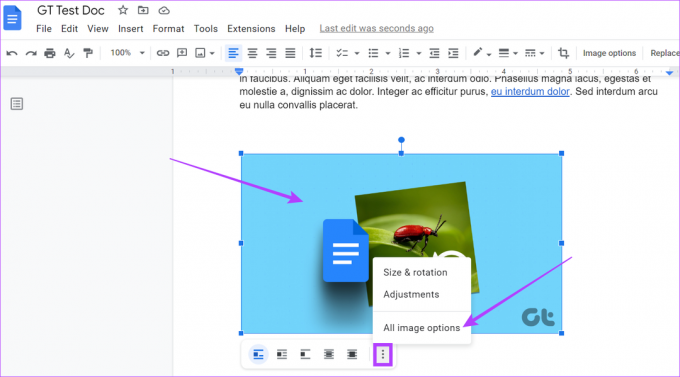
Шаг 3: В меню «Параметры изображения» перейдите в раздел «Поворот» и введите соответствующий градус поворота в поле «Угол».
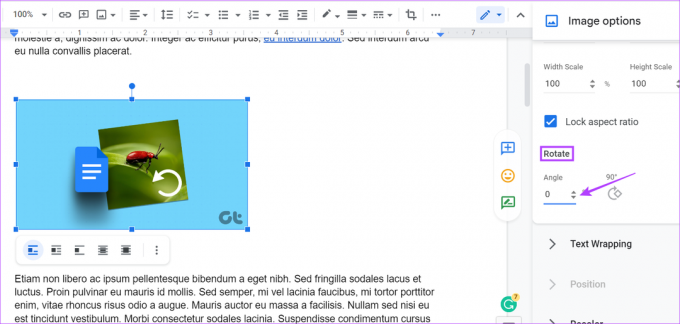
Вы также можете нажать на 90°, если хотите повернуть изображение точно на 90° от его текущего угла.

Шаг 4: После этого щелкните значок x, чтобы выйти из панели параметров изображения.

Теперь ваше изображение повернуто в соответствии с вашими предпочтениями.
Вы также можете повернуть изображение в Документах Google с помощью инструмента рисования. Это позволит вам добавить изображение в само окно Рисунка и повернуть его по своему усмотрению. Как только вы закроете окно, изображение будет добавлено в ваш документ. Выполните следующие действия, чтобы сделать это.
Шаг 1: Откройте соответствующий документ Google и нажмите «Вставить» в строке меню.
Шаг 2: Затем перейдите в «Рисование» и нажмите «Создать».

Шаг 3: Теперь в окне «Рисунок» перейдите в строку меню и нажмите «Изображение».

Шаг 4: Добавьте соответствующее изображение и нажмите «Выбрать».

Шаг 5: Как только изображение будет добавлено, нажмите на изображение, чтобы выделить его.

Шаг 6: Затем нажмите «Действия» и прокрутите вниз, чтобы выбрать «Повернуть».
Шаг 7: Здесь выберите соответствующую опцию, чтобы повернуть изображение.

Вы также можете использовать ручку вращения, чтобы повернуть изображение.
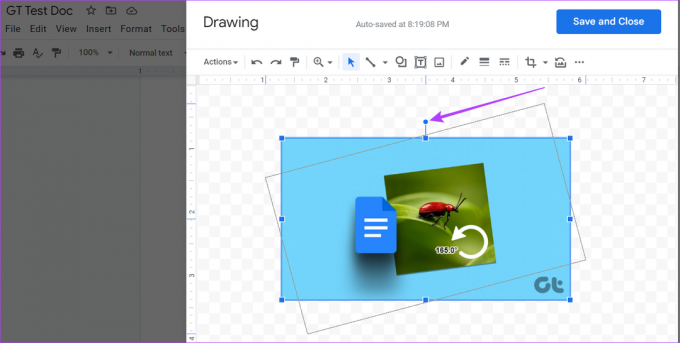
Шаг 8: Нажмите «Сохранить и закрыть», чтобы сохранить изменения и выйти из окна рисования.

Это автоматически добавит повернутое изображение в ваш документ.
Бонус: как повернуть текст в Google Docs
Помимо изображений, Документы Google также позволяют переворачивать текст боком, вверх или вниз. Это может пригодиться, если вы работаете с языками, которые читаются по-разному, или хотите внести изменения в документ. Следуй этим шагам.
Шаг 1: Откройте соответствующий документ Google и нажмите «Вставить» в строке меню.
Шаг 2: Здесь нажмите «Рисунок» и выберите «Создать».

Шаг 3: Теперь перейдите в строку меню и нажмите «Текстовое поле».
Шаг 4: Вставьте текстовое поле в окно чертежа. Затем нажмите на текстовое поле и начните печатать.

Шаг 5: Щелкните ручку вращения и поверните текст по своему усмотрению.

Шаг 6: Нажмите «Сохранить и закрыть».

После этого повернутый текст будет добавлен в ваш документ. Если вы хотите снова изменить или повернуть текст, просто щелкните в любом месте текста и выберите «Редактировать». Это снова откроет окно рисования, позволяя вам редактировать текст.
Часто задаваемые вопросы о повороте изображения в Документах Google
Да, ты можешь переворачивать изображения в Google Docs. В отличие от поворота, отражение изображения позволяет создать его зеркальную копию. Для этого перейдите в меню «Вставка» > «Рисунок» > «Создать». Когда откроется окно рисования, добавьте изображение. Затем, используя меню «Действие», переверните изображение, как хотите.
Да, в Документах Google можно обтекать изображения текстом. В документе щелкните изображение и, как только появятся параметры меню, выберите, как вы хотите, чтобы текст был обернут вокруг изображения.
Поверните ваши изображения
Хотя Google Docs — чрезвычайно полезный инструмент, его обширные функции иногда требуют немного больше информации, прежде чем вы сможете правильно их использовать. Итак, мы надеемся, что эта статья помогла вам лучше понять, как можно повернуть изображение в Документах Google с помощью этих функций.
Вы также можете ознакомиться с нашей статьей, чтобы узнать как обрезать изображение в круг с помощью Google Docs.
Последнее обновление: 13 марта 2023 г.
Вышеупомянутая статья может содержать партнерские ссылки, которые помогают поддерживать Guiding Tech. Однако это не влияет на нашу редакционную честность. Содержание остается беспристрастным и аутентичным.



