10 исправлений для уведомлений Slack, не работающих на Mac и Windows Desktop
Разное / / April 03, 2023
Нет ничего ужаснее, чем пропустить важное сообщение на работе в понедельник утром, когда это даже не твоя вина, так как ты так и не получил письмо. уведомление. И если вы являетесь пользователем Slack, столкнувшимся с этой проблемой, мы здесь, чтобы помочь вам с эффективными методами исправления уведомлений Slack, которые не работают на рабочих столах Mac и Windows.

Мы сами столкнулись с этой проблемой. Таким образом, нам потребовалось некоторое время, чтобы понять и решить эту проблему с помощью эффективного исправления. И пока вы читаете это руководство, мы расскажем вам все об этой проблеме и десять простых способов вернуть уведомления Slack. Давай начнем.
1. Проверить слабый статус
Если Slack столкнулся с простоем, возможно, некоторые или большинство его сервисов затронуты, и одним из них могут быть уведомления. Следовательно, убедитесь, что вы проверили статус сервера Slack. Если он говорит, что есть проблема, команда Slack обязательно исправит ее в свое время, и вы ничего не сможете сделать.

Если Slack запущен и работает, а уведомления по-прежнему не появляются, начните с проверки настроек уведомлений в Slack.
2. Проверьте настройки уведомлений в Slack
Включение правильных настроек уведомлений в приложении Slack в основном решает проблему. В нашем случае тоже помогло. Вот как вы можете это сделать.
Шаг 1: Нажмите на изображение своего профиля и нажмите «Настройки».

Шаг 2: Выберите Уведомления.

Теперь в этом окне вы увидите набор настроек уведомлений. Мы поможем вам сломать это.
Я. Проверьте, о чем вас уведомляют в Slack
Во-первых, давайте удостоверимся, что нас уведомляют обо всем, что мы хотим, и что мы выбрали соответствующие параметры.
Шаг 1: В разделе «Уведомить меня о» у вас есть следующие варианты. Выберите подходящие, чтобы получать уведомления о них.
- Все новые сообщения: Если вы выберете эту опцию, вы будете получать сообщения со всех каналов.
- Прямые сообщения, упоминания и ключевые слова: Если вы выберете это, вы будете получать уведомления только о прямых сообщениях, сообщениях в каналах, в которых вы были упомянуты, и других выбранных ключевых словах.
- Ничего: Вы вообще не будете получать никаких уведомлений. Убедитесь, что этот параметр не выбран, иначе Slack не будет отправлять вам уведомления.

Шаг 2: Кроме того, вы также должны убедиться, что поставили галочки для ответов в обсуждениях и обсуждениях.

Шаг 3: Если вы хотите получать уведомления по определенным ключевым словам, вы можете ввести ключевые слова, разделенные запятой, в соответствующем поле.

Затем давайте посмотрим на ваш график уведомлений в Slack.
II. Проверьте расписание уведомлений в Slack
В Slack есть функция, которая не отправляет вам уведомления в течение установленного периода в день. Вот как вы можете это изменить.
Перейдите в «Настройки» -> «Уведомления» на боковой панели (как указано выше). Прокрутите вниз, чтобы найти параметр Расписание уведомлений. Теперь используйте кнопки раскрывающегося меню, чтобы выбрать дни и время, когда вы хотите получать уведомления в Slack. Если кто-то напишет вам в нерабочее время, вы не будете получать уведомления.

Наконец, давайте посмотрим на настройки звука ваших уведомлений Slack.
3. Проверьте настройки звука для уведомлений Slack
Если уведомления Slack слишком слабые или вы их вообще не слышите, возможно, вам придется проверить настройки звука уведомлений.
Шаг 1: Нажмите на изображение своего профиля и нажмите «Настройки».

Шаг 2: Выберите Уведомления.

Шаг 3: Прокрутите вниз до пункта «Звук и внешний вид» и убедитесь, что вы выбрали звук, слышимый для всех входящих уведомлений.

Шаг 4: Выбрав звук уведомления, убедитесь, что вы не выбрали параметр «Отключить все звуки из Slack».

Вот как вы можете убедиться, что настройки уведомлений в Slack в порядке.
4. Включить канал в Slack
Если вы заглушите канал в Slack, вы не сможете получать уведомления с этого канала. Вот как вы можете включить то же самое.
Шаг 1: Выберите канал из списка.

Шаг 2: Нажмите на название канала.
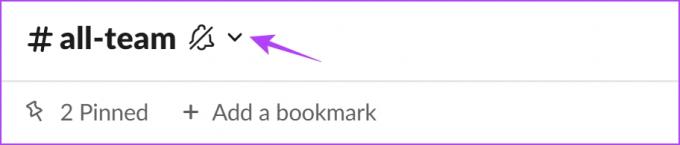
Шаг 3: Теперь нажмите на текст «Приглушен» и выберите «Включить звук канала».
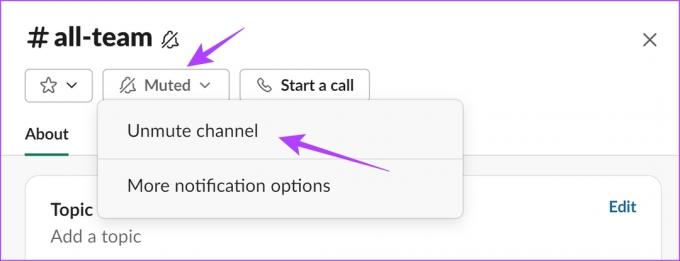
Вот и все! Это включит звук канала, и теперь вы будете получать уведомления. Затем давайте проверим, не является ли ваш статус причиной того, что уведомления Slack не работают.
5. Уведомления о возобновлении
Если у вас есть установить свой статус Slack чтобы не получать никаких уведомлений, вам нужно изменить его, чтобы получать уведомления о любых новых сообщениях. Вот как вы можете возобновить свои уведомления в Slack.
Шаг 1: Нажмите на значок изображения вашего профиля на панели инструментов.

Шаг 2: Теперь нажмите «Приостановить уведомления».
Шаг 3: Наконец, нажмите «Возобновить уведомления».

Это все способы, которыми вы можете решить проблему с уведомлениями Slack, не работающими в самом приложении. Однако есть вероятность, что проблема может быть вызвана несколькими неправильными настройками системных настроек.
5. Проверьте настройки системных уведомлений
Даже если у вас есть все правильные настройки в Slack, если в вашей системе отключены уведомления, вы не будете получать уведомления Slack. Вот как вы можете проверить и включить его. Мы предоставили шаги как для Windows, так и для Mac.
Включить уведомления Slack на Mac
Шаг 1: Нажмите на логотип Apple на панели инструментов и выберите «Системные настройки».

Шаг 2: Нажмите «Уведомления» и выберите «Slack».

Шаг 3: Включите переключатель Разрешить уведомления и убедитесь, что вы выбрали все остальные настройки, чтобы отображать уведомления так, как вы хотите.

Включить Slack-уведомления в Windows
Шаг 1: Откройте приложение «Настройки» и выберите «Система» -> «Уведомления».

Шаг 2: Теперь убедитесь, что вы включили переключатель для уведомлений, а также включили его для Slack.

Шаг 3: Если вы хотите дополнительно настроить способ получения уведомлений, вы можете выбрать Slack из списка и выбрать параметры в открывшемся окне.

Это все, что вам нужно сделать, чтобы убедиться, что вы включили уведомления Slack в своей системе. Однако вам также необходимо убедиться, что вы отключили функцию «Не беспокоить», чтобы получать своевременные уведомления от Slack.
6. Отключить режим «Не беспокоить» в Windows и Mac
Как в macOS, так и в Windows вы можете включить режим «Не беспокоить» для уведомлений и помочь вам сосредоточиться. Это означает, что вы не сможете получать уведомления для Slack. Следовательно, вот как вы можете отключить функцию «Не беспокоить» в Windows и Mac.
Отключить режим «Не беспокоить» на Mac
Шаг 1: Щелкните значок «Настройки» на панели инструментов.

Шаг 2: Убедитесь, что вы отключили функцию «Не беспокоить» и что значок выглядит так в Центре управления. Если написано «Не беспокоить», коснитесь значка один раз, чтобы отключить его.

Отключить функцию «Не беспокоить» в Focus Assist в Windows
Шаг 1: Откройте приложение «Настройки» и выберите «Система» -> «Помощь в фокусировке».

Шаг 2: Выберите параметр, чтобы отключить помощь при фокусировке в Windows.

Таким образом вы гарантируете, что Focus Assist не ограничивает какие-либо уведомления от Slack на Windows и Mac. Далее давайте рассмотрим функцию, которую вы можете использовать, когда обнаружите, что уведомления Slack не работают на вашем Mac.
7. Выйти из Центра уведомлений в macOS
Центр уведомлений в macOS обрабатывает и доставляет все ваши уведомления. Однако, если он не доставляет уведомление, вы можете принудительно завершить действие, чтобы обновить его. Это может решить проблему с отложенным уведомлением, а также проблему с неработающими уведомлениями Slack.
Шаг 1: Нажмите на значок строки поиска на панели инструментов.

Шаг 2: Найдите Activity Monitor и откройте соответствующее приложение из результатов поиска.

Шаг 3: Найдите Центр уведомлений в строке поиска.

Шаг 4: Выберите действие и нажмите «Стоп». Это закроет Центр уведомлений. Теперь подождите десять секунд и откройте приложение Slack. Он автоматически перезапустит Центр уведомлений.

Если вы по-прежнему обнаружите, что уведомления Slack не работают, попробуйте принудительно закрыть и снова открыть Slack.
8. Принудительно закрыть Slack и открыть его
Принудительное закрытие приложения отключает все его службы. Таким образом, когда вы повторно открываете приложение, вы, по сути, обновляете и перезагружаете его снова. Это может помочь вам решить проблему и позволить Slack своевременно доставлять уведомления.
Принудительно закрыть Slack на Mac
Шаг 1: Открыв Slack, щелкните значок Apple на панели инструментов.
Шаг 2: Выберите «Принудительно выйти из Slack» и снова откройте Slack.

Принудительно закрыть Slack в Windows
Шаг 1: Нажмите комбинацию клавиш «Ctrl + Alt + Delete» на клавиатуре.
Шаг 2: Теперь откройте диспетчер задач.
Шаг 3: Выберите Slack из списка процессов и нажмите «Завершить задачу».

Если это не решит проблему, вы можете обновить Slack.
9. Обновите приложение Slack
Если многие пользователи обнаруживают, что их уведомления Slack не работают, скорее всего, это широко распространенная ошибка, присутствующая в версии. Разработчики обязательно исправят это с новым обновлением. Следовательно, вы должны оставаться на последней версии Slack.
Шаг 1: Нажмите на значок меню в форме гамбургера на панели инструментов Slack.

Шаг 2: Теперь нажмите «Справка» и выберите «Проверить наличие обновлений».

Шаг 3: Если вы используете последнюю версию, вы получите следующее подтверждение, в противном случае вам будет предложено обновить Slack.
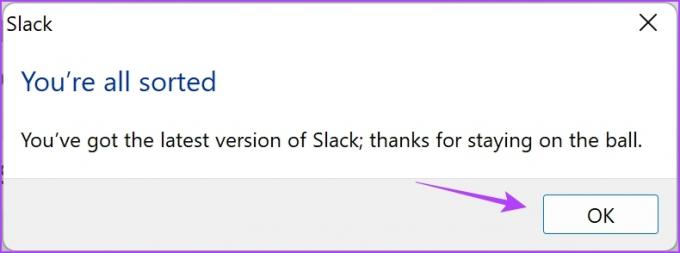
В крайнем случае, если ни один из вышеперечисленных способов не работает, вы можете попробовать переустановить Slack.
10. Переустановите Slack
Мы совершенно уверены, что вышеуказанные методы, безусловно, помогут вам решить проблему с уведомлениями Slack, которые не работают на вашем Mac или рабочем столе Windows. Однако, если вам не повезло, и вы еще не нашли исправление, вы можете попробовать переустановить Slack на своем устройстве и начать заново. Вероятность решения проблемы действительно велика.
Как переустановить Slack на Mac
Шаг 1: Откройте Искатель.

Шаг 2: Теперь нажмите Приложения и выберите Slack.app.
Шаг 3: Наконец, нажмите «Переместить в корзину», чтобы удалить приложение.

Шаг 4: Воспользуйтесь любой из приведенных ниже ссылок, чтобы загрузить и установить Slack.
Загрузите Slack из Mac App Store
Загрузите Slack для Mac с веб-сайта
Если вы используете компьютер с Windows, вот как вы можете переустановить Slack.
Как переустановить Slack в Windows
Шаг 1: Откройте Панель управления из меню «Пуск».

Шаг 2: Нажмите «Удалить программу» в разделе «Программы».

Шаг 3: Выберите Slack из списка программ. Это приведет к удалению приложения.

Шаг 4: Воспользуйтесь любой из приведенных ниже ссылок для загрузки, чтобы переустановить Slack в Windows.
Загрузите Slack из Microsoft App Store
Загрузите Slack для Windows с веб-сайта
Вот и все! Это все, что мы можем порекомендовать, чтобы исправить ваши уведомления Slack, которые не работают на Mac и Windows Desktop. Однако вы можете использовать веб-версию Slack в качестве альтернативы, если ничего не работает. Если у вас все еще осталось несколько вопросов, загляните в наш раздел часто задаваемых вопросов ниже.
Часто задаваемые вопросы о неработающих уведомлениях Slack
Да. Если вы не приостановили уведомления, Slack продолжит отправлять вам уведомления.
Если нет проблем, в идеале уведомления Slack не задерживаются.
Да, Slack будет уведомлять вас о любых поступающих обновлениях даже в веб-версии.
Получайте Slack-уведомления вовремя
Довольно неловко сказать своему начальнику, что вы пропустили уведомление и не смогли присутствовать на встрече. Впредь, чтобы предотвратить такие ситуации, мы хотим, чтобы методы, перечисленные в нашем руководстве, помогли решить проблему с неработающими уведомлениями Slack.



