Windows 10 зависает на экране приветствия? 10 способов исправить это!
Разное / / November 28, 2021
Операционная система Windows 10, несомненно, одна из лучших операционных систем, когда-либо созданных Microsoft. Однако, как и все предыдущие версии, в нем тоже есть свои недоработки и ошибки. Одна из наиболее распространенных проблем, с которыми сталкиваются пользователи, - это зависание на экране приветствия Windows при запуске устройства. Это действительно неприятная ситуация, потому что вы не можете начать работать на своих устройствах, пока операционная система Windows не будет правильно загружена. Возможно, вы начали задумываться о факторах, вызывающих эту проблему.
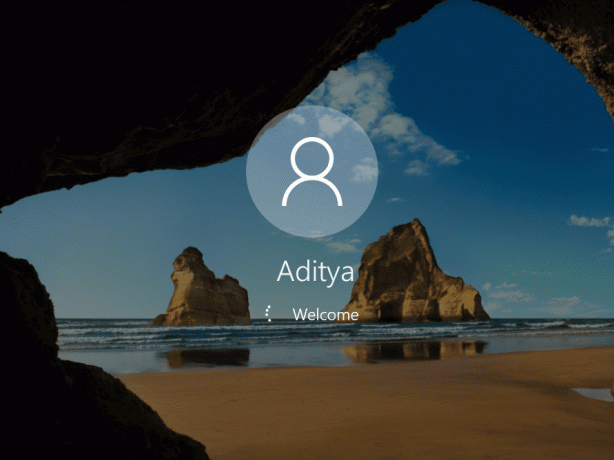
Причина зависания Windows 10 на экране приветствия?
Есть несколько факторов, вызывающих эту проблему: неисправные обновления Windows, проблемы с оборудованием, вирусы, функция быстрого запуска и т. Д. Иногда это происходит неожиданно. Независимо от того, какие факторы стоят за этой проблемой, есть решения, чтобы решить эту проблему. Вам не нужно паниковать, потому что здесь, в этой статье, мы обсудим различные способы исправить проблему зависания экрана приветствия Windows.
СОДЕРЖАНИЕ
- Исправить зависание Windows 10 на экране приветствия
- Способ 1. Отключите Интернет
- Метод 2: отключите USB-устройства
- Метод 3: проверьте оборудование
- Метод 4: выполнение автоматического восстановления системы
- Метод 5: отключить службы диспетчера учетных данных в безопасном режиме
- Метод 6: отключить быстрый запуск
- Метод 7: запуск проверки системы с помощью командной строки
- Метод 8: восстановление системы
- Метод 9: удалите недавно установленные обновления
- Метод 10: сбросить Windows 10
Исправить зависание Windows 10 на экране приветствия
Способ 1. Отключите Интернет
Иногда процесс загрузки Windows зависает из-за попытки подключения к Интернету. В таких случаях вам следует попытаться временно выключить модем или маршрутизатор, чтобы решить эту проблему. Если проблема не решена, вы можете снова включить маршрутизатор или модем и перейти к следующему методу.

Метод 2: отключите USB-устройства
Многие пользователи сообщили, что USB-устройства вызывают Windows 10 зависает на экране приветствия. Поэтому вы можете попробовать отключение всего USB такие устройства, как мышь, клавиатуры, принтеры и т. д. Теперь загрузите вашу систему и проверьте, решена ли проблема или нет.
Метод 3: проверьте оборудование
Что делать, если есть проблема в системной плате, оперативной памяти или другом оборудовании? Да, одним из вероятных факторов этой проблемы может быть проблема с оборудованием. Поэтому вы можете попробовать проверить, все ли оборудование настроено и работает правильно или нет. Если вам удобно открывать устройство, вы можете отнести систему в сервисный центр или вызвать специалиста по ремонту у себя дома.

Метод 4: выполнение автоматического восстановления системы
Запуск автоматического восстановления в Windows 10 решил проблему зависания экрана приветствия Windows для многих пользователей. Но прежде чем вы сможете запустить автоматическое восстановление, вам необходимо получить доступ к Расширенный вариант восстановленияs на вашем устройстве.
1. На экране входа в систему нажмите Сдвиг & Выбрать Рестарт. Это приведет вас прямо к Дополнительные параметры восстановления.
Примечание. Есть и другие способы доступа к дополнительным параметрам восстановления, которые у нас есть. обсуждается здесь.

2. На экране выбора параметров нажмите Устранение неполадок.

3. на экране устранения неполадок щелкните Расширенный вариант.

4. На экране дополнительных параметров щелкните Автоматический ремонт или восстановление при запуске.

5. подождите, пока Автоматическое восстановление Windows / восстановление при запуске полный.
6. перезагрузите и вы успешно Исправить зависание Windows 10 на экране приветствия, если нет, продолжайте.
Также прочтите Как исправить автоматическое восстановление, которое не могло восстановить ваш компьютер.
Метод 5: отключить службы диспетчера учетных данных в Безопасный режим
Иногда поврежденная служба Credential Manager мешает загрузке Windows 10 и вызывает зависание Windows на экране приветствия. И отключение служб Credential Manager, похоже, решает проблему раз и навсегда. Но для этого вам нужно загрузить компьютер в Безопасный режим.
После того, как вы запустили компьютер в безопасном режиме, выполните следующие действия, чтобы отключить службы Credential Manager:
1. нажмите Клавиша Windows + R и введите services.msc. Нажмите Enter или нажмите OK.

2. Найдите Служба диспетчера учетных данных в окне "Службы" и щелкните правой кнопкой мыши на нем и выберите Характеристики.
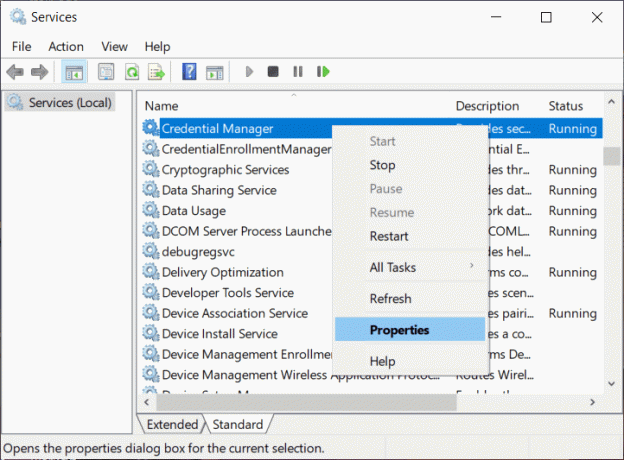
3. Теперь из Раскрывающийся список типа запуска Выбрать Отключено.
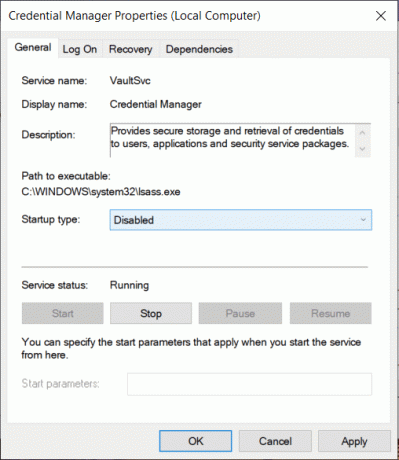
4. Нажмите Применить, а затем ОК, чтобы сохранить изменения.
5. Перезагрузите компьютер и проверьте, решена ли проблема.
Метод 6: отключить быстрый запуск
Быстрый запуск сочетает в себе возможности обоих Холодное или полное выключение и гибернация. Когда вы выключаете свой компьютер с включенной функцией быстрого запуска, он закрывает все программы и приложения, работающие на вашем ПК, а также выходит из системы всех пользователей. Он действует как только что загруженная Windows. Но Ядро Windows загружается, и выполняется системный сеанс, который предупреждает драйверы устройств о подготовке к гибернации, т.е. сохраняет все текущие приложения и программы, запущенные на вашем ПК, перед их закрытием.

Итак, теперь вы знаете, что быстрый запуск является важной функцией Windows, поскольку он сохраняет данные, когда вы выключаете компьютер и быстрее запускаете Windows. Но это также может быть одной из причин, почему ваш компьютер завис на экране приветствия. Многие пользователи сообщили, что отключение функции быстрого запуска решил свою проблему.
Метод 7. Запуск проверки системы с помощью командной строки
Вы можете столкнуться с проблемой зависания Windows 10 на экране приветствия из-за поврежденных файлов или папок на вашем компьютере. Таким образом, запуск проверки системы поможет вам определить основную причину проблемы и устранить ее.
1. вставьте установочный носитель Windows или диск восстановления / диск восстановления системы, затем выберите свой языковые предпочтения и нажмите Следующий.

2.Щелкните Ремонт ваш компьютер внизу.

3.Теперь выберите Устранение неполадок а потом Расширенные настройки.

4. выберите Командная строка (С сетью) из списка опций.

5. Введите следующие команды в командной строке и нажимайте Enter после каждой:
Примечание: Важно отметить, что это может занять много времени, поэтому вам нужно набраться терпения. Дождитесь выполнения команд.
sfc / scannow. chkdsk c: / f / r. bootrec / fixmbr. bootrec / fixboot. bootrec / scanos. bootrec / rebuildbcd


6. После выполнения команд выйдите из командной строки и перезагрузите компьютер.
Метод 8: восстановление системы
Это одна из полезных функций, позволяющих восстановить предыдущую рабочую конфигурацию вашего ПК.
1. Откройте дополнительные параметры восстановления с помощью любого один из перечисленных здесь методов либо вставьте установочный носитель Windows или диск восстановления / диск восстановления системы, затем выберите свой lязыковые предпочтения и нажмите Следующий.
2.Щелкните Ремонт ваш компьютер внизу.

3.Теперь выберите Устранение неполадок а потом Расширенные настройки.

4. Наконец, нажмите «Восстановление системы“.

5. нажмите на Следующий и выберите точку восстановления, затем следуйте инструкциям на экране, чтобы восстановить устройство.
6. перезагрузите компьютер, и этот шаг может Исправить зависание Windows 10 на экране приветствия.
Метод 9: удалите недавно установленные обновления
Чтобы удалить недавно установленные программы, сначала необходимо: войти в безопасный режим а затем выполните следующие действия:
1. Откройте панель управления, выполнив поиск в строке поиска.

2.Теперь в окне панели управления нажмите на Программ.

3. под Программы и характеристики, нажмите на Просмотр установленных обновлений.

4. Здесь вы увидите список установленных обновлений Windows.

5. Удалите недавно установленные обновления Windows, которые могут вызывать проблему, и после удаления таких обновлений ваша проблема может быть решена.
Метод 10: сбросить Windows 10
Примечание: Если у вас нет доступа к компьютеру, перезагрузите компьютер несколько раз, пока не начнете. Автоматический ремонт. Затем перейдите к Устранение неполадок> Сбросить этот компьютер> Удалить все.
1. нажмите Windows Key + I, чтобы открыть настройки, затем нажмите Значок обновления и безопасности.

2. В левом меню выберите Восстановление.
3. под Сбросить этот компьютер нажать на "Начать" кнопка.

4. выберите опцию Храните мои файлы.

5. На следующем шаге вас могут попросить вставить установочный носитель Windows 10, поэтому убедитесь, что он у вас готов.
6. Теперь выберите свою версию Windows и нажмите только на диске, на котором установлена Windows > Просто удалите мои файлы.

5. нажмите на Кнопка сброса.
6. Следуйте инструкциям на экране, чтобы завершить сброс.
Рекомендуемые:
- Полное руководство по управлению настройками конфиденциальности Facebook
- 5 способов открыть редактор локальной групповой политики в Windows 10
- 3 способа забыть о сети Wi-Fi в Windows 10
- Исправить проверку орфографии, не работающую в Microsoft Word
Надеюсь, используя один из вышеперечисленных методов, вы сможете Исправить зависание Windows 10 на экране приветствия. Если у вас все еще есть какие-либо вопросы по этому руководству, не стесняйтесь задавать их в разделе комментариев.



