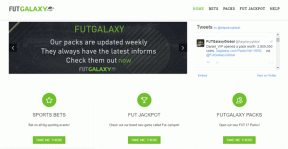Как исправить отказ в доступе к uTorrent
Разное / / November 28, 2021
Ошибка получения uTorrent's Access is Denied при попытке загрузить файлы с помощью uTorrent? Эта ошибка может возникнуть из-за многих причин, таких как поврежденное программное обеспечение, временные ошибки, неисправный жесткий диск и отсутствие прав администратора. Если вы столкнулись с этой ошибкой, вот идеальное руководство о том, как исправитьОшибка доступа uTorrent запрещена.

СОДЕРЖАНИЕ
- Как исправить отказ uTorrent в доступе (запись на диск)
- Метод 1: перезапустите uTorrent
- Метод 2: запустите uTorrent от имени администратора
- Метод 3: изменить настройки разрешений для папки загрузки
- Метод 4: повторно загрузите файл
- Метод 5: отключить стороннее антивирусное программное обеспечение
- Метод 6: удалить файлы обновления
- Метод 7: переустановите uTorrent на свой компьютер
- Метод 8: запустить команду CHKDSK
Как исправить отказ uTorrent в доступе (запись на диск)
Метод 1: перезапустите uTorrent
Перезапуск uTorrent позволит программе повторно загрузить свои ресурсы и, следовательно, устранить любые проблемы с файлами. Выполните следующие простые шаги, чтобы перезапустить uTorrent.
1. Нажмите CTRL + ALT + DEL клавиши на клавиатуре, чтобы открыть Диспетчер задач.
2. Найдите uTorrent в списке запущенных программ.
3. Нажмите на uTorrent а затем нажмите на Конец задачи.

Откройте клиент uTorrent и проверьте, сохраняется ли ошибка uTorrent access is denied. Если это так, переходите к следующему решению.
Метод 2: запустите uTorrent от имени администратора
Если uTorrent не может получить доступ к установленным файлам загрузки на вашем компьютере, появится сообщение об ошибке uTorrent access is denied. Чтобы решить эту проблему, выполните следующие простые шаги:
1. Нажмите Клавиша Windows + S чтобы вызвать поиск Windows, затем введите uTorrent в поле поиска. На правой боковой панели нажмите Местонахождение открытого файла.
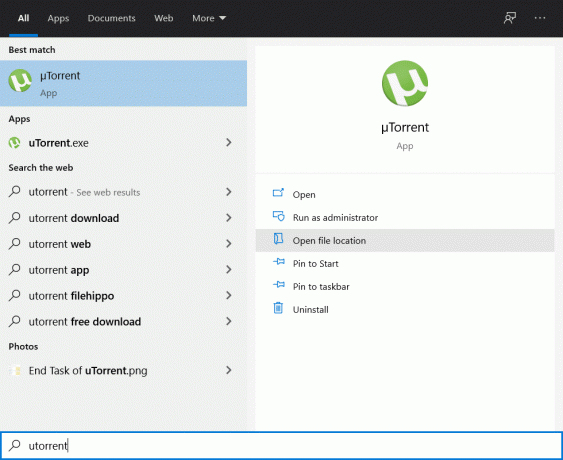
2. Щелкните правой кнопкой мыши ярлык uTorrent и выберите Местонахождение открытого файла опять таки.
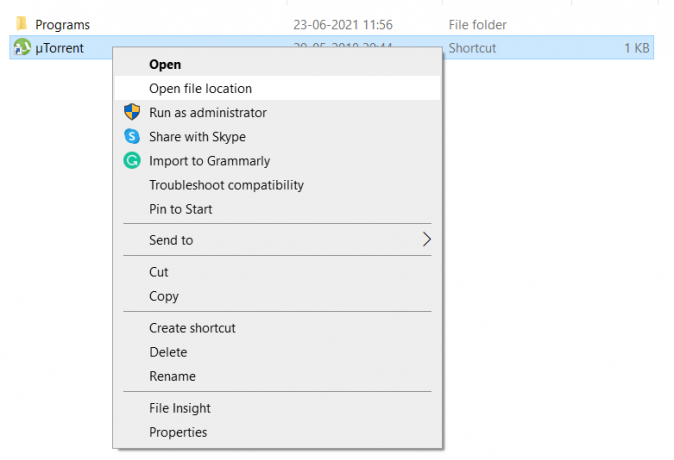
3. Перейдите к uTorrent.exe файл, затем щелкните его правой кнопкой мыши и выберите Характеристики.
4. Нажать на Совместимость вкладка, а затем установите флажок рядом с Запустите эту программу от имени администратора.
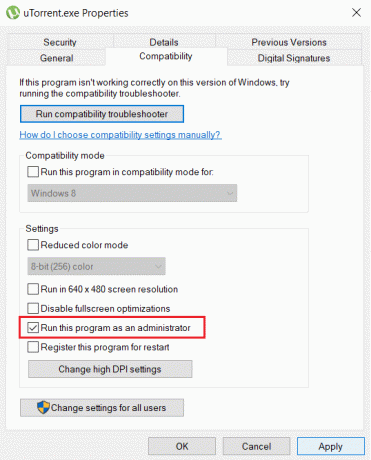
5. Нажмите на Подать заявление с последующим OK. Теперь перезапустите клиент uTorrent.
После открытия uTorrent попробуйте загрузить файл, с которым у вас возникла проблема, и посмотрите, сможете ли вы исправить ошибку uTorrent доступ запрещен.
Читайте также:Исправить зависание uTorrent при подключении к одноранговым узлам
Метод 3: изменить настройки разрешений для папки загрузки
Utorrent не сможет скачивать файлы на Скачать папка, если папка настроена на Только чтение. Чтобы изменить этот параметр, выполните следующие простые шаги:
1. Нажмите Клавиша Windows + E, чтобы открыть проводник.
2. В меню слева найдите Скачать папку, щелкните ее правой кнопкой мыши и выберите Характеристики.

3. Обязательно снимите флажок рядом с Только чтение. Нажмите на Подать заявление с последующим OK.
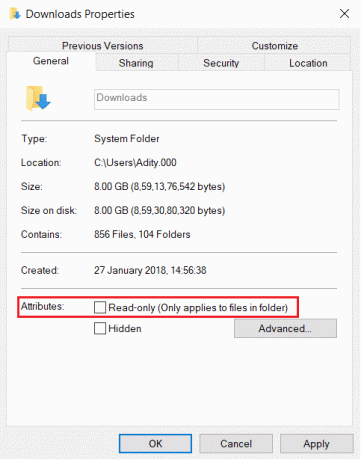
Снова откройте клиент uTorrent и попробуйте загрузить файлы. Проверьте, решена ли проблема.
Метод 4: повторно загрузите файл
Дело в том, что загружаемый файл поврежден uTorrentдоступ запрещен (запись на диск) ошибка. В этом случае вам необходимо повторно загрузить новую копию файла:
1. Открытым Проводник, как было указано ранее.
2. В боковом меню нажмите на Загрузки папку, чтобы открыть ее.
3. Щелкните правой кнопкой мыши файл, который вы загружали, и выберите Удалить.
4. Теперь вернитесь в uTorrent, щелкните правой кнопкой мыши торрент что вы загружаете, и выберите Пуск или принудительный пуск.
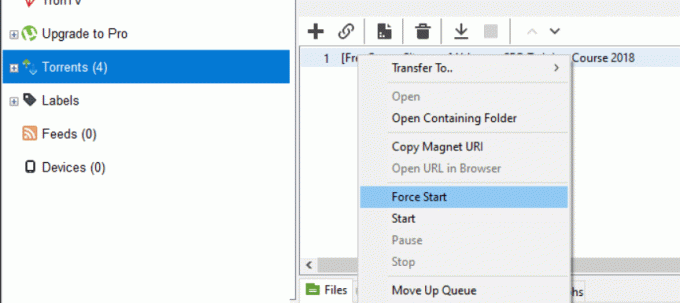
Подождите и проверьте, сохраняется ли ошибка доступа uTorrent. Если это так, попробуйте следующее решение, чтобы исправить ‘запись на диск: доступ запрещен'Ошибка на uTorrent.
Метод 5: отключить стороннее антивирусное программное обеспечение
Некоторые антивирусные программы могут пометить ваши торрент-файлы как угрозу и заблокировать доступ к uTorrent. Вы можете либо отключить стороннее антивирусное программное обеспечение, либо удалить его и вместо этого использовать Защитник Windows.

Если у вас работает Защитник Windows в фоновом режиме, временно отключите его, а затем попробуйте загрузить торрент-файл на uTorrent.
Метод 6: удалить файлы обновления
Возможно, файлы uTorrent были повреждены во время обновления Windows или само обновление не было установлено на вашем компьютере должным образом.
На следующих шагах мы увидим, как удалить файлы обновлений, чтобы uTorrent вернулся к своей предыдущей версии, а ошибка отказа в доступе uTorrent была устранена.
1. нажмите Клавиша Windows + R, чтобы открыть диалоговое окно «Выполнить», а затем введите %данные приложения% и нажмите Ok.

2. В Данные приложения папка откроется. Перейдите в папку uTorrent в ней, откройте ее и найдите updates.dat файл.
3. Щелкните правой кнопкой мыши updates.dat файл и выберите Удалить.

4. Перезапустите uTorrent, чтобы убедиться, что проблема решена.
Читайте также:15 лучших доступных альтернатив uTorrent
Метод 7: Переустановите uTorrent на свой компьютер
Если откат обновлений на uTorrent не устранил, что процесс uTorrent не может получить доступ к файлу, тогда нам придется удалить uTorrent и загрузить новую копию. Выполните следующие действия, чтобы переустановить uTorrent на вашем компьютере:
1. В строке поиска найдите Панель управления а затем откройте его.
2. В главном меню Панели управления нажмите на Удалите программу.

3. Найдите приложение uTorrent, щелкните его правой кнопкой мыши и выберите Удалить.
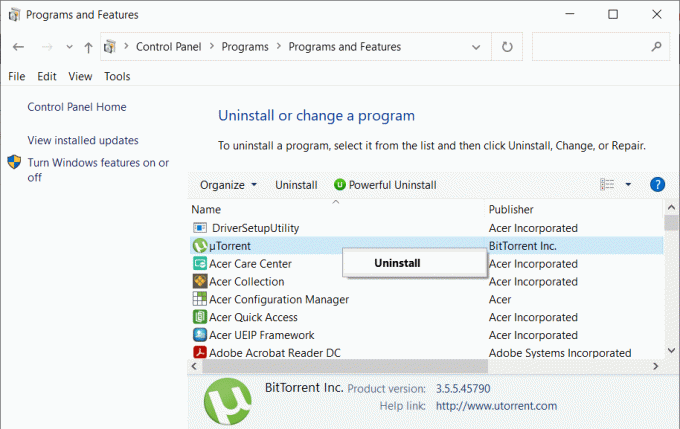
4. После завершения удаления. Зайти в официал uTorrent веб-сайт, чтобы загрузить последнюю версию программного обеспечения для вашего компьютера.
Метод 8: запустить команду CHKDSK
Решение исправить запись на диск: доступ запрещен на uTorrent может быть связано с неисправным жестким диском. Вы можете проверить, есть ли ошибка на вашем жестком диске следуя этим простым шагам:
1. В поисковой строке Windows введите cmd, затем нажмите Запустить от имени администратора из правой оконной панели.

2. Введите следующую команду в командную строку и нажмите Enter:
chkdsk C: / f / r / x
Примечание: Замените C: буквой диска, на котором вы хотите запустить Check Disk. Кроме того, в приведенной выше команде C: это диск, на котором мы хотим проверить диск, / f означает флаг, который chkdsk разрешает исправлять любые связанные ошибки. с диском, / r позволяет chkdsk искать поврежденные секторы и выполнять восстановление, а / x инструктирует проверочный диск отключать диск перед началом процесс.

3. После завершения сканирования Windows попытается исправить любые ошибки на вашем жестком диске.
Откройте uTorrent и попробуйте загрузить нужный файл. Убедитесь, что ошибка uTorrent «доступ запрещен» устранена.
Рекомендуемые:
- Разрешить или запретить приложениям доступ к камере в Windows 10
- Как исправить ошибку отказа в доступе к Google Диску
- Как найти кого-нибудь в Facebook по адресу электронной почты
- Как полностью удалить Discord в Windows 10
Мы надеемся, что это руководство было полезным, и вы смогли исправить ошибку uTorrent доступ запрещен. Если у вас есть какие-либо вопросы или предложения, оставьте их в разделе комментариев ниже.