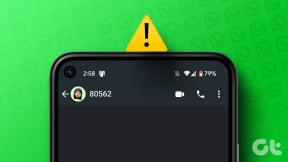Исправить код ошибки Zoom 103033 в Windows 10
Разное / / April 03, 2023

Zoom — это важное приложение, которое есть у всех на настольных компьютерах и мобильных устройствах. Как и в любом другом приложении, вы можете столкнуться с ошибками при использовании приложения на рабочем столе. Одной из таких ошибок является код ошибки Zoom 103033 Windows 10. Если вы также столкнулись с этой ошибкой, вам не о чем беспокоиться, так как эту ошибку нельзя исправить. Вы можете легко исправить это, следуя списку решений, которые мы подготовили для вас. Кроме того, вы также будете читать о том, что означает код ошибки 103033 в Zoom. Чтобы узнать, как исправить код ошибки 103033 в Zoom, продолжайте читать статью.

Оглавление
- Как исправить код ошибки Zoom 103033 в Windows 10
- Что означает код ошибки 103033 в Zoom?
- Каковы причины кода ошибки Zoom 103033 в Windows 10?
- Способ 1. Устранение неполадок с подключением к Интернету
- Способ 2: связаться с хостом
- Способ 3: дождитесь времени работы сервера
- Способ 4: изменить настройки брандмауэра
- Способ 5: изменить настройки прокси-сервера
- Способ 6: переустановите приложение Zoom
- Способ 7: обратитесь в службу поддержки Zoom
Как исправить код ошибки Zoom 103033 в Windows 10
Мы предлагаем вам полезное руководство, которое устранит код ошибки 103033 в Zoom.
Быстрый ответ
Код ошибки 103033 в Zoom для Windows 10 обычно указывает на проблему с сетевым подключением или настройками брандмауэра. Вот несколько шагов, которые вы можете попытаться исправить:
1. Используйте проводное подключение к Интернету.
2. Запрещать Брандмауэр Временно.
3. Обновлять Увеличить приложение.
Что означает код ошибки 103033 в Zoom?
Код ошибки 103033 отображается в приложении Zoom простыми словами, указывая на проблемы с подключением. Обычно это происходит при присоединении к собранию или его начале, внезапном выходе из собрания и по нескольким другим причинам, о которых вы прочтете далее в статье. В некоторых случаях это также означает, что ваша электронная почта не была принята хостом. Теперь, когда вы знаете, что означает код ошибки 103033 в Zoom, давайте перейдем к следующему разделу статьи, в котором объясняются причины появления этого кода ошибки.
Каковы причины кода ошибки Zoom 103033 в Windows 10?
Чтобы помочь вам лучше понять эту ошибку, мы перечислили причины ниже:
- проблемы с интернетом
- Учетная запись электронной почты пользователя занесена в черный список
- Пользователь не вошел в учетную запись
- Время простоя сервера
- Настройки брандмауэра и прокси
Мы надеемся, что эти пункты дали вам четкое представление о том, почему возникает эта ошибка. Двигаясь дальше, вы узнаете о методах, которые можно использовать для исправления этой ошибки.
Читайте также:Zoom уволит 15% своих сотрудников
Если вы столкнулись с кодом ошибки Zoom 103033 Windows 10, вы можете воспользоваться списком решений, перечисленных ниже. Эти решения перечислены в качестве методов ниже:
Способ 1. Устранение неполадок с подключением к Интернету
Одной из основных причин такого рода ошибок является, прежде всего, подключение к Интернету. Не только это, но и нестабильное интернет-соединение вызывает множество таких ошибок. Поэтому важно в первую очередь исправить интернет-соединение, прежде чем переходить к другим исправлениям. Чтобы узнать больше об исправлении вашего интернет-соединения, вы можете прочитать наш блог Исправить пропадание Интернета в Windows 10.

Читайте также:Исправить ошибку нестабильного подключения к Интернету в Zoom
Способ 2: связаться с хостом
Как объяснялось ранее, бывают случаи, когда организатор собрания не внес вашу учетную запись в белый список или мог пропустить ваш адрес электронной почты во время регистрации. Поэтому очень важно связаться с хозяином, чтобы получить ответы на все интересующие вопросы. В основном контакт с хостом может помочь вам решить проблему. Если все отсортировано со стороны хоста, то, вероятно, есть внутренняя ошибка, приводящая к проблеме. Далее в статье вы узнаете больше об исправлении ошибки Zoom с кодом 103033 в Windows 10.
Способ 3: дождитесь времени работы сервера
Поскольку Zoom является одним из наиболее часто используемых приложений в мире. Как и любое другое приложение, это приложение также может давать сбой при одновременном использовании несколькими пользователями. Особенно, когда к собраниям присоединяются огромное количество кандидатов. Таким образом, эта ошибка может быть результатом простоя сервера, который произошел из-за интенсивных действий наотмашь. Если причина в этом, единственное оставшееся решение — дождаться, пока команда Zoom исправит ошибку. Обычно простои сервера фиксируются в течение нескольких часов. Если вам кажется, что вы ждете дольше, а ошибка не устранена, вам нужно искать другие исправления. Вы можете найти еще несколько перечисленных ниже. Вы также можете посетить Статус сервера Zoom страница для проверки работоспособности сервера.

Также читайте:Как изменить DNS-сервер в Windows 11
Способ 4: изменить настройки брандмауэра
Еще одна причина, по которой вы сталкиваетесь с этой ошибкой, — это настройки брандмауэра. Брандмауэр иногда имеет тенденцию блокировать приложения, которые выглядят потенциально опасными, даже если это не так. Таким образом, может быть вероятность того, что настройки брандмауэра могли помешать приложению отображать такую ошибку. Чтобы решить эту проблему, вам нужно изменить настройки брандмауэра. Для этого вы можете посетить наш блог Разрешить или заблокировать приложения через брандмауэр Windows. Чтение этого блога поможет вам понять и научиться разрешать и блокировать приложения через брандмауэр. Вы также можете посетить Страница поддержки Zoom что очень хорошо объясняет настройки брандмауэра, которые есть у Zoom.
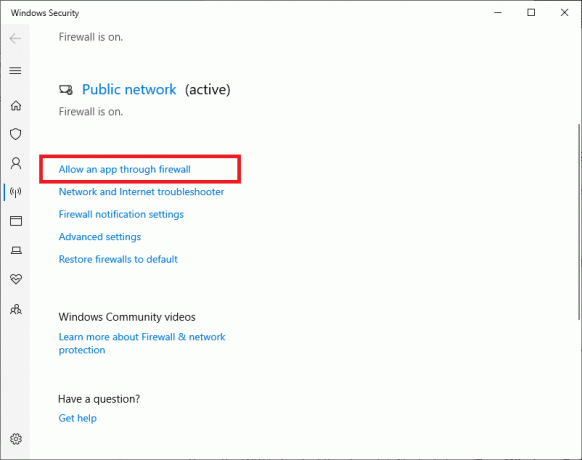
Способ 5: изменить настройки прокси-сервера
Прокси — еще одна причина появления кода ошибки Zoom 103033 в Windows 10. Zoom заявляет о поддержке прокси-сервера HTTPS/SSL через порт 443 для трафика Zoom. Zoom имеет тенденцию автоматически определять настройки вашего прокси. Иногда приложение также попросит вас ввести имя пользователя/пароль прокси-сервера. Zoom рекомендует разрешить zoom.us и *. Zoom.us. с проверки прокси или SSL. Вы также можете попробовать отключить прокси-сервер, следуя нашему руководству по Как отключить VPN и прокси в Windows 10. Надеюсь, этот метод поможет вам исправить код ошибки 103033 при использовании приложения Zoom в Windows 10.
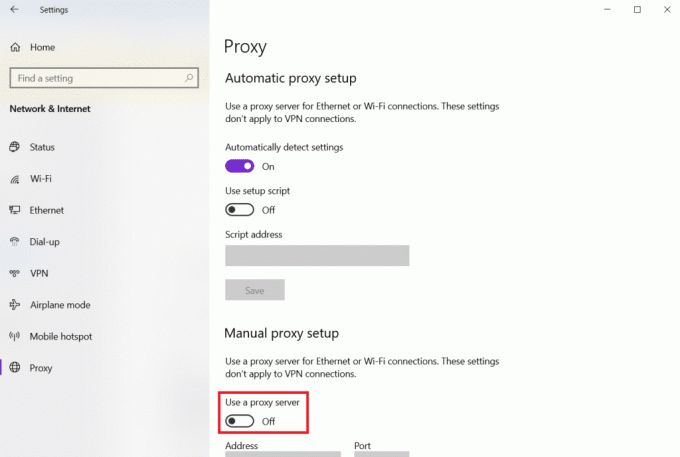
Читайте также:Исправить код ошибки Zoom 2008 в Windows 10
Способ 6: переустановите приложение Zoom
Если вышеупомянутые исправления не помогли вам устранить ошибку, все, что вы можете сделать, это удалить приложение, а затем переустановить его. Бывают случаи, когда конфликты и внутренние ошибки вызывают такого рода ошибки, в таких случаях переустановка приложения может быть правильным решением.
1. Ударь Ключ Windows, тип Панель управления и нажмите на Открыть.
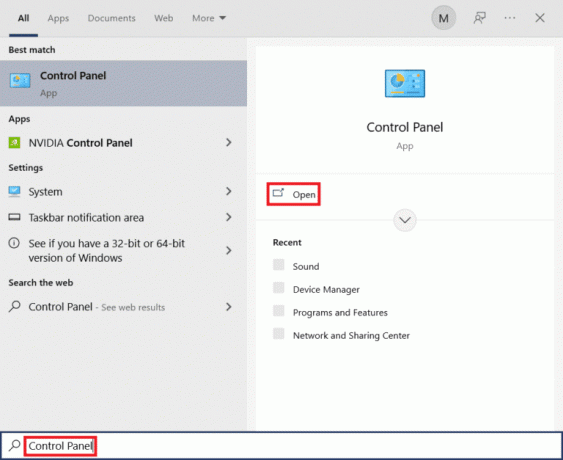
2. Набор Просмотр > Крупные значки, затем нажмите на Программы и компоненты вариант из списка.

3. Теперь нажмите на Увеличить приложение и выберите Удалить кнопка.
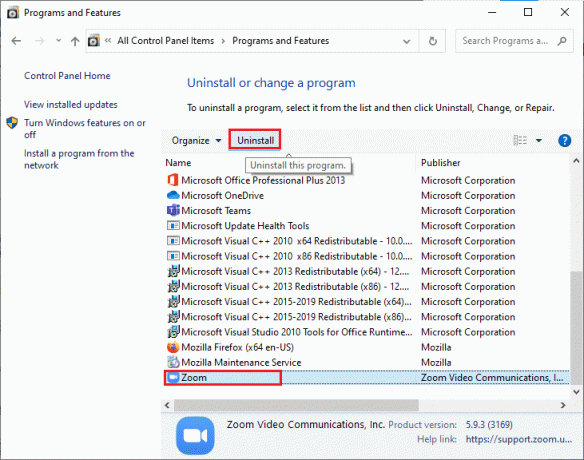
4. Следовать инструкции на экране и удалите приложение, затем перезагрузить компьютер.
5. Теперь, когда приложение удалено, откройте браузер и Скачать Zoom приложение на рабочем столе снова.
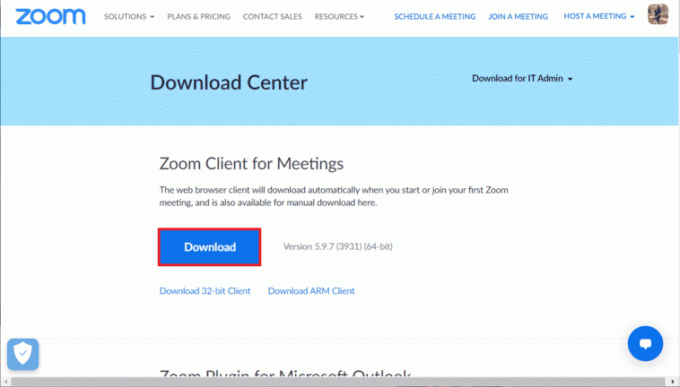
6. Далее запустите ZoomInstaller файл в нижней части экрана.
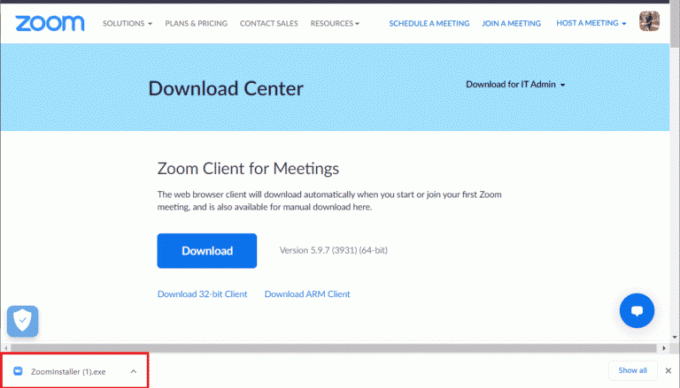
7. Теперь следуйте инструкциям на экране, чтобы завершить установку и авторизоваться в свою учетную запись Zoom.

Читайте также:Исправить фильтры масштабирования, не отображаемые на ПК
Способ 7: обратитесь в службу поддержки Zoom
Если ошибка не устранена, даже после выполнения всех вышеупомянутых методов остается единственный вариант — обратиться к Поддержка масштабирования команда. Они могут помочь вам устранить причину ошибки и предоставить возможное решение.

Рекомендуемые:
- Как скрыть имя в WhatsApp
- Как заглушить кого-то в Discord от имени администратора
- Как мне получить доступ к моей учетной записи Zoom
- Исправить ошибку отключения учетной записи Zoom
Эта статья посвящена коду ошибки Zoom 103033, который появляется в Windows 10. Мы надеемся, что это руководство было полезным, и вы смогли научиться как исправить код ошибки Zoom 103033 Windows 10. Дайте нам знать, какой метод работал для вас лучше всего. Если у вас есть какие-либо вопросы или предложения, не стесняйтесь оставлять их в разделе комментариев ниже.