Исправление неправильной работы автозаполнения Outlook
Разное / / April 03, 2023
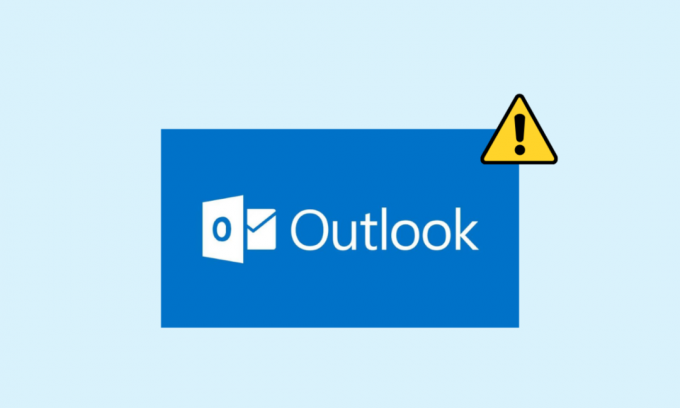
Функция автозаполнения — важная часть программы Outlook. Автозаполнение позволяет вам ввести все электронное письмо, составляя сообщение только с одним инициалом электронной почты. Эта функция помогает сэкономить время и обеспечивает быстрый доступ к электронной почте. Однако иногда пользователи могут столкнуться с тем, что автозаполнение Outlook не работает; эта проблема может быть вызвана различными причинами, такими как устаревшая версия Office или ошибки в программе Outlook. В этом руководстве мы обсудим способы решения проблемы с автозаполнением адресов Outlook, которая не работает в вашем Outlook.

Оглавление
- Как исправить некорректную работу автозаполнения Outlook
- Способ 1: включить автозаполнение в Outlook
- Способ 2. Запустите Outlook в безопасном режиме
- Способ 3: запустить Outlook с другим профилем
- Способ 4: отключить надстройки Outlook
- Способ 5: восстановить файл данных Outlook PST
- Способ 6: обновить Microsoft Office
- Способ 7: переименовать папку RoamCache
Как исправить некорректную работу автозаполнения Outlook
Могут быть разные причины, по которым адрес электронной почты автозаполнения Outlook не работает в вашей учетной записи Outlook; здесь перечислены некоторые из наиболее распространенных причин.
- Если вы отключили автозаполнение в Outlook, вы не сможете использовать эту функцию.
- Ошибки и сбои в программе Outlook также могут вызывать эту проблему.
- Проблемы с профилем пользователя также могут привести к тому, что функция автозаполнения не работает.
- Поврежденные надстройки Outlook также могут вызывать эту проблему.
- Поврежденные PST-файлы данных Outlook также могут вызывать эту проблему с Outlook.
- Устаревшие или поврежденные обновления Microsoft Office также могут вызывать эту проблему.
- Поврежденная папка RoamCache также может вызвать эту проблему с Outlook.
Ниже приведены методы устранения неполадок для решения этой проблемы.
Способ 1: включить автозаполнение в Outlook
Если вы не включили функцию автозаполнения в Outlook, вы не сможете использовать эту функцию. Вам придется вручную включить автозаполнение, чтобы решить эту проблему с автозаполнением адресов Outlook, которая не работает. Вы можете выполнить эти простые шаги, чтобы включить автозаполнение в Outlook.
1. Открыть внешний вид, и перейдите к Файл из верхней левой части окна.
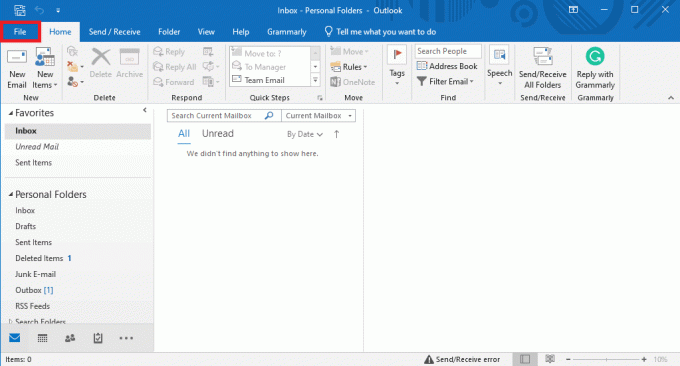
2. Здесь, на левой боковой панели, нажмите на Параметры.

3. Перейдите к Почта вкладка
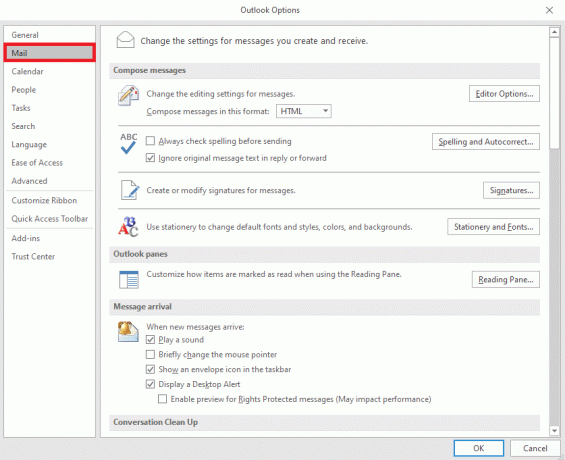
4. Прокрутите вниз и найдите Отправка сообщений параметры.

5. Вот, проверьте Используйте список автозаполнения, чтобы предлагать имена при вводе в строках «Кому», «Копия» и «СК»..
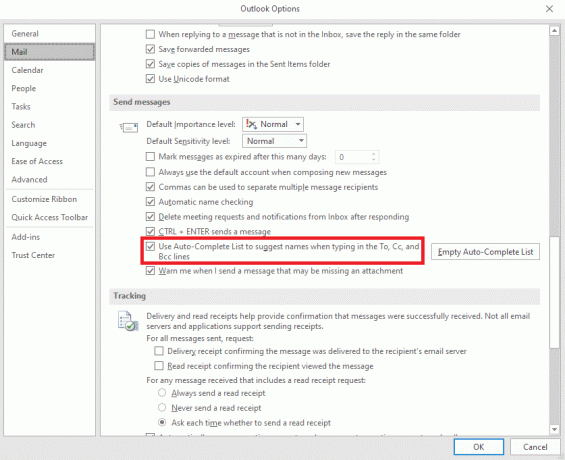
6. Если вы обнаружите, что эта опция уже отмечена, нажмите на кнопку Пустой список автозаполнения.

7. Нажмите Да для подтверждения действия.

Способ 2. Запустите Outlook в безопасном режиме
Запуск программ в безопасном режиме может помочь вам избежать различных проблем. Вы можете использовать безопасный режим, чтобы упростить процесс устранения неполадок и избежать проблем с оборудованием. Вы можете выполнить эти простые шаги, чтобы запустить Outlook в безопасном режиме, чтобы решить проблему с автозаполнением Outlook, которая не работает.
1. Нажимать Клавиши Windows + R открыть Диалоговое окно «Выполнить».
2. В диалоговом окне «Выполнить» введите Outlook.exe/безопасный и нажмите Введите ключ.
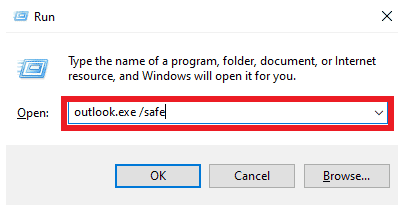
Читайте также:Исправление попытки Outlook подключиться к серверу в Windows 10
Способ 3: запустить Outlook с другим профилем
Убедитесь, что проблема с Outlook возникает только в вашей программе Outlook, а не во всей системе. Вы можете попробовать войти в Outlook с другим профилем. Вы также можете добавить другую учетную запись в Outlook.
1. Открыть Перспектива на своем компьютере и нажмите Файл.
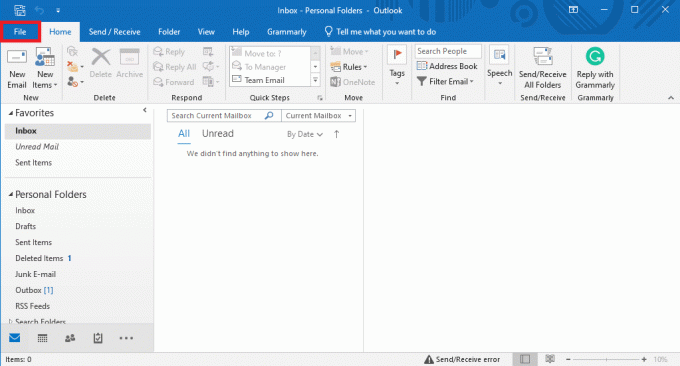
2. в Информация Об Учетной Записи страницу, найдите и нажмите Добавить аккаунт.
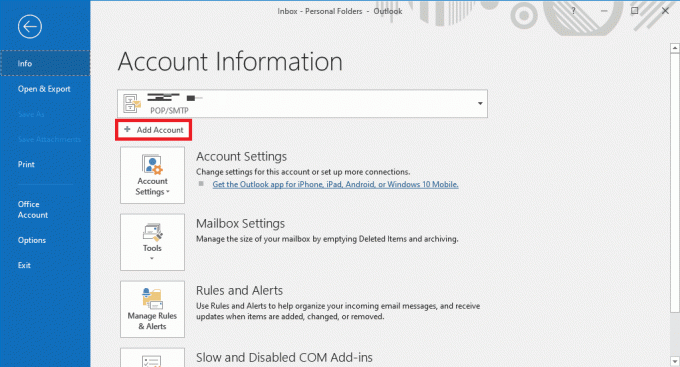
3. Введите учетные данные для входа для другого аккаунта.
Способ 4: отключить надстройки Outlook
Иногда проблема может быть вызвана надстройкой Outlook. Надстройки могут быть очень полезными и помочь вам организовать ваше приложение Outlook. Однако, если надстройки Outlook по какой-то причине повреждены, могут возникнуть различные проблемы, например, автозаполнение не работает в Outlook. Чтобы решить эти проблемы, вы можете попробовать отключить надстройки Outlook. Вы можете выполнить эти простые шаги, чтобы отключить надстройки Outlook.
1. Открыть Перспектива на своем компьютере и перейдите к Файл.
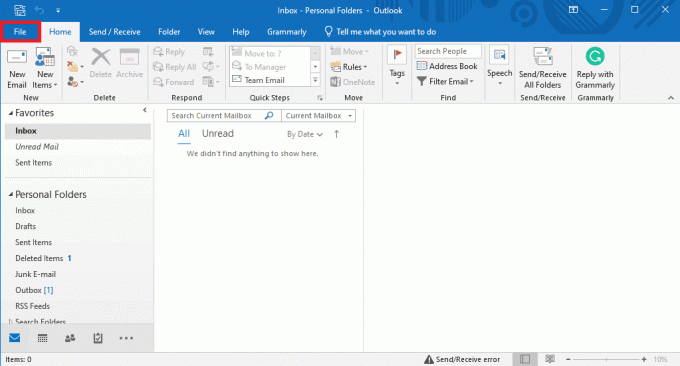
2. Здесь, на левой боковой панели, нажмите на Параметры.
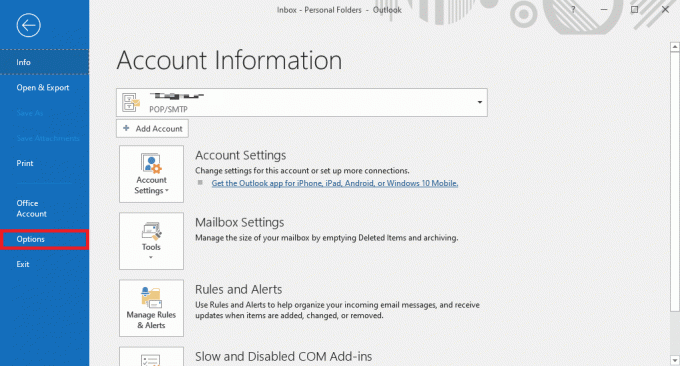
3. Теперь найдите и перейдите к Надстройки.
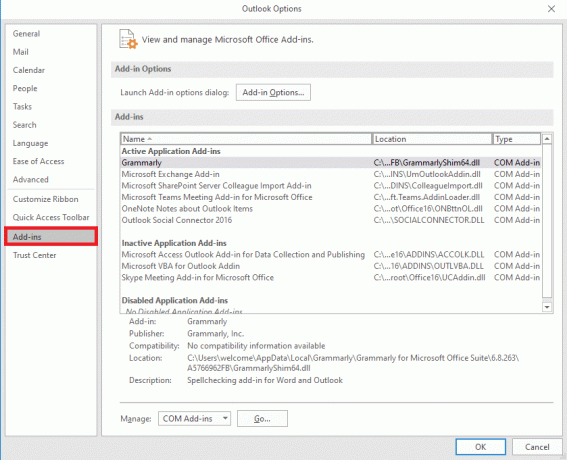
4. Здесь найдите Управлять раскрывающийся список и выберите COM-надстройки.
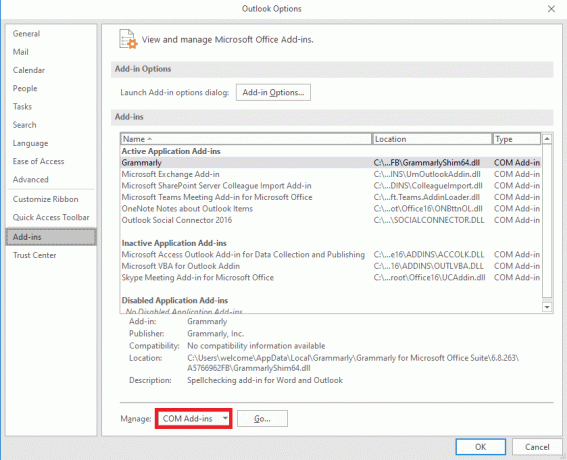
5. Теперь нажмите Идти.
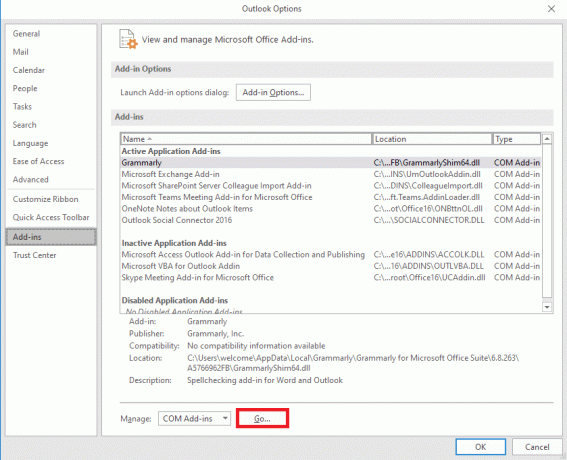
6. Здесь, снимите флажок все надстройки, а затем щелкните ХОРОШО.
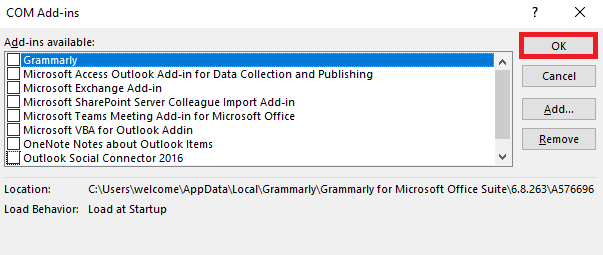
Способ 5: восстановить файл данных Outlook PST
В файлах PST или Personal Table Storage хранятся электронные письма Outlook; если этот файл поврежден или вызывает проблемы, вы можете столкнуться с ошибкой автозаполнения адреса Outlook, которая не работает. Вы можете использовать инструмент восстановления папки «Входящие», чтобы найти решение этой проблемы. Следуйте этим простым шагам, чтобы выполнить этот метод.
1. Открой Перспектива папка на Проводник.
C:\Program Files\Microsoft Office\root\Office16
2. Нажать на SCANPST.EXE файл.

3. Теперь выберите Просматривать возможность найти файл, который вы хотите отсканировать.

4. В новом диалоговом окне нажмите на Начинать.
5. Наконец, нажмите Ремонт чтобы исправить все проблемы с файлом PST.
Если этот метод не устраняет неработающую проблему автозаполнения Outlook, перейдите к следующему методу.
Читайте также:Как восстановить удаленный черновик в Outlook 365
Способ 6: обновить Microsoft Office
Если в программе Microsoft Office возникают ошибки и сбои, ее обновление может помочь вам устранить проблемы. Устаревший Microsoft Office может сделать ваш Outlook уязвимым для ошибок и других проблем с приложениями. Поэтому ручное обновление Office — отличный способ исправить не только проблемы с автозаполнением, но и другие основные проблемы с пакетом Microsoft Office. Вы можете выполнить эти простые шаги, чтобы обновить Microsoft Office из программы Microsoft Outlook.
1. Открыть Перспектива на своем компьютере и перейдите к Файлы.

2. На левой боковой панели нажмите кнопку Офисная учетная запись.

3. Здесь найдите ОфисОбновления.

4. Теперь нажмите на Параметры обновления падать.
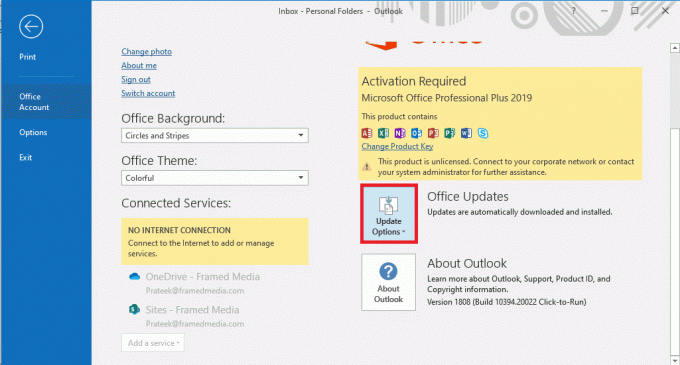
5. Наконец, нажмите на Обновить сейчас.

Если этот метод не устраняет проблему с неработающим адресом электронной почты автозаполнения Outlook, перейдите к следующему методу.
Способ 7: переименовать папку RoamCache
Если вы включили функцию автозаполнения, но проблема не устранена, это может быть связано с повреждением папки RoamCache. Вы можете решить эту проблему, сбросив папку автозаполнения. Вам нужно будет только переименовать папку RoamCache в каталоге. Вы можете переименовать папку RoamCache как для домашней учетной записи электронной почты, так и для учетной записи сервера Microsoft Exchange.
Вариант I: переименовать папку RoamCache для домашней учетной записи электронной почты
Вы можете выполнить эти простые шаги, чтобы переименовать папку RoamCache в домашней учетной записи электронной почты.
1. Открыть Перспектива на своем компьютере и перейдите к Файл.

2. Теперь нажмите на Настройки учетной записи раскрывающийся список, а затем выберите Настройки учетной записи.

3. Здесь выберите свой Домашняя учетная запись электронной почты.
4. Закрывать программа Оутлук.
5. Нажимать Клавиши Windows + E открыть Проводник.
6. Перейдите к следующему местоположению путь.
%LOCALAPPDATA%\Microsoft\Outlook

7. Здесь найдите RoamCache папка.

8. Переименуйте эту папку с новым именем.
Читайте также:Исправление того, что администратор Microsoft Exchange заблокировал эту версию Outlook
Вариант II: переименовать папку RoamCache для учетной записи сервера Microsoft Exchange
Вы можете выполнить эти простые шаги, чтобы переименовать папку RoamCache в Обмен Майкрософт учетная запись сервера для решения проблемы автозаполнения адреса Outlook, которая не работает.
1. Открыть Перспектива на своем компьютере и перейдите к Файл.

2. Теперь нажмите на Настройки учетной записи раскрывающийся список, а затем выберите Настройки учетной записи.

3. Здесь выберите свой Учетная запись сервера Microsoft Exchange.
4. Теперь нажмите на Изменять.

5. Здесь нажмите на Больше настроек.

6. Перейдите к Передовой вкладка
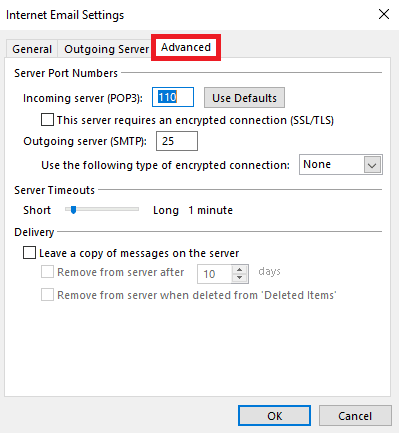
7. Отменить выбор Использовать режим кэширования Exchange поле и выберите Следующий.
8. Наконец, нажмите Заканчивать.
9. Закрой Перспектива программа.
10. Нажимать Клавиши Windows + E одновременно открывать Проводник.
11. в Проводник, перейдите к следующему местоположению путь.
%LOCALAPPDATA%\Microsoft\Outlook

12. Здесь найдите RoamCache папка.

13. Переименуйте эту папку в old_RoamCache.
14. Теперь откройте Перспектива программу и следуйте шагам, упомянутым выше, чтобы перейти к Использовать режим кэширования Exchange вариант.
15. Проверить Используйте режим кэширования Exchange.
16. Окончательно, перезапустите приложение Outlook.
Рекомендуемые:
- 23 лучших приложения для записи музыки на iPhone
- Как создавать и использовать шаблоны в OneNote
- 14 способов исправить ошибку отключения Outlook в Windows 10
- 14 способов исправить ошибку Microsoft Outlook 0x80040115
Мы надеемся, что это руководство было полезным для вас, и вы смогли исправить Автозаполнение Outlook не работает проблема. Сообщите нам, какой метод сработал для вас. Если у вас есть какие-либо предложения или вопросы для нас, сообщите нам об этом в разделе комментариев.



