Как решить, что веб-часть редактирования SharePoint не разрешена
Разное / / April 03, 2023

SharePoint — важный инструмент Майкрософт, помогающий упорядочивать задачи и сохранять информацию в одном месте. Многие организации также используют этот инструмент для создания веб-сайтов и загрузки важной информации, чтобы держать всех в команде в курсе. SharePoint позволяет изменять сайт и редактировать веб-части, чтобы сделать работу с ним более гибкой. Однако часто пользователи сталкиваются с ошибкой, связанной с тем, что веб-часть редактирования SharePoint не разрешена. Эта ошибка может возникать по разным причинам, но в основном из-за неправильных настроек. Если у вас возникла та же проблема, и вы не знаете, почему я не могу редактировать SharePoint, это идеальное руководство для вас. Мы собрали все лучшие решения для этой ошибки здесь.

Оглавление
- Как решить, что веб-часть редактирования SharePoint не разрешена
- Способ 1: изменить разрешения сайта
- Способ 2: разблокировать веб-часть
- Способ 3. Активация инфраструктуры публикации SharePoint Server
- Способ 4: активировать публикацию SharePoint Server
- Способ 5: удалить кеш браузера и файлы cookie
- Способ 6: отключить расширение браузера
- Способ 7: обратитесь к администратору SharePoint
- Способ 8: обратитесь в службу поддержки Майкрософт
- Дополнительный метод
Как решить, что веб-часть редактирования SharePoint не разрешена
У этой проблемы может быть несколько причин. Некоторые из важных причин упоминаются здесь.
- Распространенными причинами этой проблемы являются неправильные разрешения сайта.
- Если веб-часть сайта заблокирована, вы не сможете ее редактировать.
- Деактивированные параметры, такие как инфраструктура публикации SharePoint Server и публикация SharePoint Server, также могут вызывать эту проблему.
- Поврежденные файлы cookie и данные кеша в вашем браузере также могут вызвать эту проблему.
- Поврежденное или неправильно работающее расширение браузера также может вызвать эту проблему.
- Различные основные проблемы с SharePoint или Microsoft Office также могут вызывать эту проблему.
В этом руководстве мы поможем вам понять, как включить веб-часть редактора контента в SharePoint Online.
Способ 1: изменить разрешения сайта
Неправильные разрешения приложений — одна из наиболее распространенных причин этой проблемы с SharePoint. Вы можете изменить разрешения SharePoint в настройках. Следуйте этим простым шагам, чтобы решить проблему.
1. Открой веб-браузер и посетить SharePoint, и Войти с правильными учетными данными.

2. Теперь в правом верхнем углу экрана нажмите на кнопку механизм значок, а затем выберите Настройки сайта.

3. в Пользователь и разрешения раздел, нажмите на Разрешения сайта.
4. в Разрешения вкладка, нажмите на Проверить разрешения.
5. В новом диалоговом окне введите имя пользователя или электронная почта для Группа пользователей и нажмите на Проверь сейчас.
Примечание: Если у вас нет необходимых разрешений для SharePoint, перейдите к следующим шагам.
6. Теперь, в Разрешения вкладку, перейдите к Уровни разрешений.
7. Теперь выберите Добавить уровень разрешений и добавьте разрешение на включение изменить веб-часть, а затем щелкните Создавать.
Если этот метод не помогает и вы не знаете, почему я не могу редактировать на SharePoint, попробуйте следующий способ.
Читайте также:Исправить ошибку Microsoft 0x80070032 в Windows 10
Способ 2: разблокировать веб-часть
Другая распространенная причина, по которой у вас может возникнуть эта проблема, заключается в том, что веб-часть в SharePoint заблокирована. Если ваша веб-часть заблокирована, вы не сможете ее редактировать и вам придется обратиться в службу поддержки SharePoint, чтобы решить эту проблему. Тем не менее, вам придется сначала проверить и подтвердить, так ли это. Вы можете выполнить эти простые шаги, чтобы выяснить, как включить веб-часть редактора контента в SharePoint Online.
1. Открой веб-браузер и посетить SharePoint, и Войти с правильным удостоверением.

2. На сайте нажмите кнопку Редактировать икона.

3. Теперь выберите веб-часть вы хотите отредактировать.

4. Теперь вы должны увидеть Переместить, изменить, дублировать, и Удалить иконки.

5. Если вы обнаружите, что наша часть заблокирована или настроена значок здесь, вам нужно будет разблокировать его, чтобы редактировать веб-часть.
6. Свяжитесь с Администратор сайта SharePoint запросить разблокировку веб-части.
Читайте также:Исправление ошибки Office 365 70003: ваша организация удалила это устройство
Способ 3. Активация инфраструктуры публикации SharePoint Server
Распространенной причиной этой проблемы являются неправильные настройки сайта в Share Point. Если параметр инфраструктуры публикации SharePoint Server отключен в SharePoint, вы не сможете редактировать веб-часть на своем сайте SharePoint. Вы можете активировать эту опцию, выполнив следующие простые шаги.
1. Открой веб-браузер и Войти на ваш SharePoint счет.

2. Теперь нажмите на значок передач в правом верхнем углу экрана, а затем нажмите Настройки сайта.

3. в Администрация коллекции веб-сайтов, нажмите на Возможности семейства веб-сайтов.
4. Теперь найдите Инфраструктура публикации SharePoint Server, а затем нажмите Активировать.
Если этот метод не работает, и вы все еще не знаете, почему я не могу редактировать в SharePoint, попробуйте следующий метод.
Способ 4: активировать публикацию SharePoint Server
Если параметр публикации SharePoint Server отключен в настройках сайта, вы не сможете редактировать веб-части на своих веб-сайтах. Поэтому вам придется активировать параметр публикации SharePoint Server в настройках, чтобы решить эту проблему. Выполните эти простые действия, чтобы узнать, как включить веб-часть редактора контента в SharePoint Online.
1. Открой веб-браузер и Войти на ваш SharePoint счет.

2. Теперь нажмите на механизм значок в правом верхнем углу экрана, а затем нажмите Настройки сайта.

3. Теперь, в Действия сайта, нажмите на Управление функциями сайта.
4. Теперь найдите Публикация сервера SharePoint и нажмите Активировать.
Читайте также:Исправление того, что администратор Microsoft Exchange заблокировал эту версию Outlook
Способ 5: удалить кеш браузера и файлы cookie
Проблема может быть вызвана поврежденным кешем и данными просмотра, сохраненными в вашем веб-браузере. Если у вас хранится избыточный кэш и данные cookie, это может привести к неправильной загрузке сайта, а иногда и к этой проблеме с SharePoint. Поэтому удаление этих ненужных данных — хороший способ решить проблему. Если вы используете браузер Google Chrome, вы можете проверить Как очистить кэш и куки в Google Chrome руководство для решения проблемы.

Способ 6: отключить расширение браузера
Если вы используете расширения в своем веб-браузере, они также могут вызывать различные ошибки в SharePoint. Если какое-либо из расширений вашего браузера повреждено или работает неправильно, вы можете столкнуться с этой проблемой в SharePoint. Выполните эти простые шаги, чтобы отключить расширение браузера, чтобы решить эту проблему.
1. Открой веб-браузер из стартовое меню. (например, Гугл Хром).

2. Нажать на три точки значок в правом верхнем углу экрана и нажмите на Дополнительные инструменты.

3. Теперь нажмите Расширения.
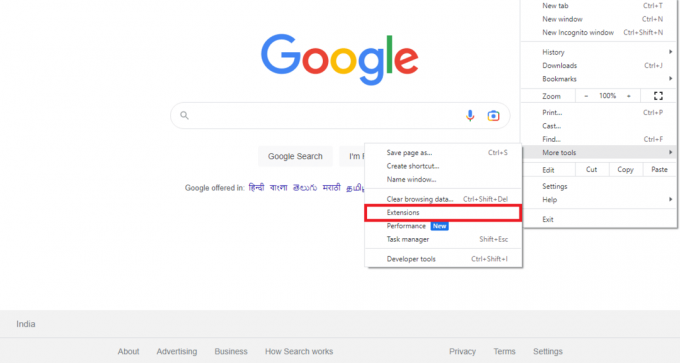
4. Найдите проблемное расширение и выключать в переключать отключить его.

Читайте также:10 способов исправить ошибку Google Chrome 0xc00000a5
Способ 7: обратитесь к администратору SharePoint
Если изменение настроек сайта не помогает, а проблема остается, следует рассмотреть возможность обращения к администратору SharePoint по электронной почте или по любому каналу, предоставляемому сайтом. Не забудьте подробно объяснить все свои проблемы, чтобы они могли предоставить вам наилучшие возможные решения.
Способ 8: обратитесь в службу поддержки Майкрософт
Если ничего не помогает и проблема не уходит, можно попробовать обратиться Поддержка Майкрософт выяснить возможную причину и решение проблемы. Вы можете подать жалобу в Microsoft 365 и предоставить всю информацию о проблеме.
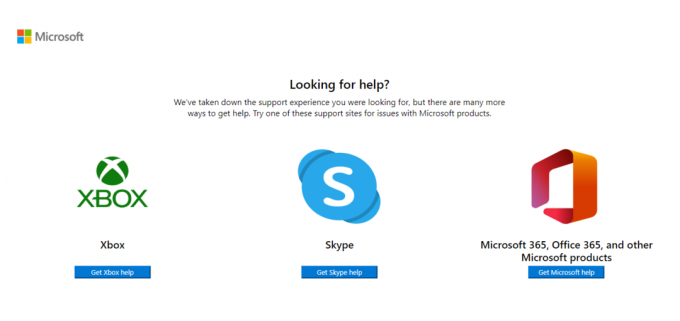
Дополнительный метод
Ниже приведен дополнительный способ решения этой проблемы.
Способ 1: использовать сторонний инструмент восстановления
Примечание: Мы не поддерживаем и не спонсируем ни одно из приложений, перечисленных в документе. Пользователи должны обеспечить защиту данных для обеспечения конфиденциальности или предотвращения потери данных.
Иногда может быть возможно, что проблема была вызвана проблемами с вашим компьютером. Это может произойти, если на вашем компьютере отсутствуют репозитории и файлы Windows. Решение таких проблем может быть сложным, и вам может понадобиться помощь некоторых инструментов для ремонта. В Интернете доступны различные инструменты для ремонта, такие как инструмент для ремонта Restoro. Вы можете установить и запустить этот инструмент, чтобы исправить различные поврежденные файлы и репозитории Windows.
Часто задаваемые вопросы (FAQ)
Q1. Что такое Microsoft SharePoint?
Ответ Microsoft SharePoint — это многоцелевой инструмент, который может помочь вам организовать, хранить, совместно использовать и получать доступ к информации с любого устройства. Корпорации также используют SharePoint для создания веб-сайтов.
Q2. Является ли SharePoint бесплатным?
Ответ Нет, Microsoft SharePoint не является бесплатным. Microsoft предлагает три разных плана: SharePoint Online Plan 1, SharePoint Online Part 2 и Office 365 E3.
Q3. Почему я не могу редактировать веб-части на сайте SharePoint?
Ответ У этой проблемы может быть несколько причин, таких как неправильные настройки сайта или поврежденные данные кэша и файлов cookie.
Рекомендуемые:
- Исправить отсутствие звука в Spotify на Android
- Как получить темный режим в Spyder IDE
- Как архивировать в Outlook 365
- Исправить код ошибки Office 1058 13 в Windows 10
Мы надеемся, что это руководство было полезным для вас, и вы смогли исправить Веб-часть редактирования SharePoint не разрешена проблема. Дайте нам знать, какой метод работал для вас. Если у вас есть какие-либо предложения или вопросы для нас, сообщите нам об этом в разделе комментариев.



