9 способов исправить несистемный диск или сообщение об ошибке диска
Разное / / November 28, 2021
Если вы сталкиваетесь с сообщением об ошибке несистемного диска или диска при запуске, то есть при загрузке ПК, вы попали в нужное место, поскольку сегодня мы обсудим, как устранить эту ошибку. По сути, это означает, что ваша операционная система недоступна, и вы не загружаетесь в Windows. Единственный вариант, который у вас есть, - это перезагрузить компьютер, и вы снова увидите эту ошибку. Вы застрянете в бесконечном цикле, пока эта ошибка не будет устранена.
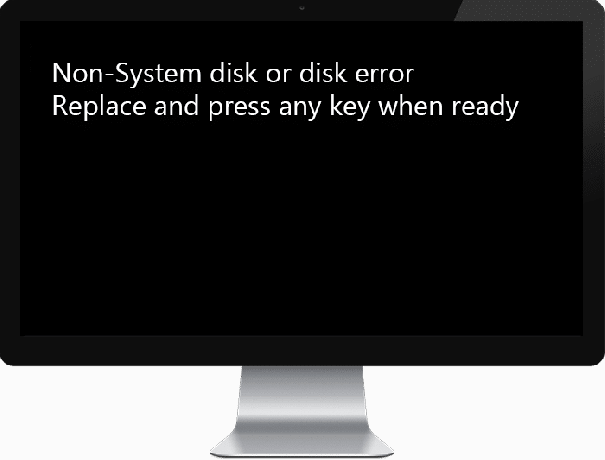
Ошибка указывает на то, что загрузочные файлы или информация BCD могли быть повреждены; следовательно, вы не загрузитесь. Иногда основная проблема заключается в том, что порядок загрузки - это изменения, и система не может найти нужные файлы для загрузки вашей ОС. Еще одна глупая проблема, которая может вызвать эту ошибку, - это ослабленный или неисправный кабель SATA / IDE, который соединяет ваш жесткий диск с материнской платой. Как видите, существует различная проблема, потому что вы можете столкнуться с этой ошибкой; поэтому нам нужно обсудить все возможные решения, чтобы исправить эту проблему. Поэтому, не теряя времени, давайте посмотрим, как на самом деле исправить несистемный диск или сообщение об ошибке диска при загрузке с помощью приведенного ниже руководства по устранению неполадок.
СОДЕРЖАНИЕ
- 9 способов исправить несистемный диск или сообщение об ошибке диска
- Метод 1. Установите правильный порядок загрузки
- Метод 2: проверьте ваш жесткий диск IDE или кабель SATA
- Метод 3: запустить запуск / автоматическое восстановление
- Метод 4: восстановить или перестроить конфигурацию BCD
- Метод 5: жесткий диск может выйти из строя или поврежден
- Метод 6: изменить активный раздел в Windows
- Метод 7: запустить Memtest86 +
- Метод 8: изменить конфигурацию SATA
- Метод 9: восстановление, установка Windows 10
9 способов исправить несистемный диск или сообщение об ошибке диска
Примечание: Обязательно извлеките все загрузочные компакт-диски, DVD-диски или USB-накопители, подключенные к ПК, прежде чем следовать перечисленным ниже методам.
Метод 1. Установите правильный порядок загрузки
Возможно, вы видите ошибку «Несистемный диск или сообщение об ошибке диска при запуске», Потому что порядок загрузки не был установлен должным образом, что означает, что компьютер пытается загрузиться из другого источника, на котором нет операционной системы, и это не удается. Чтобы решить эту проблему, вам необходимо установить жесткий диск в качестве наивысшего приоритета в порядке загрузки. Давайте посмотрим, как установить правильный порядок загрузки:
1. Когда ваш компьютер запускается (перед загрузочным экраном или экраном ошибки), несколько раз нажмите клавишу Delete или F1 или F2 (в зависимости от производителя вашего компьютера), чтобы войти в настройки BIOS.

2. После того, как вы войдете в программу настройки BIOS, выберите вкладку Boot из списка параметров.

3. Теперь убедитесь, что компьютер Жесткий диск или SSD устанавливается как высший приоритет в порядке загрузки. В противном случае используйте клавиши со стрелками вверх или вниз, чтобы установить жесткий диск вверху, что означает, что компьютер сначала загрузится с него, а не с любого другого источника.
4. Наконец, нажмите F10, чтобы сохранить это изменение и выйти. Это обязательно Исправить несистемный диск или сообщение об ошибке диска, если нет, то продолжайте.
Метод 2: проверьте ваш жесткий диск IDE или кабель SATA
В большинстве случаев эта ошибка возникает из-за неисправного или ненадежного подключения жесткого диска, и чтобы убедиться, что это не тот случай, когда вам нужно проверить свой компьютер на наличие каких-либо сбоев в подключении.
Важный: Не рекомендуется открывать корпус вашего ПК, если он находится на гарантии, так как это приведет к аннулированию гарантии. В этом случае лучше отнести компьютер в сервисный центр. Кроме того, если у вас нет технических знаний, не связывайтесь с компьютером и обязательно найдите опытного специалиста, который поможет вам проверить наличие неисправного или неплотного подключения жесткого диска.

После того, как вы проверили правильность подключения жесткого диска, перезагрузите компьютер, и на этот раз вы сможете исправить несистемный диск или сообщение об ошибке диска.
Метод 3: запустить запуск / автоматическое восстановление
1. Вставьте Загрузочный установочный DVD-диск Windows 10 или диск восстановления и перезагрузите компьютер.
2. Когда будет предложено нажать любую клавишу для загрузки с CD или DVD, нажмите любую клавишу продолжить.

3. Выберите свои языковые предпочтения и нажмите Далее. Нажмите "Восстановить". ваш компьютер в нижнем левом углу.

4. На экране выбора параметров щелкните Устранение неполадок.

5. На экране устранения неполадок щелкните значок Расширенный вариант.

6. На экране дополнительных параметров щелкните Автоматический ремонт или восстановление при запуске.

7. Дождитесь завершения автоматического восстановления Windows / восстановления при загрузке.
8. Перезагрузите, и вы успешно Исправить несистемный диск или сообщение об ошибке диска при загрузке, если нет, продолжайте.
Читайте также:Как исправить автоматическое восстановление не может восстановить ваш компьютер.
Метод 4: восстановить или перестроить конфигурацию BCD
1. Используя вышеуказанный метод, откройте командную строку с помощью установочного диска Windows.

2. Теперь введите следующие команды одну за другой и нажимайте Enter после каждой:
bootrec.exe / FixMbr. bootrec.exe / FixBoot. bootrec.exe / RebuildBcd

3. Если вышеуказанная команда не работает, введите следующие команды в cmd:
bcdedit / экспорт C: \ BCD_Backup. c: cd boot. attrib bcd -s -h -r. ren c: \ boot \ bcd bcd.old. bootrec / RebuildBcd

4. Наконец, выйдите из cmd и перезапустите Windows.
5. Этот метод кажется Исправить несистемный диск или сообщение об ошибке диска при запуске но если это не сработает, продолжайте.
Метод 5: жесткий диск может выйти из строя или поврежден
Если вы все еще не можете исправить несистемный диск или сообщение об ошибке диска, скорее всего, ваш жесткий диск вышел из строя. В этом случае вам необходимо заменить предыдущий жесткий диск или твердотельный накопитель на новый и снова установить Windows. Но прежде чем делать какие-либо выводы, вы должны запустить средство диагностики, чтобы проверить, действительно ли вам нужно заменить жесткий диск.

Чтобы запустить диагностику, перезагрузите компьютер и при запуске компьютера (до экрана загрузки) нажмите клавишу F12. Когда появится меню загрузки, выделите параметр «Загрузка в служебный раздел» или параметр «Диагностика», нажмите «Ввод», чтобы запустить диагностику. Это автоматически проверит все оборудование вашей системы и сообщит, если будет обнаружена какая-либо проблема.
Метод 6: изменить активный раздел в Windows
1. Снова перейдите в командную строку и введите: diskpart

2. Теперь введите эти команды в Diskpart: (не вводите DISKPART)
DISKPART> выберите диск 1
DISKPART> выберите раздел 1
DISKPART> активный
DISKPART> выход

Примечание: Всегда отмечайте системный зарезервированный раздел (обычно 100 МБ) как активный, а если у вас нет системного зарезервированного раздела, отметьте C: Drive как активный раздел.
3. Перезапустите, чтобы применить изменения и посмотреть, сработал ли метод.
Метод 7: запустить Memtest86 +
Примечание: Перед началом убедитесь, что у вас есть доступ к другому компьютеру, так как вам нужно будет загрузить и записать Memtest86 + на диск или USB-накопитель.
1. Подключите USB-накопитель к вашей системе.
2. Загрузить и установить Окна Memtest86 Автоустановщик для USB-ключа.
3. Щелкните правой кнопкой мыши файл изображения, который вы только что загрузили, и выберите «Извлечь сюда" вариант.
4. После извлечения откройте папку и запустите Memtest86 + установщик USB.
5. Выберите, что вы подключили USB-накопитель для записи программного обеспечения MemTest86 (это отформатирует ваш USB-накопитель).

6. После завершения вышеуказанного процесса вставьте USB-накопитель в ПК, Несистемный диск или сообщение об ошибке диска при запуске.
7. Перезагрузите компьютер и убедитесь, что выбрана загрузка с USB-накопителя.
8. Memtest86 начнет тестирование памяти в вашей системе на предмет повреждения.

9. Если вы прошли все тесты, то можете быть уверены, что ваша память работает правильно.
10. Если какие-то шаги не увенчались успехом, то Memtest86 обнаружит повреждение памяти, что означает, что ваше сообщение об ошибке несистемного диска или диска при запуске связано с плохой / поврежденной памятью.
11. Чтобы Исправить несистемный диск или сообщение об ошибке диска при запуске, вам нужно будет заменить оперативную память, если будут обнаружены поврежденные секторы памяти.
Метод 8: изменить конфигурацию SATA
1. Выключите ноутбук, затем включите и одновременно нажмите F2, DEL или F12 (в зависимости от вашего производителя)
войти в Настройка биоса.

2. Найдите настройку под названием Конфигурация SATA.
3. Нажмите Настроить SATA как и измените его на Режим AHCI.

4. Наконец, нажмите F10, чтобы сохранить это изменение и выйти.
Метод 9: восстановление, установка Windows 10
Если ни одно из вышеперечисленных решений не работает для вас, вы можете быть уверены, что ваш жесткий диск в порядке, но вы можете увидеть ошибку «Несистемный диск или сообщение об ошибке диска при загрузке”Потому что операционная система или информация о BCD на жестком диске каким-то образом были стерты. Что ж, в этом случае вы можете попробовать Восстановить установить Windows но если и это не поможет, то единственное решение - установить новую копию Windows (чистая установка).
Рекомендуемые:
- Включение или отключение предварительного просмотра эскизов в Windows 10
- Исправить Windows не смогла автоматически определить настройки прокси-сервера этой сети
- Устранить случайное зависание Windows 10
- Изменить настройку тайм-аута экрана блокировки в Windows 10
Вот и все у вас успешно Исправить несистемный диск или сообщение об ошибке диска но если у вас все еще есть вопросы по этому сообщению, не стесняйтесь задавать их в разделе комментариев.



