Как исправить ошибку ускоренного рендеринга
Разное / / April 03, 2023
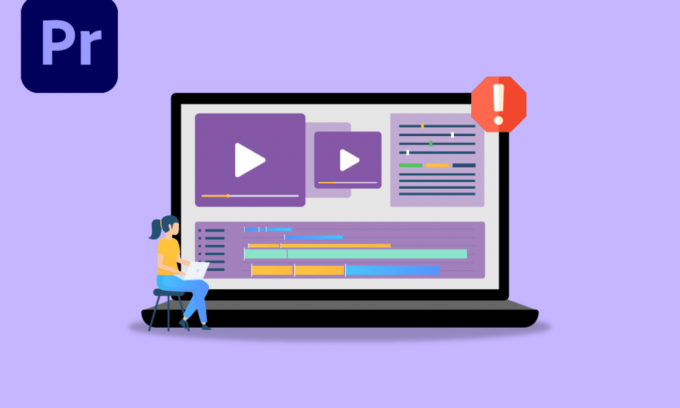
Adobe Premier Pro — это сложное программное обеспечение для редактирования видео, которое позволяет пользователям редактировать свои видео. Это интенсивная программа, требующая сырой мощности процессора и графического процессора. Пользователи, использующие программное обеспечение, жаловались на то, как исправить ошибку ускоренного рендеринга. Причина этой ошибки связана с перегрузкой графического процессора. Иногда процессор также может способствовать этой ошибке; GPU является наиболее вероятной причиной. Если вы хотите исправить проблему с рендерингом в Premiere Pro, то вы попали в нужную статью. Здесь вы узнаете о методах устранения этой ошибки. Итак, приступим!
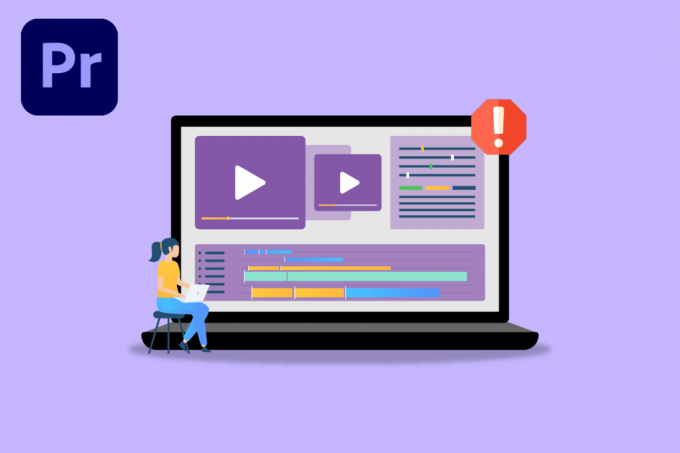
Оглавление
- Как исправить ошибку ускоренного рендеринга в Adobe Premiere Pro
- Системные требования для Adobe Premiere Pro
- Способ 1: обновить графический драйвер
- Способ 2: обновить Adobe Premiere Pro
- Способ 3: создать новый проект
- Способ 4: экспортировать видеофайл
- Способ 5: изменить рендеринг на программный режим
- Способ 6: переключить режим управления питанием на максимум
- Способ 7: попробуйте другой формат файла или кодек
- Метод 8: отключить аппаратное декодирование H.264 и HVEC Media
Как исправить ошибку ускоренного рендеринга в Adobe Premiere Pro
Прежде чем мы доберемся до исправление ошибки Premiere Pro 1609629690, давайте рассмотрим некоторые причины, по которым возникла эта конкретная проблема.
- Проблемы с аппаратным рендерингом
- Проблемы с управлением питанием видеокарты
- Устаревший Adobe Premier Pro
- Устаревший драйвер видеокарты
- Поврежденные медиафайлы
- Проблемы с кодеком формата видео
- Проблемы с пользовательскими предустановками
- Проблемы с аудиодекодером H.264 и HVEC
Системные требования для Adobe Premiere Pro
Прежде чем следовать этому руководству, убедитесь, что у вас есть хотя бы минимальные требования для запуска Адоб Премьер Про программное обеспечение
Минимальные требования
- Процессор: Intel® 6й Поколение или более новое ЦП/ AMD Ryzen
- Операционная система: Windows 10 (64-разрядная версия) версии 1909 или выше.
- БАРАН: 8 ГБ
- графический процессор: Nvidia Geforce™ GTX 970/ AMD Radeon™ Pro 5500M
- Хранилище: 8 ГБ свободного места на жестком диске для установки; во время установки требуется дополнительное свободное пространство (не устанавливается на съемный флэш-накопитель)
- Дополнительный скоростной привод (ы) для СМИ
- Отображать: 1920 х 1080
- Подключение к сетевому хранилищу: 1 Gigabit Ethernet (только HD)
Вот способы устранения неполадок, чтобы исправить ошибку 1609629690 в Adobe Premiere Pro.
Способ 1: обновить графический драйвер
Производители графических карт круглосуточно выпускают программное обеспечение графических драйверов для решения проблем с играми, программного обеспечения, проблем с производительностью и т. д. Рекомендуется обновить драйверы видеокарты, если вы столкнулись с ошибкой 1609629690. Это решит ваш вопрос о том, как исправить ошибку ускоренного рендеринга. Следуйте нашему руководству по 4 способа обновить графические драйверы Windows 10 и выполните шаги, указанные в статье, чтобы успешно обновить графический драйвер.
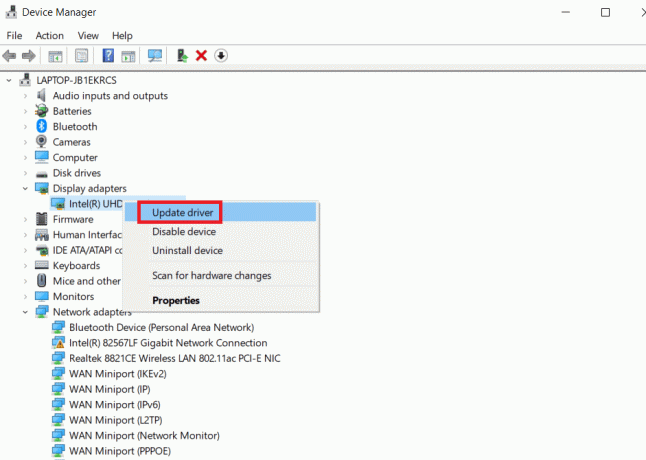
Способ 2: обновить Adobe Premiere Pro
Adobe Premiere Pro также круглосуточно выпускает обновления для устранения технических проблем и проблем с производительностью.
1. Дважды щелкните Адоб Премьер Про приложение на рабочем столе, чтобы запустить его.

2. Теперь выберите Помощь кнопку и нажмите на Обновления…

3. Это проверит наличие обновлений и Загрузить и установить их автоматически.
Читайте также:Исправить ошибку «Используемое вами программное обеспечение Adobe не является подлинным»
Способ 3: создать новый проект
Пользователи, которые ищут Как исправить ошибку ускоренного рендеринга, должны знать, что проблему можно решить, создав новый проект. Выполните следующие действия:
1. Запустить Адоб Премьер Про приложение.
2. Нажмите на Файл в левом верхнем углу перейдите к Новый и нажмите на Проект…
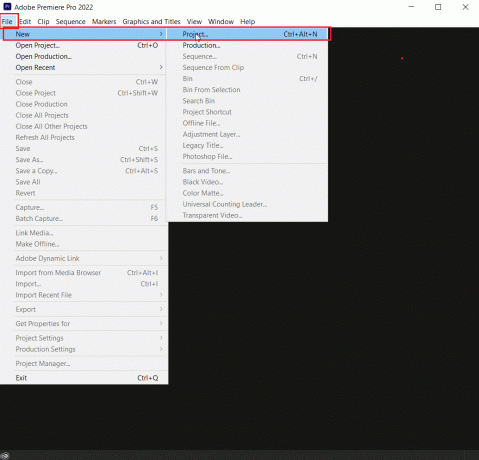
3. Окончательно, назвать проект на то, что вы хотите, и нажмите ХОРОШО.
4. После создания нового проекта просто импортировать предыдущий файл с помощью перетаскивания и посмотрите, устранена ли ошибка.
Способ 4: экспортировать видеофайл
Вы можете попробовать изменить местоположение файла, потому что многие пользователи предположили, что изменение местоположения помогло им устранить ошибку. Выполните следующие действия:
1. Запуск Адоб Премьер Про и нажмите на Файл и выберите Сохранить как… возможность сохранить отредактированный проект.

2. Появится диалоговое окно с просьбой сохранить проект. Введите Имя файла в текстовом поле выберите место сохранения для Рабочий стол и нажмите на Сохранять.
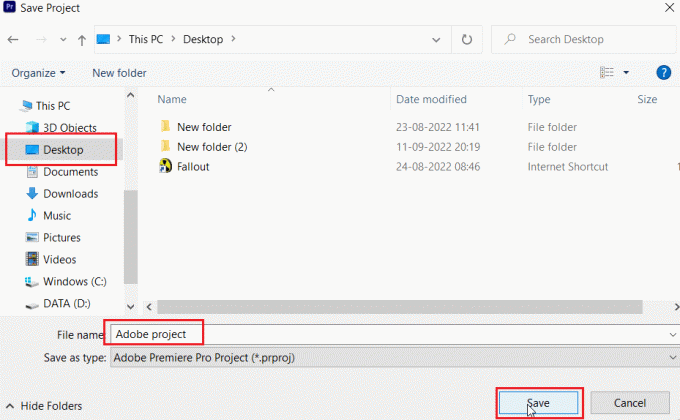
3. Затем перейдите к Экспорт настроек, выберите Выход вкладку и нажмите на Экспорт.
Читайте также:Как отключить Adobe AcroTray.exe при запуске
Способ 5: изменить рендеринг на программный режим
По умолчанию Adobe Premiere Pro настраивает программное обеспечение на аппаратный рендеринг, попробуйте изменить его на программный рендеринг и посмотрите, решит ли это проблему.
Примечание: Основная проблема будет решена с помощью этого метода, но обратите внимание, что программный рендеринг занимает очень много времени по сравнению с аппаратным рендерингом.
1. Откройте проект, который вызывает ошибки, затем выберите Файл. Нажмите на Настройки проекта с последующим Общий… вариант как показано.

2. в Общий вкладку, нажмите на Рендерер раскрывающийся список и выберите Только программное обеспечение Mercury Playback Engine. Нажмите на ХОРОШО чтобы сохранить задачу.
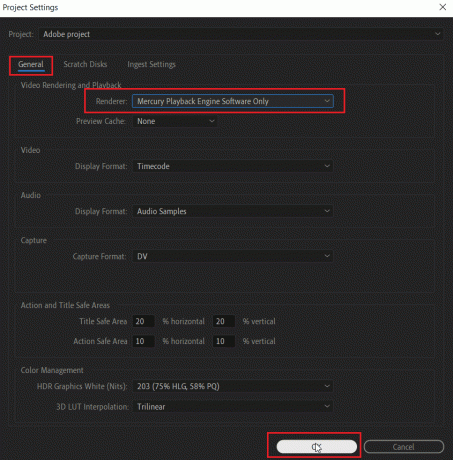
3. Наконец, проверьте, решена ли проблема с рендерингом в Premiere Pro.
Способ 6: переключить режим управления питанием на максимум
Управление питанием — это функция, предлагаемая в графическом процессоре. Возможные варианты режима управления питанием как в Панели управления Nvidia, так и в программном обеспечении AMD Radeon: экономия заряда батареи, обеспечение максимальной производительности и сбалансированный режим. Для Adobe Premier Pro графический процессор должен быть настроен на использование режима максимальной производительности, поскольку энергосбережение может ухудшить качество выходного файла и вызвать ошибки. Пользователи, задающиеся вопросом, как исправить ошибку ускоренного рендеринга, могут попробовать этот метод. Чтобы перейти в режим максимальной производительности,
Вариант I: на панели управления Nvidia
1. Ударь Ключ Windows, тип Панель управления NVIDIA, затем нажмите на Открыть.

2. Нажмите на Управление настройками 3D на левой панели.
3. Установить Управление энергопотреблениемрежим к Предпочитайте максимальную производительность.

Читайте также:Исправление драйвера NVIDIA, несовместимого с этой версией Windows
Вариант II: на программном обеспечении AMD Radeon
1. Нажимать Windows + Q запустить Панель поиска, тип Программное обеспечение AMD Radeon и нажмите на Запустить от имени администратора.

2. Нажать на винтик значок присутствует в верхней правой части интерфейса. Теперь, под Графика раздел нажмите на Игры вариант.

3. На следующем экране нажмите Глобальные настройки.
4. Внесите изменения в Глобальная графика по мере необходимости для максимальной производительности. Он будет применяться ко всем приложениям в системе.
Способ 7: попробуйте другой формат файла или кодек
Ошибка рендеринга возникает, если на вашем компьютере не установлен определенный кодек, попробуйте использовать другой кодек и экспортируйте его. Пользователи также сообщают, что аудиокодеки H.264 и H.265 могут вызывать ошибки, в частности. Эти форматы обеспечат хороший опыт при экспорте, но при редактировании могут возникнуть проблемы, такие как ошибка рендеринга.
1. Открыть Адоб Премьер Про и выберите Файл, нажмите на Экспорт, затем перейдите к СМИ.

2. Под Экспорт вкладку, нажмите на Формат раскрывающийся список и выберите другой формат & нажмите Экспорт.

Читайте также:21 лучшая альтернатива Adobe InDesign
Метод 8: отключить аппаратное декодирование H.264 и HVEC Media
На ПК иногда возникает аппаратное узкое место, когда включены настройки рендеринга кодека. Из-за этого могут возникать ошибки.
1. Запустить Адоб Премьер Про приложение.
2. Затем выберите Редактировать и нажмите на Настройки и перейдите к СМИ….

3. Отключите два флажка с именами:
- Аппаратное ускорение декодирования H264/HEVC (требуется перезагрузка)
- Кодирование с аппаратным ускорением H264/HEVC (требуется перезагрузка)

4. Нажмите ХОРОШО чтобы сохранить изменения.
5. Окончательно, перезапускПК и посмотреть, устранена ли ошибка.
Часто задаваемые вопросы (FAQ)
Q1. Как исправить ошибку рендеринга в Adobe Premiere Pro?
Ответ А простой перезапуск устранит проблему, если проблема все еще не решена, следуйте приведенному выше руководству.
Q2. Что такое ошибка ускоренного рендеринга?
Ответ Ошибка ускоренного рендеринга обычно вызвана ошибкой с графический процессор. Перед запуском убедитесь, что вы соответствуете требованиям Премьера Adobe Pro или экспортировать его.
Q3. Что такое ошибка рендерера 1609629690?
Ответ Это означает, что графический процессор не может обрабатывать графику, вы можете либо замени видеокарту или смените компьютер, чтобы избежать этой ошибки.
Рекомендуемые:
- Исправить ошибку Alexa 10 2 17 5 1 в Echo Dot
- Что означает создание образа компьютера?
- Почему Adobe Shockwave постоянно падает?
- 25 лучших бесплатных альтернатив Adobe Premiere Pro
Мы надеемся, что приведенная выше статья о как исправить ошибку ускоренного рендеринга в Adobe Premier Pro было полезно, и вы смогли решить проблему. Сообщите нам, какой из описанных выше методов сработал для вас. Если у вас есть какие-либо предложения или вопросы, сообщите нам об этом в разделе комментариев ниже.



