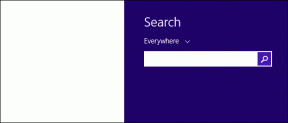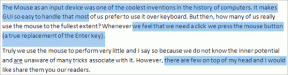Исправить пробел, не работающий в Windows 10
Разное / / November 28, 2021
Исправить пробел, не работающий в Windows 10: Одна из самых раздражающих проблем, с которыми большинство из нас сталкивается в нашей системе, - это неработающая клавиатура. В большинстве случаев, когда клавиатура перестает работать, мы раздражаемся и расстраиваемся. Обычно, если вы чувствуете, что пробел не работает на вашем Windows 10 операционная система, вам не о чем беспокоиться. Вам не о чем беспокоиться, пока вы не пролите воду на клавиатуру или не повредите ее физически. Да, вам нужно убедиться, что вы не повредите клавиатуру физически, иначе вам придется ее заменить. Если ваша клавиатура физически подходит, мы можем помочь вам решить проблему с неработающей клавишей пробела в Windows 10. Мы расскажем вам о некоторых методах, с помощью которых вы сможете легко решить эту проблему.

СОДЕРЖАНИЕ
- Исправить пробел, не работающий в Windows 10
- Метод 1. Начните с поворота залипающих клавиш и клавиш фильтра.
- Метод 2 - переустановите предыдущую версию драйвера клавиатуры.
- Метод 3 - Обновите драйвер клавиатуры
- Метод 4 - переустановите драйвер клавиатуры
- Метод 5 - просканируйте вашу систему на наличие вредоносных программ
- Метод 6 - проверьте наличие обновлений Windows
- Метод 7 - восстановление, установка Windows 10
Исправить пробел, не работающий в Windows 10
Убедись в создать точку восстановления на всякий случай что-то пойдет не так.
Метод 1. Начните с поворота залипающих клавиш и клавиш фильтра.
Удобство доступа - это функция, созданная Microsoft, чтобы упростить использование ПК для пользователей. Липкие ключи поможет вам нажать одну клавишу вместо нажатия нескольких клавиш, чтобы выполнить одну функцию в вашей системе. Однако сообщалось, что отключение залипающих клавиш решает проблему с неработающей клавишей пробела. Поэтому сначала мы пробуем этот метод.
1. Перейдите к настройке, нажав одновременно Windows + I на клавиатуре или введя настройки в строке поиска Windows.

2.Теперь нужно выбрать Простота доступа вариант.

3. Теперь в левом боковом окне вы увидите раздел «Клавиатура». Как только вы нажмете кнопку клавиатура вы увидите залипающие клавиши и параметры клавиш фильтра.
4. Обязательно выключать в переключение для залипающих клавиш и клавиш фильтра.

Если проблема не устранена, вам нужно выбрать другой метод. Как мы всегда говорили, у этой проблемы может быть несколько причин. Таким образом, будет правильное решение, поэтому вам нужно продолжать пробовать лучший метод, который в конечном итоге служит вашей цели.
Метод 2 - переустановите предыдущую версию драйвера клавиатуры.
Вполне возможно, что последняя версия драйвера может вызывать проблемы с вашей клавиатурой. Поэтому мы можем попробовать переустановить драйвер клавиатуры предыдущей версии, чтобы Исправить пробел, не работающий в Windows 10.
1. Откройте диспетчер устройств в вашей системе. Вам нужно нажать Windows + X где вам нужно выбрать Диспетчер устройств.

2. В диспетчере устройств вы увидите опцию «Клавиатура». Просто расширите его и выберите клавиатуру, подключенную к вашей системе. Теперь щелкните правой кнопкой мыши на опции клавиатуры и выберите Характеристики.
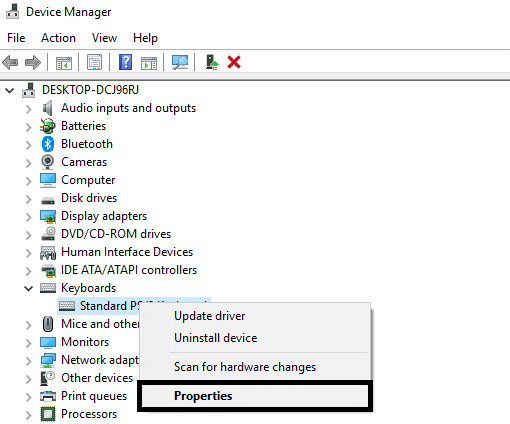
3. Здесь вы увидите Откатить вариант драйвера, нажмите здесь.
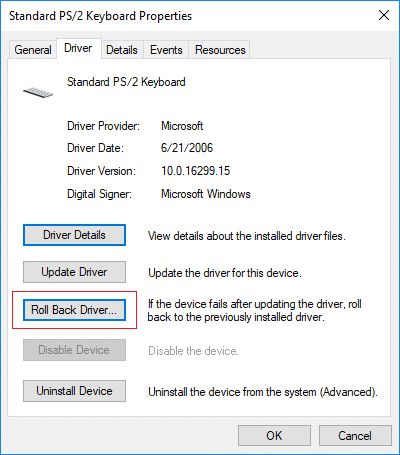
Если у вас нет опции Откатить драйвер, вам необходимо загрузить предыдущую версию драйвера из Интернета.
Метод 3 - Обновите драйвер клавиатуры
Обновление драйвера клавиатуры - один из лучших способов решить проблему с неработающим пробелом.
1. Нажмите Windows Key + R, затем введите «devmgmt.msc”И нажмите Enter, чтобы открыть диспетчер устройств.

2. Разверните «Клавиатура» и щелкните правой кнопкой мыши. Стандартная клавиатура PS / 2 и выберите Обновить драйвер.

3. Сначала выберите Автоматический поиск обновленного программного обеспечения драйвера и подождите, пока Windows автоматически установит последнюю версию драйвера.

4. Перезагрузите компьютер и посмотрите, сможете ли вы решить проблему, если нет, продолжайте.
5. Снова вернитесь в Диспетчер устройств, щелкните правой кнопкой мыши Стандартная клавиатура PS / 2 и выберите Обновить драйвер.
6. На этот раз выберите «Найдите на моем компьютере драйверы.“

7. На следующем экране нажмите «Позвольте мне выбрать из списка доступных драйверов на моем компьютере.“

8. Выберите последние версии драйверов из списка и нажмите Далее.
9. Перезагрузите компьютер, чтобы сохранить изменения и посмотреть, сможете ли вы Исправить пробел, не работающий в Windows 10.
Метод 4 - переустановите драйвер клавиатуры
Шаг 1. Нажмите Windows Key + R, затем введите devmgmt.msc и нажмите Enter, чтобы открыть диспетчер драйверов.

Шаг 2 - Перейдите в раздел клавиатуры и щелкните правой кнопкой мыши на клавиатуре и выберите Удалить вариант.

Шаг 3 - Перезагрузите систему, и Windows автоматически переустановит драйверы клавиатуры.
Надеюсь, этот метод решит проблему. Однако, если Windows не начинает установку драйвера клавиатуры, вы можете загрузить драйвер с веб-сайта производителя клавиатуры.
Метод 5 - просканируйте вашу систему на наличие вредоносных программ
Вам не кажется, что иногда вредоносное ПО вызывает несколько проблем в вашей системе? Да, поэтому настоятельно рекомендуется запустить диагностический инструмент для сканирования вашей системы на наличие вредоносных программ и вирусов. Поэтому рекомендуется прочитать этот пост, чтобы исправить неработающую пробел в Windows 10: Как использовать Malwarebytes Anti-Malware для удаления вредоносных программ.

Если вредоносного ПО нет, вы можете прибегнуть к другому методу, чтобы исправить проблему с пробелом, не работающим в Windows 10.
Метод 6 - проверьте наличие обновлений Windows
1. нажмите Windows Key + I, чтобы открыть Настройки затем нажмите на Обновление и безопасность.

2. Обязательно выберите в левом меню Центр обновления Windows.
3. Теперь нажмите «Проверить обновления»И загрузите и установите все ожидающие обновления.

Метод 7 - Восстановить Установить Windows 10
Этот метод является последним средством, потому что, если ничего не работает, этот метод наверняка устранит все проблемы с вашим компьютером. Восстановить Установите просто с помощью обновления на месте, чтобы устранить проблемы с системой, не удаляя данные пользователя, присутствующие в системе. Так что следуйте этой статье, чтобы увидеть Как восстановить Установите Windows 10 легко.
Все вышеперечисленные методы обязательно помогут вам решить проблему. Тем не менее, настоятельно рекомендуется сначала проверить физические повреждения вашего ноутбука. Вы можете подключить клавиатуру к другой системе, чтобы проверить, нормально ли она работает в другой системе. Это еще один способ узнать, в чем проблема.
Рекомендуемые:
- Установите изображение Daily Bing в качестве обоев в Windows 10
- 3 способа скрыть приложения на Android без рута
- Восстановить старые значки рабочего стола в Windows 10
- Исправить Alt + Tab не работает в Windows 10
Надеюсь, эта статья была полезной, и теперь вы легко сможете Исправить пробел, не работающий в Windows 10, но если у вас все еще есть какие-либо вопросы относительно этого руководства, не стесняйтесь задавать их в разделе комментариев.