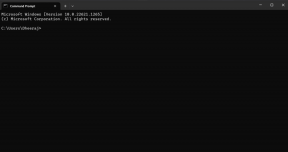Как редактировать в CapCut
Разное / / April 03, 2023
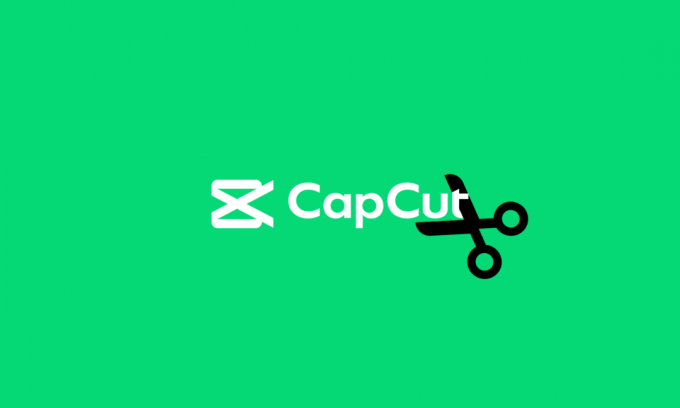
Приложение CapCut — универсальное, простое в использовании и популярное универсальное приложение для редактирования видео. Это приложение изначально было запущено для редактирования коротких видеороликов для TikTok. С ростом числа пользователей TikTok приложение CapCut, похоже, также растет быстрыми темпами. CapCut — это не просто мобильное приложение для устройств Android и iOS, оно также работает для Windows и macOS. Но если вы новичок, то вам может быть интересно, как редактировать в CapCut. Но больше не беспокойтесь, так как в этой статье рассказывается все о том, как использовать CapCut на ПК. Также вы узнаете, как использовать фильтр CapCut Anime и TikTok.
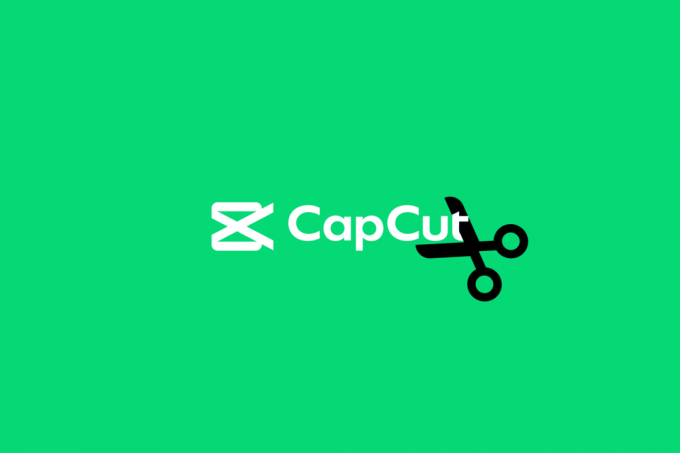
Оглавление
- Как редактировать в CapCut
- Что такое CapCut?
- Как использовать CapCut на Android
- Как использовать CapCut
- Как использовать CapCut на ПК
- Как использовать CapCut TikTok
- Как использовать аниме-фильтр CapCut
Как редактировать в CapCut
Много раз вы могли быть недовольны тем, каким получилось видео TikTok. Вместо этого вы хотите внести несколько изменений, добавить немного цвета с помощью фильтров или обрезать, чтобы внести окончательные корректировки. Здесь вам на помощь приходит CapCut. Продолжайте читать, чтобы узнать больше о том, как редактировать в CapCut.
Что такое CapCut?
CapCut — популярное приложение для редактирования, которое вы можете использовать для внесения изменений в видео на своем мобильном устройстве и компьютере. Это приложение содержит функции, позволяющие редактировать видео с помощью фильтров, наклеек, изменения скорости, фоновой музыки и многого другого. Вы можете загрузить это приложение из Google Play Store и AppStore для устройств Android и iOS соответственно. Пользователи Windows могут получить это приложение из Microsoft Store. Продолжайте читать статью, чтобы узнать больше о том, как использовать CapCut на Android и многое другое.
Быстрый ответ
CapCut, который можно бесплатно загрузить в магазине Google Play, можно использовать для редактирования медиафайлов, выполнив следующие простые действия:
1. Открой Приложение CapCut и нажмите на Новый проект.
2. Нажать на Позволятьи выберите нужный видеоклип.
3. Внесите изменения с помощью встроенные инструменты.
Читайте также:20 лучших приложений для редактирования фотографий для Android
Как использовать CapCut на Android
Как и любое другое приложение, загружаемое и устанавливающее приложение на вашем Андроид устройство — простая задача. После того, как вы установили приложение, вы можете выполнить следующие шаги, чтобы начать работу с приложением.
1. Открой Приложение CapCut на ваше Андроид устройство.
2. Нажать на Новый проект.

3. Нажать на Позволять чтобы дать приложению доступ к камере.
4. Выберите необходимое видеоклип из галереи вашего смартфона.
Примечание: Верхняя половина экрана, на которой отображается то, что редактируется, является панелью предварительного просмотра. Нижняя половина содержит временную шкалу видео, где вы должны выполнить все правки. Панель инструментов расположена в нижней части экрана, где вы можете найти все свои основные инструменты для редактирования, такие как редактирование, аудио, текст, наклейки и т. д.
Теперь все готово для изучения многочисленных функций CapCut и создания забавных видеороликов.
Читайте также:Как редактировать видео в Google Фото для Android
Как использовать CapCut
Использование приложения CapCut пригодится, если вы хорошо разбираетесь в основах редактирования. Если вы новичок и изо всех сил пытаетесь начать, вам нужно подождать и дочитать статью до конца. Мы перечислили основные инструменты, их инструменты и их функции, которые развеют все ваши сомнения относительно того, как редактировать в CapCut.
1. Подрезать
Обрезка означает сокращение вашего видео во время редактирования. Вы можете сократить начало или конец видео.
Примечание: Головка воспроизведения представляет собой толстую белую вертикальную линию, которая перемещается по видео.
Чтобы обрезать видео поместите точку воспроизведения откуда вы хотите, чтобы видео начиналось и воспроизводилось. Приостановите видео на временной шкале в соответствии с требованиями к длине видео. Теперь подведите белую толстую линию от конца к указателю воспроизведения. Вот как вы используете инструмент обрезки в CapCut.
2. Присоединиться
Этот инструмент позволяет вам соединить два отдельных видеоклипа во время редактирования. Для этого вам необходимо нажать кнопку «плюс» в правой части временной шкалы.
3. Расколоть
Инструмент «Разделить» позволяет разделить видео на необходимое количество частей. Все, что вам нужно сделать, это перетащить указатель воспроизведения и нажать на инструмент разделения, где бы вы ни находились. Теперь вы можете использовать инструмент присоединения, чтобы добавить любое другое видео между ними.
4. Скорость
Инструмент «Скорость» в приложении CapCut позволяет изменять скорость видео. Эта функция удобна, когда вам нужно сделать замедленное или покадровое видео. В инструменте «Скорость» вы можете найти две опции:
- Нормальная скорость редактирования: Эта опция скорости помогает вам ускорить или замедлить видеоклип. Скорость на клипе колеблется от 0,1x до 100x.
- Изменение скорости кривой: Функция кривой скорости ускоряет видео в разных частях клипа. Либо вы можете использовать готовые шаблоны в приложении, либо создать новый для себя.
5. Аудио
Аудио инструмент, как следует из названия, позволяет добавлять звук к видео. Capcut состоит из четырех категорий в разделе аудио.
- Последствия- Звуковые эффекты
- Звуки- Музыка
- Голос за кадром- Запись голоса
- Извлечено- Аудио видео из фотопленки
6. Обеспечить регресс
Инструмент «Реверс» позволяет перевернуть видео. Для этого вам просто нужно нажать на значок реверса на панели инструментов в нижней части экрана.
7. Применить расширенные правки
Расширенный параметр редактирования на панели инструментов состоит из:
- Фильтры: CapCut содержит набор фильтров, которые используются при изменении внешнего вида видео. Эти фильтры относятся к нескольким категориям, таким как «Еда», «Ретро», «Кино» и т. д. Вы можете выбрать одну из категорий и нажать на нужный фильтр, чтобы применить его.
- Наклейки: Приложение CapCut состоит из огромного количества наклеек, которые вы можете разместить поверх своих видео. Вы можете найти инструмент «Наклейка» на самой панели инструментов. Нажмите на нее, чтобы увидеть огромное количество наклеек, из которых вы можете выбрать подходящую. Приложение позволяет изменить размер и расположение стикера. Вы также можете предварительно просмотреть наклейку с помощью панели предварительного просмотра, а затем применить ее к своим видео.
- Текст: Текст — важный инструмент приложения для редактирования видео. Нажав значок «Текст» на панели инструментов, вы сможете ввести нужный текст. Помимо простого ввода текста, вы можете редактировать текст, изменяя цвет, размер, шрифт, эффект и т. д.
- Последствия: Функция эффектов в приложении состоит из двух типов эффектов, а именно видеоэффектов и телесных эффектов. Как следует из названия, видеоэффекты — это эффекты, которые можно накладывать на полное видео, тогда как эффекты тела — это те, которые можно использовать и применять к телам, обнаруженным в вашем видеоклипе.
Читайте также: Как добавить текст в фотошопе
Как использовать CapCut на ПК
Использовать CapCut на ПК так же просто, как и на устройстве Android. Чтобы начать использовать CapCut на своем ПК, вы можете выполнить шаги, указанные ниже, для редактирования в CapCut на ПК.
1. Открой Приложение CapCut на вашем ПК.
2. Нажмите на Начать создавать.
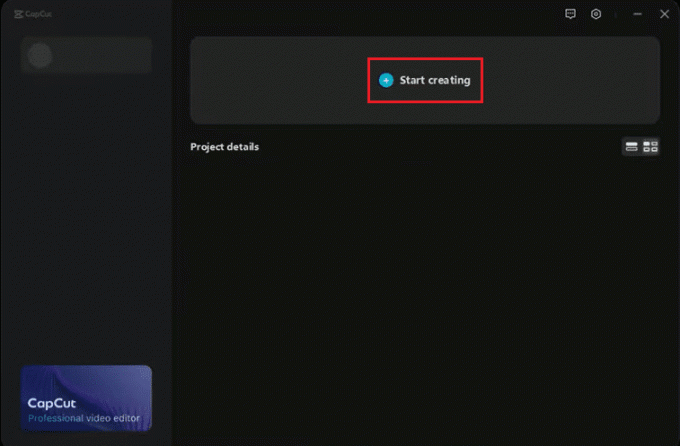
3. Нажать на Импортировать возможность импортировать файлы.
Примечание: Вы также можете перетаскивать видеоклипы вместо использования параметра «Импорт».
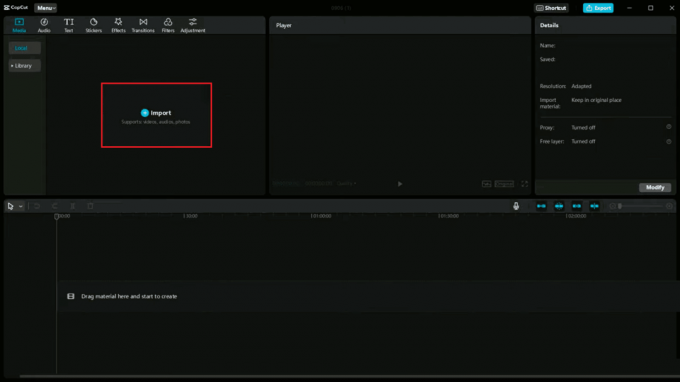
4. Дважды щелкните импортированные файлы, чтобы предварительный просмотр их.
5. Выберите и перетащите файлы на временную шкалу ниже соответственно.
6. Измените желаемое соотношение сторон видео, нажав на Оригинал под панелью предварительного просмотра.
7. Выберите видео на временной шкале и перетащите указатель от начальной точки видео вправо, чтобы подрезать видео с самого начала.
Примечание: Точно так же, чтобы обрезать видео назад, вы можете перетащить видео от конца к левой стороне временной шкалы.
8. Используйте сочетание клавиш А выбрать и Б использовать инструмент разделения для разделения видео в соответствии с требованиями.
9. Удалите ненужные части видео, нажав кнопку Удалитьключ.
Примечание: Ты можешь добавить текст, стикеры и эффекты щелкнув эти параметры на панели инструментов в верхнем левом углу экрана.
10. Закончив редактирование, нажмите кнопку Вариант экспорта в правом верхнем углу экрана.
11. Наконец, выберите расположение файла для сохранения отредактированного клипа и нажмите Экспорт кнопка.
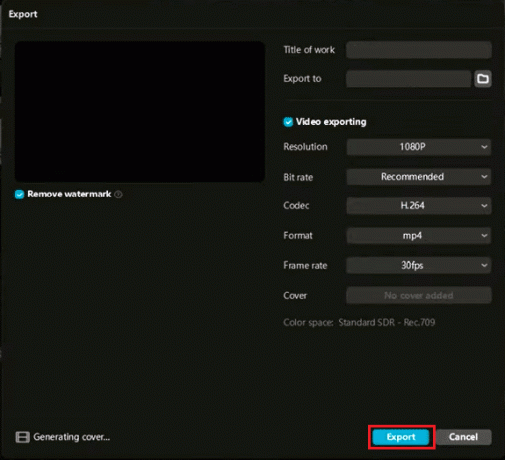
Теперь вы можете добавить заголовок, изменить папку назначения, изменить другие настройки. Это были шаги, которые объясняли, как использовать CapCut на ПК. Двигаясь дальше, давайте посмотрим, как использовать CapCut TikTok.
Читайте также:5 лучших программ для редактирования видео для Windows 10
Как использовать CapCut TikTok
Как было сказано ранее, приложение CapCut было разработано в первую очередь для редактирования видео TikTok. Чтобы узнать, как использовать CapCut TikTok, выполните следующие действия:
1. Открой Приложение CapCut на вашем мобильном устройстве.
2. Нажмите на Аудио инструмент на панели задач в нижней части экрана.
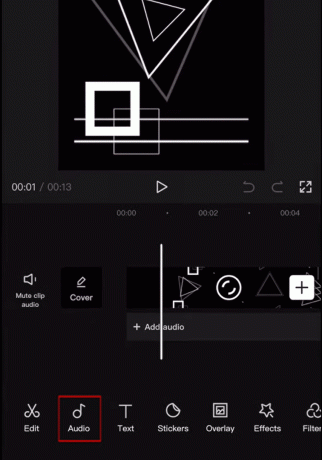
3. Нажать на Звуки.
4. Нажать на Войти через ТикТок и войдите в свою учетную запись TikTok.

5. Выберите требуемый звук.
6. Сделайте выбор из Последствия раздел.
Примечание: Используя TikTok, вы можете найти видео с логотипом CapCut. Вы можете нажать на логотип, чтобы попробовать тот же шаблон.
7. Теперь нажмите CapCut - Попробуйте этот шаблон.
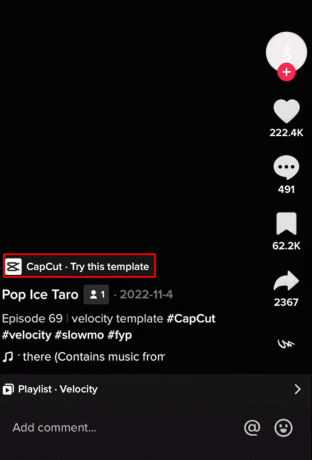
8. Затем нажмите на Использовать шаблон.
9. Выберите нужные клипы для вашего видео, а затем нажмите на Предварительный просмотр.
Вы также можете сразу опубликовать отредактированное видео в TikTok, нажав на значок Быстро опубликовать в TikTok.
Это были некоторые из шагов, которые могут помочь вам научиться использовать CapCut TikTok. Далее в статье вы узнаете, как использовать аниме CapCut.
Читайте также:Как изменить свое имя пользователя TikTok?
Как использовать аниме-фильтр CapCut
Еще одна популярная функция приложения CapCut — преобразование вашей фотографии в аниме. Выполните шаги, указанные ниже, чтобы узнать, как использовать аниме-фильтр CapCut.
1. Скачайте и установите последняя версия приложения CapCut на вашем мобильном устройстве.
2. Откройте приложение и нажмите на Новый проект.

3. Выберите фото который вы хотите отредактировать в аниме.
4. Нажмите на Вариант редактирования внизу экрана.
5. Нажмите на Аниме фильтр.
6. Выберите и нажмите на стиль аниме что вам нравится больше всего.
7. После того, как вы отредактировали свою фотографию в аниме, вы можете нажмите на полный экран опция в верхней части экрана.
8. Вы можете экспортировать смонтировал аниме как видео. Если вы хотите экспортировать аниме в виде изображения, вы можете сделать снимок экрана.
Это был шаг, объясняющий, как использовать аниме CapCut.
Рекомендуемые:
- Каковы поля по умолчанию в Документах Google?
- Является ли Swoop TV незаконным?: Углубленный анализ
- Как отменить подписку на Picsart
- Как сделать редактирование скорости на CapCut
Эта статья была посвящена редактированию в приложении CapCut. Мы надеемся, что это руководство было полезным, и вы смогли узнать о как редактировать в приложении CapCut, как использовать CapCut TikTok и как использовать фильтр CapCut Anime. Дайте нам знать, какой метод сработал для вас лучше всего, и понравилась ли вам статья. Если у вас есть какие-либо вопросы или предложения, не стесняйтесь оставлять их в разделе комментариев ниже.