Как экспортировать беседу из MS Teams
Разное / / April 03, 2023

Microsoft Teams — отличная онлайн-платформа для удаленных сотрудников и компаний, пытающихся получить доступ к своим сотрудникам и контролировать их. С момента выпуска в 2017 году он стал важной частью ИТ-компаний, особенно во время пандемии COVID-19. времена, когда большинство компаний полагались на такие онлайн-приложения, чтобы поддерживать свой бизнес бег. Хотя MS Teams — надежный инструмент для работы, в последнее время у некоторых людей возникают проблемы с функцией чата платформы. Эта проблема связана с исчезновением старых чатов, и если вы столкнулись с той же проблемой, когда хотите узнать об экспортном диалоге MS Teams, то вы попали в нужное место. В сегодняшнем руководстве мы подробно расскажем о том, как сохранить чат Teams в формате PDF и экспортировать чат Teams в PDF. Итак, давайте начнем с нашего подробного руководства о том, как экспортировать историю чата Teams, и узнаем все о различных способах сделать это.

Оглавление
- Как экспортировать беседу из MS Teams
- Что такое экспорт истории чата Teams?
- Как экспортировать беседу MS Teams
Как экспортировать беседу из MS Teams
Здесь мы подробно объяснили, как экспортировать беседу из MS Teams.
Что такое экспорт истории чата Teams?
- API-интерфейсы экспорта Microsoft Teams позволяют экспорт 1:1, чаты встреч, групповой чат, и сообщения канала из вашей учетной записи MS Teams.
- Вам нужно экспортировать сообщения, используя Команды Экспорт API если ваш организация необходимо их экспортировать.
- Экспорт сообщений включает отдельные сообщения в чате в пределах канал или чат.
- Все MS Чаты команд, информация о каналах, и файлы по умолчанию сохраняются в Teams на неопределенный срок.
Как экспортировать беседу MS Teams
Есть несколько простых и часто используемых методов, которые вы можете попробовать экспортировать в чаты MS Teams. Помимо этого, есть официально выделенный метод экспорта чатов с этой платформы, который мы раскроем в следующих методах:
Способ 1: копирование сообщений Teams
Самый простой способ экспортировать чат Teams — скопировать историю чата, если она не слишком длинная. Вы можете вставить скопированный чат в текстовый редактор, например Блокнот, WordPad, или Слово. Этот метод идеален, если вы хотите быстро получить копию чата. Однако этот метод неэффективен, если ваша история чата длинная.
Способ 2: Делайте скриншоты
Еще один простой способ экспортировать беседу в MS Teams — сделать скриншот всей истории чата. Этот метод проще, чем копирование чата. Вы можете сохранить снимки экрана в виде файлов .JPG или .PNG после того, как сделаете снимки экрана.
Способ 3: использовать функцию экспорта MS Teams
Вы можете просто выбрать использование специальной страницы экспорта Microsoft Teams, которая широко используется для экспорта сообщений и мультимедийных файлов. Единственным недостатком этого метода является то, что он требует очень много времени, кроме того, это отличный официальный способ экспорта разговоров.
1. Запустить Экспорт страницы в вашей Учетная запись Microsoft Teams.
2. Теперь выберите История чата на Экспортировать мои данные страницу и нажмите на Отправить запрос кнопка.

3. Нажмите на Продолжать чтобы завершить процесс экспорта сообщений.
4. Теперь, под Доступный экспорт, проверьте статус своей страницы экспорта.

5. Когда ваши файлы сообщений будут готовы, вы найдете ссылку на экране, нажмите на Скачать чтобы получить историю чатов.

Читайте также:Исправить ошибку Microsoft Teams, которую вы не можете отправлять сообщения
Способ 4: сохранить чат Teams в формате PDF
Если вы хотите сразу получить все чаты и информацию без необходимости обработки, вы можете попробовать вариант печати. Пока ваш файл не будет доступен для загрузки, Microsoft Teams потребуется некоторое время для завершения экспорта истории чата. Это надежный метод, на который можно положиться. При загрузке чата история сообщений сохраняется в виде переносимого файла документа AKA PDF, к которому можно получить доступ позже. Для выполнения этого метода вам не нужны никакие сторонние приложения. Следуйте пошаговым инструкциям, чтобы продублировать историю переходов ниже:
1. Запуск Гугл Хром в выбранном вами браузере на вашем ПК.
2. Теперь запустите веб-версию Команды Майкрософт.
3. Следующий, Войти используя ваш Email ID и пароль.

4. Затем нажмите на беседа чтобы открыть историю чата, которую вы хотите экспортировать.
5. Прокрутите вверх до разговора, чтобы загрузить все чаты правильно.
6. Далее нажмите Ctrl + Аключи вместе на клавиатуре, чтобы выбрать Сообщения в чате.
7. Теперь откройте окно печати нажав Клавиши Ctrl + P одновременно.
8. Далее нажмите на Сохранить как PDF из выпадающего меню на Место назначения вариант.
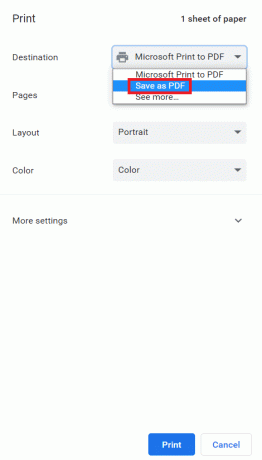
9. Наконец, нажмите на Сохранять кнопку и выберите папка назначения чтобы сохранить файл.

После выполнения этих шагов и завершения экспорта чата Teams в PDF вы сможете получать доступ к сообщениям в любое время. Следовательно, именно так вы можете сохранить чат Teams в формате PDF.
Читайте также:Исправить ошибку Teams caa7000a в Windows 10
Способ 5: экспорт чата через расширение Google Chrome
Сохранение чата Teams в формате PDF — отличный способ экспортировать беседу из MS Teams, однако вы также можете попробовать другой метод, включающий экспорт чата с помощью расширения Google Chrome. С помощью этого метода вы можете сделать снимок экрана на всю страницу, а затем преобразовать его в PDF.
1. Посетить Интернет-магазин Chrome страница.

2. Здесь в строке поиска введите GoFullPage и щелкните по нему.

3. Затем нажмите на Добавить в Chrome.
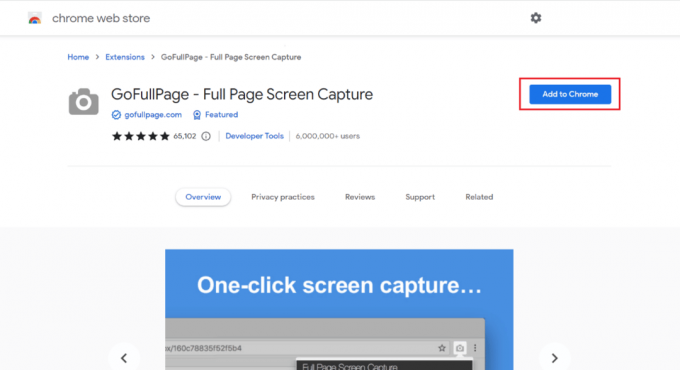
4. Во всплывающем меню нажмите на Добавить расширение.
5. Теперь, с помощью значок камеры вверху вы можете сделать снимок экрана с помощью Альт + шифт + П.
Используя этот метод, вы можете сохранить полностраничный контент в виде изображения на своем устройстве.
Способ 6: используйте функцию «Поделиться в Outlook»
Следующий метод, который может помочь вам в диалоге экспорта MS Teams, включает использование учетной записи Outlook. Чтобы узнать больше о том, как вы можете использовать Outlook для обмена историей чата, выполните следующие действия:
1. Открыть Программное обеспечение MS Teams на вашем ПК.
2. Теперь выберите чат которым вы хотите поделиться и сохранить.
3. Затем нажмите на три точки в чате открыть Больше вариантов.
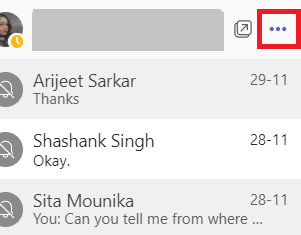
4. Далее нажмите на Поделиться в Outlook из списка.
5. Наконец, введите Адрес электронной почты с которым вы хотите поделиться чатом.
Читайте также:Как выйти из офиса в Teams
Способ 7: используйте Exchange PowerShell
Последний способ экспорта истории чата Teams включает использование Exchange PowerShell. Командная консоль Exchange помогает вам получить доступ к почтовому ящику группы с помощью Office 365. Чтобы экспортировать сообщения Teams с помощью Exchange PowerShell, выполните следующие действия:
1. Запуск Командная строка Exchange PowerShell на вашем устройстве.
2. Теперь выполните в нем указанную команду.
Получить-почтовый ящик – имя_группового_почтового_ящика | получить статистику почтового ящика | идентификатор объекта выбора, папка элементов, размер папки
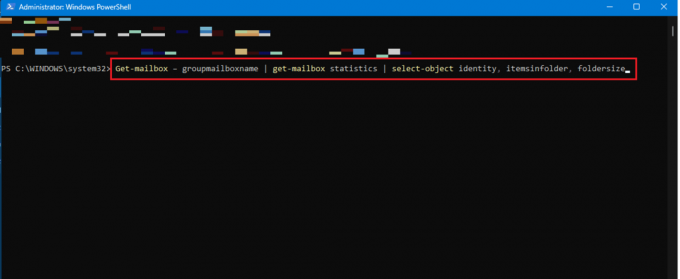
3. Вы также можете выполнить следующее команда если у вас нет прав доступа к папке.
Получить-почтовый ящик – имя_группового_почтового_ящика | получить разрешение папки почтового ящика

4. Теперь вы можете получить доступ -\разговор\чат папка в Почтовый ящик команд в веб-приложении Onedrive для доступа к его содержимому.
Часто задаваемые вопросы (FAQ)
Q1. Могу ли я экспортировать весь чат MS Teams?
Ответ Вы можете скопировать весь разговор только из одного чата, но MS Teams не позволяет вам экспортировать целые чаты с платформы из-за норм безопасности.
Q2. Где хранится история чата в Microsoft Teams?
Ответ История чата в Microsoft Teams хранится в секретный файл который доступен пользователям, имеющим доступ к своим почтовым ящикам. Также, Обмен PowerShell может отправлять чаты в учетную запись Outlook, даже если файлы не являются общедоступными.
Q3. Как долго сохраняются разговоры в MS Teams?
Ответ Разговоры в MS Teams сохраняются на неопределенный срок по умолчанию на платформе.
Q4. Удаляются ли сообщения Teams?
Ответ Сообщения или беседы подлежат автоматическому удалению, если Политика удержания настроен на удаление чатов.
Q5. Записываются ли чаты или разговоры в MS Teams?
Ответ Да, встречи или звонки в Teams можно записывать и проверять в будущем.
Рекомендуемые:
- Что делать, если WiFi работает, но не работает Ethernet в Windows 10?
- Исправление того, что администратор Microsoft Exchange заблокировал эту версию Outlook
- Исправление Microsoft Teams продолжает говорить, что меня нет, но я не ошибаюсь
- Исправить проблему с черным экраном Microsoft Teams
Мы надеемся, что наш документ на MS Teams экспортирует беседу успешно помог вам разобраться в различных способах экспорта нескольких бесед из Teams на ваше устройство. Если у вас есть какие-либо другие сомнения или предложения, пожалуйста, оставьте их ниже в разделе комментариев.



