Устранить проблему с блокировкой загрузки Chrome
Разное / / November 28, 2021
Когда вы загружаете медиафайл из Google Chrome, он сканируется многочисленными встроенными функциями безопасности, чтобы защитить его от вирусов и вредоносных программ. В результате вы можете столкнуться с Блокировка загрузки Chrome Сообщения об ошибках. Это может также читаться: Этот файл опасен, поэтому Chrome заблокировал его. Кроме того, когда Chrome отмечает некоторые загрузки как опасные, он может заблокировать их. Теперь, если вы абсолютно уверены в безопасности загрузки файлов, эта статья поможет вам узнать, как решить проблему с блокировкой загрузки Chrome в Windows 10.
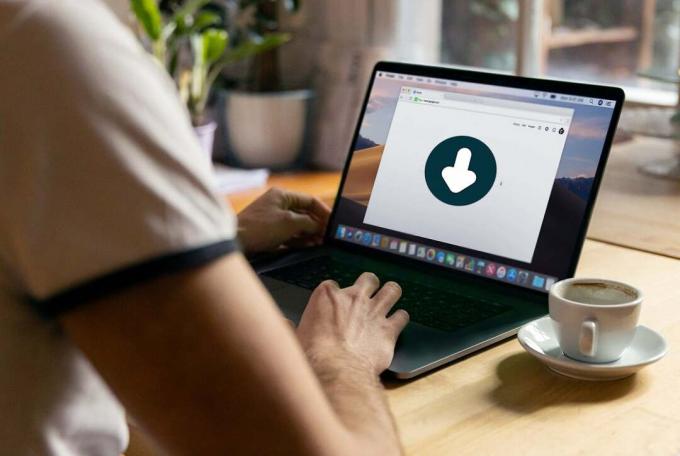
СОДЕРЖАНИЕ
- Как запретить Chrome блокировать загрузку
- Метод 1. Измените настройки конфиденциальности и безопасности.
- Метод 2: очистить кеш и файлы cookie Chrome
- Метод 3: временно отключить брандмауэр Защитника Windows
- Метод 4: устранение помех от сторонних антивирусов (если применимо)
- Метод 4A: временно отключить антивирус Avast
- Метод 4B: удалите Avast Antivirus.
- Метод 5: переустановите Google Chrome
Как запретить Chrome блокировать загрузку
Способы решения указанной проблемы сгруппированы в соответствии с удобством и эффективностью для пользователя. Итак, реализуйте их в указанном порядке.
Метод 1. Измените настройки конфиденциальности и безопасности.
Вы можете исправить ошибку блокировки загрузки Chrome в настройках браузера следующим образом:
1. Запуск Гугл Хром веб-браузер.
2. Теперь нажмите на трехточечный значок, как показано.
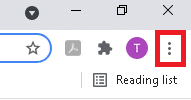
3. Здесь выберите Настройки вариант.
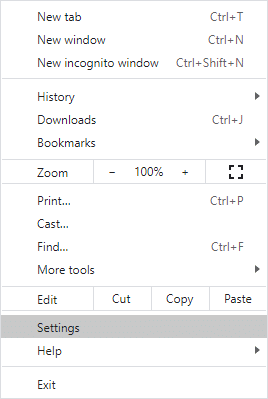
4. На левой панели нажмите Конфиденциальность и безопасность как показано ниже.
Примечание: Или введите хром: // настройки / конфиденциальность в Адресная строка и ударил Входить для прямого доступа к этой странице.
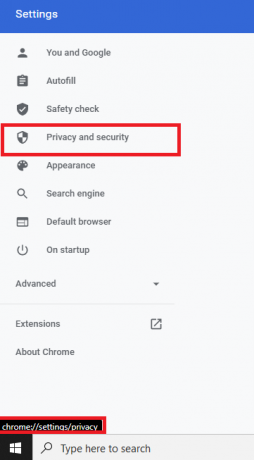
5. Под Конфиденциальность и безопасность раздел, найдите Безопасность вариант и щелкните по нему.
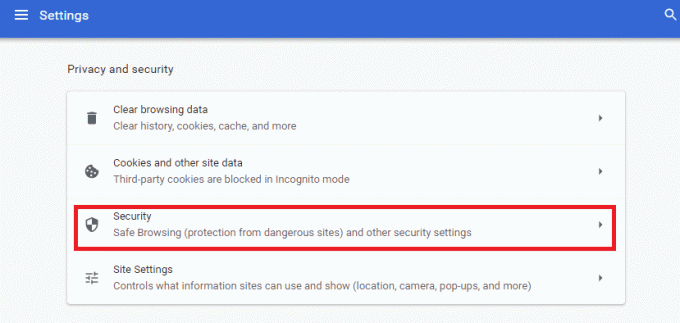
6. Здесь измените настройку с Стандартная защита к Без защиты (не рекомендуется).
Примечание: стандартная защита обеспечивает защиту от известных опасных веб-сайтов, загрузок и расширений. В то время как, Без защиты (не рекомендуется) не защищает вас от опасных веб-сайтов, загрузок и расширений.
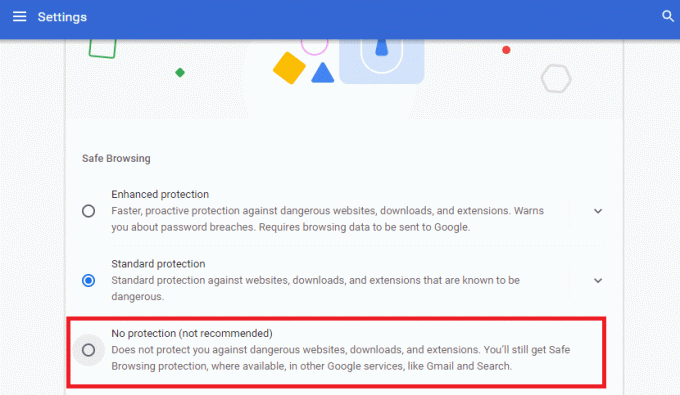
7. Подтвердите запрос: Отключить безопасный просмотр? нажав на Выключать.
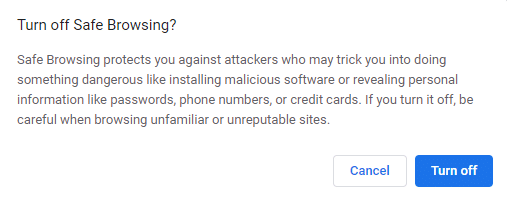
Теперь вы успешно отключили стандартную защиту и можете скачать файл без ошибок.
Примечание: После загрузки файла рекомендуется повторить шаги с 1 по 6, чтобы включить Стандартная защита настройка снова.
Если вам по-прежнему не удается загрузить файл из браузера, попробуйте следующие методы решения проблемы с заблокированной загрузкой Chrome.
Метод 2: очистить кеш и файлы cookie Chrome
Кэш и файлы cookie улучшают работу в Интернете, потому что:
- Печенье файлы, которые сохраняют данные просмотра при посещении веб-сайта.
- Кэш запоминает веб-сайты, которые вы временно просматриваете, и ускоряет просмотр при последующих посещениях.
Таким образом можно отсортировать проблемы форматирования и загрузки. Вот как решить проблему с блокировкой загрузки в Chrome, очистив кеш и файлы cookie в Chrome:
1. Перейдите к Хром и нажмите на трехточечный значок как раньше.
2. Здесь выберите Дополнительные инструменты вариант, как показано.
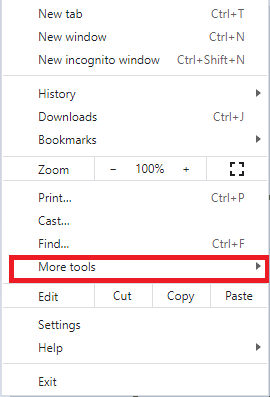
3. Далее нажмите на Очистить данные просмотра…
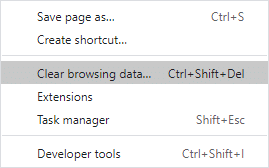
4. Установить Временной диапазон к Все время, чтобы удалить все сохраненные данные.
5. Установите флажки для Файлы cookie и другие данные сайта а также Кешированные изображения и файлы, как показано ниже.
Примечание: Вы можете установить или снять другие флажки в соответствии с вашими требованиями.
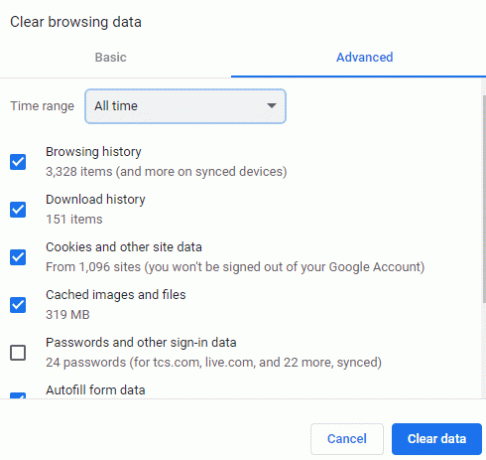
6. Наконец, нажмите на Очистить данные.
Читайте также:Как очистить кеш и файлы cookie в Google Chrome
Метод 3: временно отключить брандмауэр Защитника Windows
Несколько пользователей сообщили, что проблема с блокировкой загрузки Chrome не возникала при отключении брандмауэра Защитника Windows. Вы также можете отключить его следующим образом:
1. Запуск Панель управления через Поиск Windows бар, как показано.
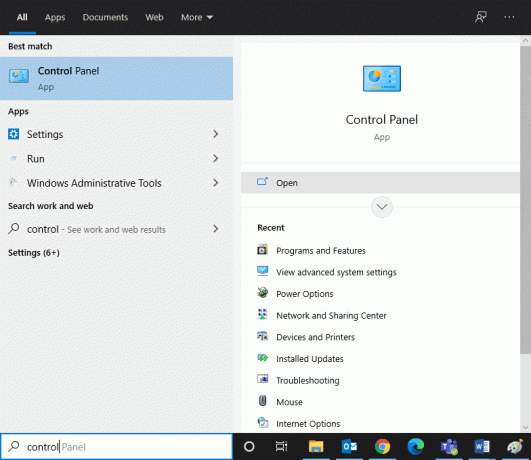
2. Установленный Просмотр по>Категория и нажмите на Система и безопасность, как изображено.

3. Теперь нажмите на Брандмауэр Защитника Windows.
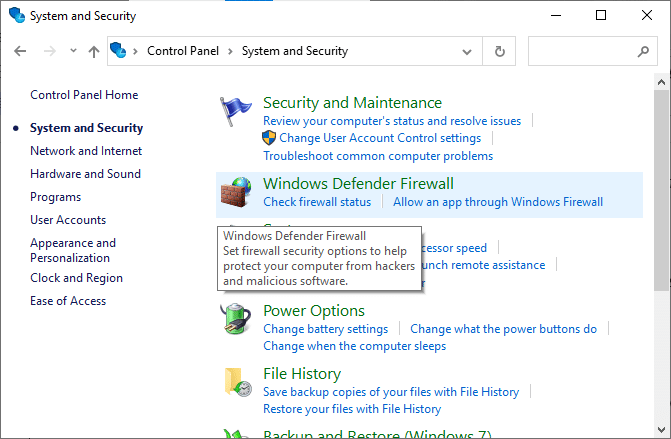
4. Щелкните значок Включение или отключение брандмауэра Защитника Windows вариант на левой панели.
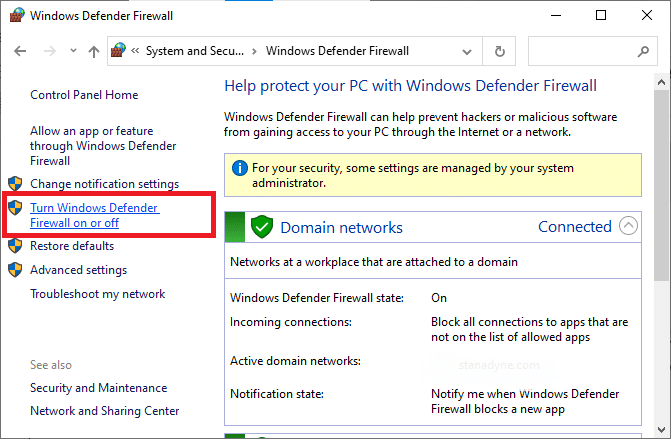
5. Установите флажки отключить брандмауэр Защитника Windows (не рекомендуется) во всех сетевых настройках, как показано ниже.
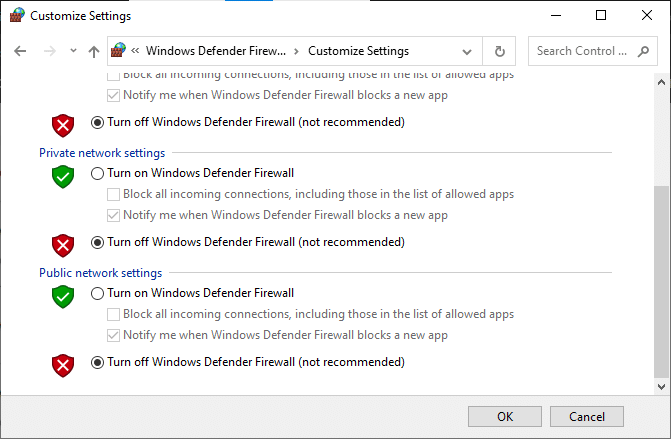
Перезагрузите компьютер и проверьте, исправлена ли ошибка блокировки загрузки Chrome.
Метод 4: устранение помех от сторонних антивирусов (если применимо)
Вот как запретить Chrome блокировать загрузки, отключив или удалив стороннее антивирусное программное обеспечение в вашей системе.
Примечание: В качестве примера в этом методе мы использовали Avast Free Antivirus. Выполните аналогичные шаги для антивирусной программы, установленной на вашем ПК с Windows.
Метод 4A: временно отключить антивирус Avast
Если вы не хотите навсегда удалять антивирус из системы, вы можете временно отключить его, выполнив следующие действия:
1. Перейдите к Значок Avast Antivirus в Панель задач и щелкните его правой кнопкой мыши.
2. Теперь нажмите на Контроль щитов Avast.

3. Выбирать любой вариант по своему усмотрению, чтобы отключить его:
- Отключить на 10 минут
- Отключить на 1 час
- Отключить до перезагрузки компьютера
- Отключить навсегда
Метод 4B: Удалить Avast Антивирус
Если вы хотите безвозвратно удалить стороннюю антивирусную программу без каких-либо проблем во время удаления, используйте программное обеспечение для удаления помогу. Сторонние программы удаления обеспечивают быстрое восстановление и заботятся обо всем, от удаления исполняемых файлов и реестров до программных файлов и данных кеша. Таким образом, удаление становится более простым и управляемым.
Вот некоторые из лучших программ удаления 2021 года:
- Wise Program Uninstaller
- Деинсталлятор IObit
Следуйте приведенным ниже инструкциям, чтобы удалить сторонние антивирусные программы с помощью Revo Деинсталлятор:
1. Установите заявление из его Официальный веб-сайт нажав на БЕСПЛАТНАЯ ЗАГРУЗКА, как показано ниже.

2. Открытым Revo Деинсталлятор и перейдите к сторонней антивирусной программе.
3. Теперь нажмите на сторонняя антивирусная программа (Avast Free Antivirus) и выберите Удалить из верхнего меню.
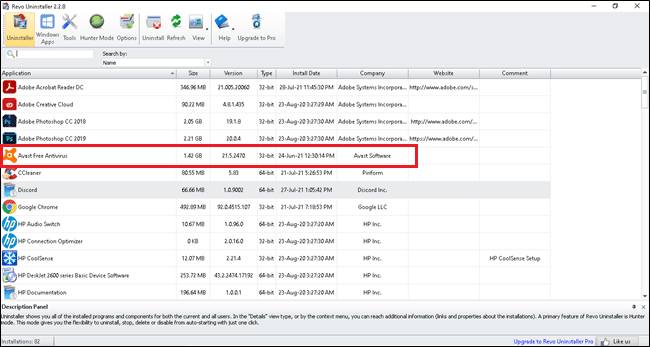
4. Установите флажок рядом с Перед удалением создайте точку восстановления системы и нажмите Продолжать в окне подсказки.
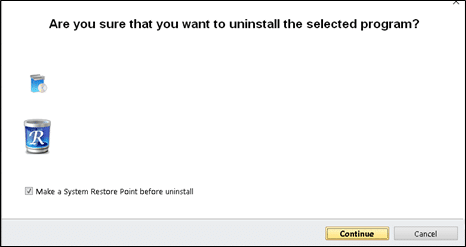
5. Теперь нажмите на Сканировать для отображения всех файлов, оставшихся в реестре.
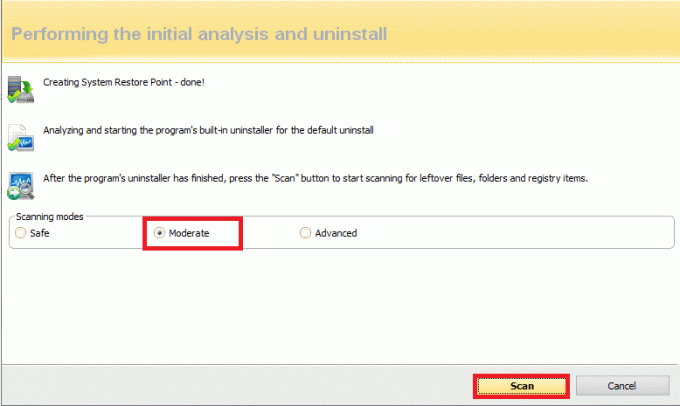
6. Далее нажмите на Выбрать все, с последующим Удалить.
7. Нажмите на да чтобы подтвердить то же самое.
8. Убедитесь, что все файлы удалены, повторив Шаг 5. Подсказка с указанием Программа удаления Revo не обнаружила остатков должен отображаться, как показано ниже.
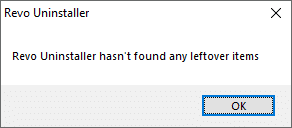
9. Перезагрузите компьютер после того, как все файлы были удалены.
Читайте также:Исправить NET:: ERR_CONNECTION_REFUSED в Chrome
Метод 5: переустановите Google Chrome
Если ни один из вышеперечисленных способов вам не помог, вы можете попробовать переустановить Google Chrome. Это устранит все соответствующие проблемы с поисковой системой, обновлениями или блокировкой загрузки Chrome.
1. Запуск Панель управления и нажмите на Программы и характеристики, как показано.
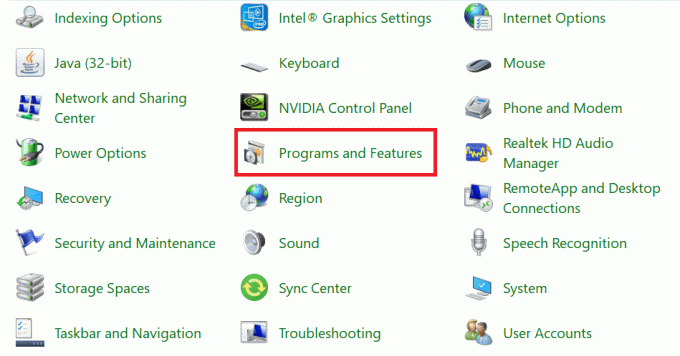
2. в Программы и характеристики утилита, нажмите на Гугл Хром и выберите Удалить, как показано выделенным.
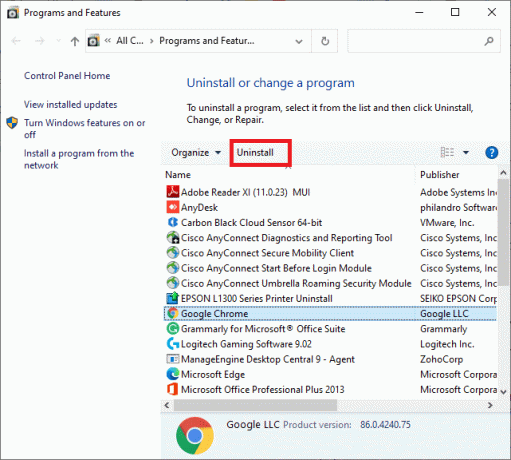
3. Теперь подтвердите запрос, нажав на Удалить.

4. Щелкните значок Окно поиска Windows и введите %данные приложения% открыть Роуминг данных приложений папка.
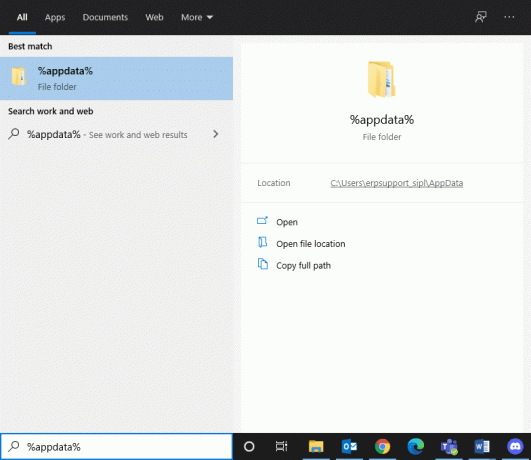
5. Теперь щелкните правой кнопкой мыши Хром папка и Удалить Это.
6. Точно так же ищите % localappdata% открыть Локальные данные приложения папка.
7. Щелкните правой кнопкой мыши Хром папку и выберите Удалить, как выделено.
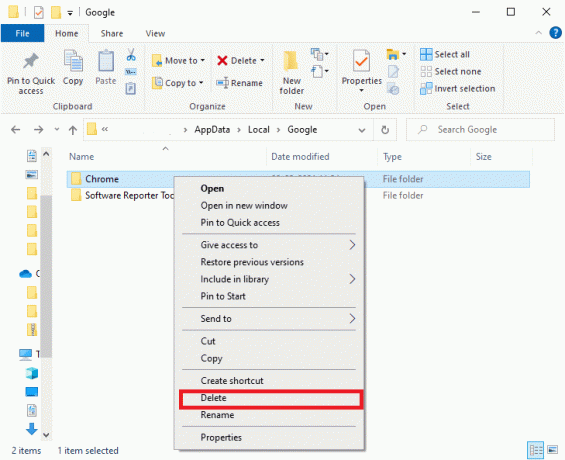
8. Приложение Chrome и файлы кеша удалены. Перезагрузите компьютер.
9. Скачать последняя версия Гугл Хром и следуйте экранные инструкции для завершения процесса установки.
Запустите сайт и убедитесь, что проблема с блокировкой загрузки в Chrome устранена.
рекомендуемые
- Как исправить сбой Chrome
- Как перейти в полноэкранный режим в Google Chrome
- 9 способов исправить видео в Twitter, которые не воспроизводятся
- Исправить USB продолжает отключение и повторное подключение
Мы надеемся, что это руководство было полезно исправить блокировку загрузки Chrome проблема. Сообщите нам, какой метод сработал для вас. Оставляйте свои вопросы или предложения в разделе комментариев ниже.



