Изменить уровень масштабирования DPI для дисплеев в Windows 10
Разное / / November 28, 2021
С самого начала в Windows 10 есть серьезная ошибка, из-за которой текст на ПК пользователя размывается, и пользователь сталкивается с проблемой в масштабах всей системы. Таким образом, не имеет значения, зайдете ли вы в системные настройки, проводник Windows или панель управления, весь текст будет несколько размытым из-за функции уровня масштабирования DPI для дисплеев в Windows 10. Итак, сегодня мы собираемся обсудить, как изменить уровень масштабирования DPI для дисплеев в Windows 10.
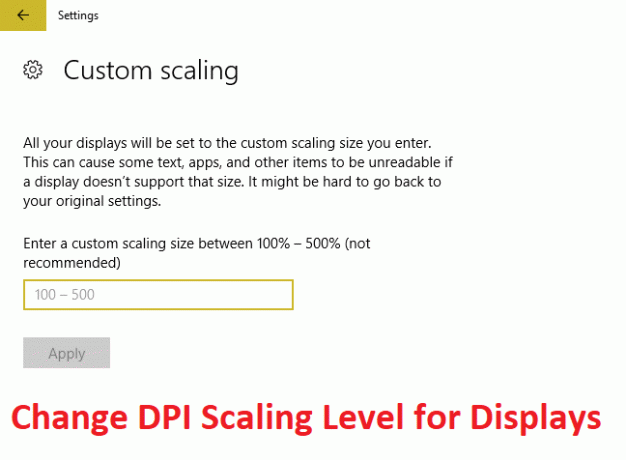
СОДЕРЖАНИЕ
- Изменить уровень масштабирования DPI для дисплеев в Windows 10
- Метод 1. Измените уровень масштабирования DPI для дисплеев с помощью приложения «Настройки»
- Метод 2: изменить пользовательский уровень масштабирования DPI для всех дисплеев в настройках
- Метод 3: изменение настраиваемого уровня масштабирования DPI для всех дисплеев в редакторе реестра
Изменить уровень масштабирования DPI для дисплеев в Windows 10
Убедись в создать точку восстановления на всякий случай что-то пойдет не так.
Метод 1. Измените уровень масштабирования DPI для дисплеев с помощью приложения «Настройки»
1. Нажмите Windows Key + I, чтобы открыть Настройки, а затем нажмите Система.

2. Обязательно выберите в левом меню Отображать.
3. Если у вас более одного дисплея, выберите свой дисплей вверху.
4. Сейчас под Изменение размера текста, приложений и других элементов, выберите Процент точек на дюйм из раскрывающегося списка.

5. Щелкните ссылку «Выйти сейчас», чтобы сохранить изменения.
Метод 2: изменить пользовательский уровень масштабирования DPI для всех дисплеев в настройках
1. Нажмите Windows Key + I, чтобы открыть Настройки, а затем нажмите Система.
2. Обязательно выберите в левом меню Отображать.
3. Теперь в разделе "Масштаб и макет" нажмите Настраиваемое масштабирование.

4. Введите настраиваемый размер масштабирования между 100% – 500% для всех дисплеев и нажмите Применить.

5. Нажмите «Выйти сейчас», чтобы сохранить изменения.
Метод 3: изменение настраиваемого уровня масштабирования DPI для всех дисплеев в редакторе реестра
1. Нажмите Windows Key + R, затем введите regedit и нажмите Enter.

2. Перейдите к следующему разделу реестра:
HKEY_CURRENT_USER \ Панель управления \ Рабочий стол
3. Убедитесь, что вы выделили Рабочий стол в левой части окна, а затем в правой части окна дважды щелкните на LogPixels DWORD.

Примечание: Если указанный выше DWORD не существует, вам нужно создать его, щелкните правой кнопкой мыши на рабочем столе и выберите Создать> DWORD (32-битное) значение. Назовите этот вновь созданный DWORD как LogPixels.
4. Выбирать Десятичный в разделе База затем измените его значение на любое из следующих данных и нажмите ОК:
| Уровень масштабирования DPI | Данные значения |
| Меньше 100% (по умолчанию) | 96 |
| Средний 125% | 120 |
| Больше 150% | 144 |
| Очень большой 200% | 192 |
| Пользовательский 250% | 240 |
| Пользовательский 300% | 288 |
| Пользовательский 400% | 384 |
| Пользовательский 500% | 480 |

5. Снова убедитесь, что рабочий стол выделен, и в правой части окна дважды щелкните на Win8DpiScaling.

Примечание: Если указанный выше DWORD не существует, вам нужно создать его, щелкните правой кнопкой мыши на рабочем столе и выберите Создать> DWORD (32-битное) значение. Назовите этот DWORD как Win8DpiScaling.
6. Теперь измените его значение на 0, если вы выбрали 96 из приведенной выше таблицы для LogPixels DWORD, но если вы выбрали любое другое значение из таблицы, установите его значение 1.
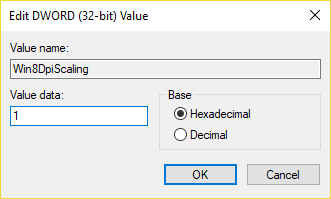
7. Нажмите ОК и закройте редактор реестра.
8. Перезагрузите компьютер, чтобы сохранить изменения.
Рекомендуемые:
- Исправить высокую загрузку ЦП с помощью TiWorker.exe
- Windows не запустилась. Причиной может быть недавнее изменение оборудования или программного обеспечения.
- Исправить высокую загрузку ЦП с помощью svchost.exe (netsvcs)
- Исправить высокую загрузку ЦП с помощью RuntimeBroker.exe
Вот и вы успешно научились Как изменить уровень масштабирования DPI для дисплеев в Windows 10 но если у вас все еще есть вопросы по этому сообщению, не стесняйтесь задавать их в разделе комментариев.



