Как изогнуть текст в фотошопе
Разное / / April 03, 2023

Photoshop — один из самых мощных инструментов редактирования изображений, доступных на сегодняшний день. Кроме того, это инструмент для большинства опытных пользователей, профессионалов и других лиц. Независимо от того, создаете ли вы плакаты, значки или даже просто редактируете фотографию, важно знать, как использовать различные инструменты в Photoshop. Очень полезный инструмент, который вы можете найти в Photoshop, — это возможность изогнуть текст в Photoshop. Кроме того, также может быть очень полезно знать, как изменить размер текста в Photoshop. Количество функций, а также инструментов, которые вы можете найти в программе, на первый взгляд может показаться ошеломляющим. Таким образом, знание того, какой тип редактирования текста вы можете выполнять, например, как изогнуть текст, поначалу может быть трудным. К счастью, в этой статье есть вся необходимая вам информация о том, как изогнуть текст в Photoshop и как изогнуть текст вокруг объекта в Photoshop.

Оглавление
- Как изогнуть текст в фотошопе
- Как изогнуть текст в Photoshop?
- Как изменить размер текста в фотошопе?
- Как изогнуть текст вокруг объекта в Photoshop?
Как изогнуть текст в фотошопе
Продолжайте читать дальше, чтобы найти шаги, подробно объясняющие, как изогнуть текст в Photoshop и как изменить размер текста в Photoshop, с полезными иллюстрациями для лучшего понимания.
Как изогнуть текст в Photoshop?
Есть три метода, которым вы можете следовать, чтобы изогнуть текст в Photoshop. Вы можете найти пошаговое руководство для каждого метода, прочитав ниже.
Способ 1: Используйте инструмент «Эллипс»
1. Открой Adobe Photoshop приложение на ПК или ноутбуке.
2. Нажать на Эллипсзначок инструмента с левой панели.

3. Нажмите и удерживайте кнопку Клавиша Shift на клавиатуре и используйте курсор рисовать Круг.
Примечание: Клавиша Shift обеспечивает пропорциональную форму, рисуя круг, а не овал или эллипс.
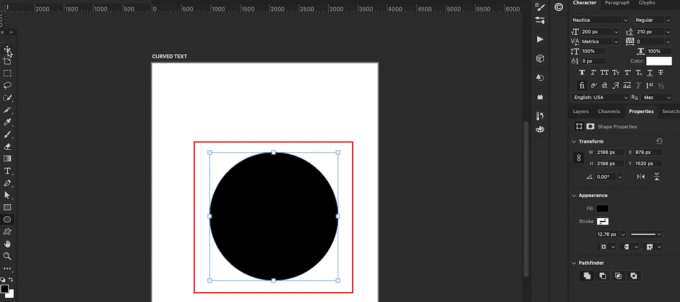
4. Регулировать в Круг на странице желаемым образом.
5. нажмите ключ Т на клавиатуре, чтобы выбрать Текстинструмент.
6. Затем наведите введите курсор над краем круга и щелкните левой кнопкой мыши на край круга.

7. Выберите желаемый шрифт и Цвет шрифта с правой панели.
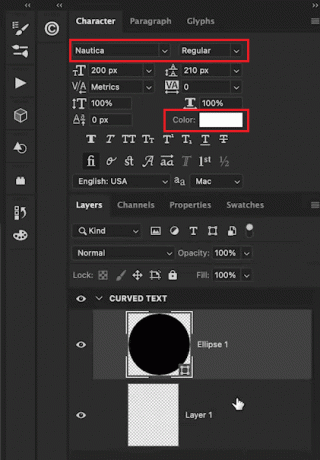
8. Введите желаемый текст в текстовое окно по кругу.
9. Наконец, нажмите на значок глаза на правой панели рядом с Эллипс Tab, чтобы скрыть слой с эллипсом.

Давайте рассмотрим еще несколько способов научиться искривлять текст в Photoshop.
Способ 2: использовать деформацию текста
1. нажмите ключ Т выбрать Текстовый инструмент и введите желаемый текст.
2. нажмите Клавиши Ctrl + T на клавиатуре и нажмите кнопку Деформацияикона с верхней панели инструментов.
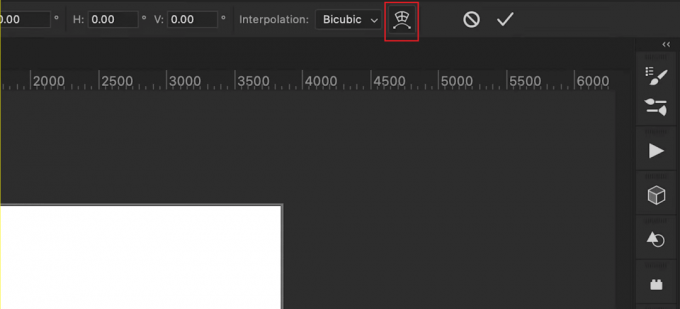
3. Из Деформация поле, выберите Арка вариант.
4. Из Сгибать поле, установите желаемое значение изгиба с помощью слайдера.
Примечание: Вы можете сделать кривую более экстремальной, увеличив значение изгиба.

Способ 3: использовать слой
1. Выберите Текстовый инструмент и введите желаемый текст.
2. Далее нажмите на Слой > Смарт-объекты > Преобразовать в смарт-объект.
3. Затем перейдите к Правка > Преобразование > Деформация.
4. Нажмите и перетащите Деформациясетка используя свой опорные точки.
5. Наконец, нажмите на Подтвердить преобразование значок на панели инструментов.
Также читайте: Как добавить кого-то на картинку без фотошопа
Как изменить размер текста в фотошопе?
Узнав, как изогнуть текст в Photoshop, вы, возможно, ищете руководство по изменению размера текста. Хотя это относительно просто сделать, знание точных шагов может быть полезным. Вот пошаговое руководство по различным методам.
Способ 1: использование инструмента «Перемещение»
1. Выберите Двигаться инструмент (V).
2. Перейти к Параметры Bar и установите флажок Автовыбор.
3. Установить Авто Выбор поле для Слой и отметить Показать элементы управления преобразованием флажок.
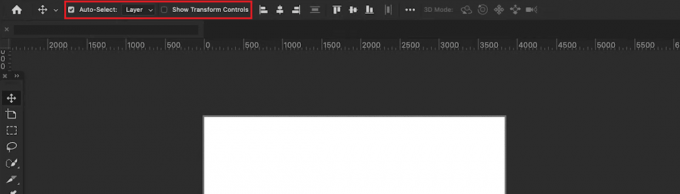
4. Выберите текстовый слой в Слои вкладка
5. Нажмите и перетащите опорные точки внутрь или наружу для изменения размера.
Примечание: Используйте клавишу Shift, чтобы зафиксировать соотношение сторон. Кроме того, используйте клавишу Alt в Windows и Option на Mac, чтобы растянуть текст.
Способ 2: использовать выделение и изменение масштаба
1. Выберите Тип Инструмент (T) и выберите текстовый слой в Слои вкладка
2. Выберите и выделите желаемый текст вы хотите изменить размер.
3. Перейти к Панель параметров и выберите Размер шрифта вариант.
4. Изменить ценить для размера текста.
Примечание: вы можете ввести новый размер напрямую или перетащить стрелки, направленные в противоположные стороны, после наведения курсора на параметр «Размер текста». Вы также можете использовать направленную вниз стрелку, чтобы получить раскрывающийся список различных размеров шрифта.
Способ 3: Использование вкладки «Персонаж»
1. Выберите Тип Инструмент (T) и перетащите текстовое поле.
2. Введите текст и иди в окно.
3. Далее переключитесь на Характер вкладка
4. Выберите текстовый слой в Слои вкладка
5. в Характер вкладку, нажмите на размер шрифта поле.
6. Введите желаемое значение для размера текста.

Также читайте: Как сделать размытое изображение четким в Photoshop бесплатно
Как изогнуть текст вокруг объекта в Photoshop?
Узнав, как изогнуть текст в Photoshop, вы должны выяснить, как это сделать вокруг объекта. Есть три метода, которым вы можете следовать, чтобы изогнуть текст вокруг объекта в Photoshop. Вы можете проверить их ниже.
Метод 1: изогнутый текст вокруг фигуры или объекта
1. нажмите пключ или выберите Инструмент «Перо» на панели инструментов на левой панели.
2. Создать контур объекта для текст для переноса вокруг.
3. Использовать Инструмент «Перо» и нажмите, чтобы добавить новые опорные точки. Перетащите и создайте контур объекта.
4. Нажимать Команда + Р (Мак) или Контрол + R (Windows) для доступа к линейка.
5. Поместите вертикальный и горизонтальная направляющая чтобы обрисовать текст.
6. Использовать Инструмент «Перо» проследить направляющие и подключить их к начальная точка привязки.
7. Выберите Текстовый инструмент и наведите курсор на внутри пути.
8. Наконец, нажмите внутри пути написать желаемый текст.
Способ 2: изогнутый текст вдоль края фигуры или объекта
Вариант I: для готовой формы
1. Нажмите и удерживайте кнопку Инструмент «Форма» значок для выбора Форма вариант.
2. Затем щелкните и перетащите на холст, чтобы создать форму.
3. Выберите Текстовый инструмент и наведите курсор на линия пути фигуры.
4. Когда этот курсор имеет волнистую линию, нажмите на край формы.

Вариант II: для нестандартной формы
1. Выберите Инструмент «Перо» на панели инструментов.
2. Щелкните в любом месте холста, чтобы добавить опорная точка и нарисуй путь.
3. Нажмите и перетащите между каждая точка привязки изогнуться.
4. Выберите Текстовый инструмент и наведите курсор на край круга.
5. Нажать на путь и введите изогнутый текст.
Прочтите с самого начала, чтобы узнать, как изогнуть текст в Photoshop.
Вариант III: вокруг внутреннего края формы
1. Использовать Текстовый инструмент для выбора текста и нажмите Команда + А (Мак) или Контроль + А (ПК), чтобы выделить.
2. Нажмите и удерживайте Управление (Windows) или Клавиша Command (Mac).
3. Нажмите и перетащите текст к внутри формы.
Также читайте: Как выделить текст в Google Slides
Метод 3: изогнутый текст внутри фигуры
1. Использовать Инструмент «Форма» (U), чтобы создать форму.
2. Выберите Путь вариант для прозрачной формы или Форма вариант для цветной фон.
3. Выберите Текстовый инструмент из панели инструментов.
4. Наведите курсор внутри формы и нажмите, чтобы добавить текст.
Часто задаваемые вопросы (FAQ)
Q1. Можно ли изогнуть текст в Photoshop?
Ответ. Да, в фотошопе можно любой текст выгнуть.
Q2. Вам требуются дополнительные плагины для деформации или искривления текста в Photoshop?
Ответ. Нет, вы можете использовать функции по умолчанию в Photoshop, чтобы изогнуть текст.
рекомендуемые:
- 29 лучших цифровых устройств для создания заметок
- Как восстановить удаленный канал YouTube
- Как в Photoshop преобразовать в RGB
- Что использовать Adobe Photoshop против Illustrator?
Мы надеемся, что это руководство было полезным и вы смогли научиться как изогнуть текст в фотошопе и как изменить размер текста в фотошопе. Не стесняйтесь обращаться к нам со своими вопросами и предложениями через раздел комментариев ниже. Кроме того, дайте нам знать, что вы хотите узнать о следующем.



