Как выделить текст в Google Slides
Разное / / April 03, 2023
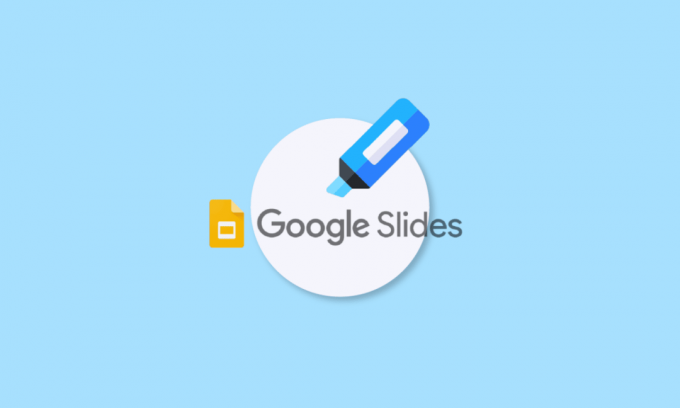
Есть одна вещь, которая не изменилась со школьных времен, — это презентация. Как и в старые добрые времена, сейчас презентации проводятся перед коллегами по работе и пожилыми людьми. Не говоря уже о слайдах презентации, которые будут содержать различные выделенные пункты и списки. Как это было важно тогда, так важно и удобно сейчас. Единственная разница заключается в использовании программного обеспечения тогда и сейчас. Для большинства профессионалов и рабочих классов Google Slides — это место, где они выполняют всю работу, а затем представляют ее своей команде. Если вы тот, кто делится своей работой с помощью презентаций, возможно, вы уже знакомы с выделением в Google Slides. Наш сегодняшний документ посвящен использованию Highlighter в Google Slides. Если вы давно хотели использовать этот инструмент в своих презентациях, здесь вы можете узнать все о том, как выделить текст в Google Slides на разных платформах. Наряду с этим мы также познакомим вас с ярлыком выделения Google Slides, который вы можете использовать, и с тем, как анимировать текст выделения в Google Slides. Итак, давайте начнем с нашего полезного, но креативного руководства на сегодня и сразу же наполним вашу работу цветами.
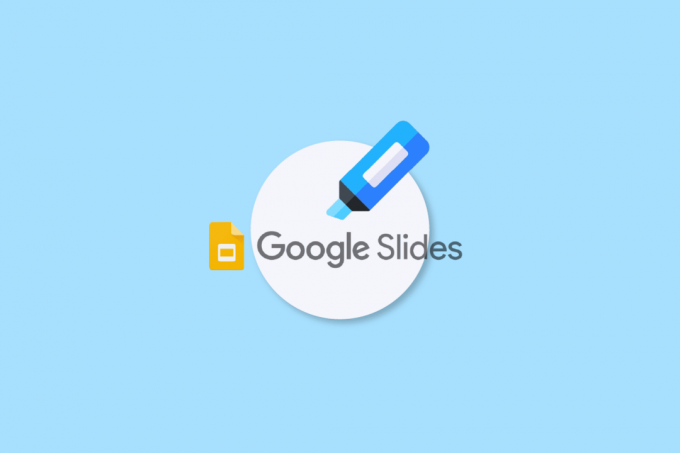
Оглавление
- Как выделить текст в Google Slides
- Что такое маркер в Google Slides?
- Преимущества выделения текста в Google Slides
- Кто может использовать выделение в Google Slides?
- Как выделить в Google Slides на рабочем столе
- Как использовать маркер в Google Slides на устройстве Android или iOS
- Ярлык Google Slides Highlight
- Как анимировать выделение текста в Google Slides
Как выделить текст в Google Slides
Продолжайте читать эту статью, чтобы узнать о способах выделения в Google Slides.
Что такое маркер в Google Slides?
Инструмент выделения в Google Slides используется для привлечения внимания к важной информации в тексте. Выделение — эффективный метод, так как он предполагает, что пользователь сначала выбирает важные части, а затем дает возможность просмотреть эту информацию позже. Кроме того, это помогает пользователям пропустить всю рекламу или призывы к действию, чтобы сразу перейти к соответствующему контенту, который они ищут.
Преимущества выделения текста в Google Slides
Инструмент выделения в Google Slides помогает выделять слова или предложения, чтобы подчеркнуть их важность и выполнять определенные действия для данного предложения или слова. Пользователи также могут поделиться набором персонализированных маркеров с другими, чтобы помочь им быть на одной странице. Давайте рассмотрим некоторые общие преимущества, которые дает подсветка:
- Предложите обратную связь, чтобы улучшить работу.
- Классифицировать заявленные идеи или темы.
- Помощь в процессе обратной связи.
- Делиться и сотрудничать легко.
- Поддерживать интерес зрителей презентации.
Кто может использовать выделение в Google Slides?
Инструмент выделения в Google Slides широко используется рядом людей, чтобы поделиться своими важными идеями и замечаниями. Давайте посмотрим на список людей ниже, для которых маркер является эффективным инструментом в Google Slides:
- Специалисты по коммуникациям
- Редакторы контента
- Менеджеры по маркетингу
- Рецензенты
- Учителя
- Студенты
Как выделить в Google Slides на рабочем столе
Давайте теперь рассмотрим пошаговые инструкции по использованию инструмента выделения в Google Slides на рабочем столе:
1. Запустите свой Презентация Google Slides на вашем ПК.
2. Теперь выберите горка в котором вы хотите выделить текст.
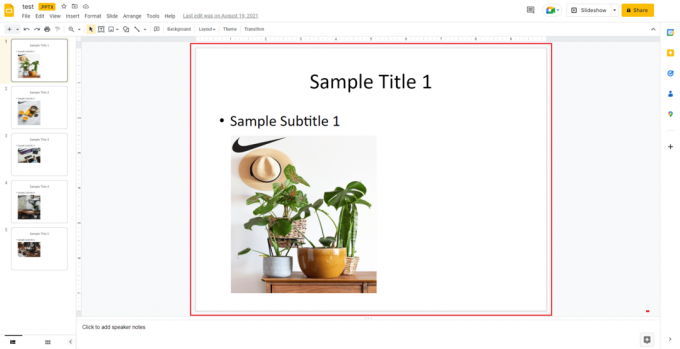
3. Теперь нажмите на текстовое окно внести изменения и выбрать часть текста которые вы хотите выделить.
4. Далее перейдите к строка меню и нажмите на значок в виде карандаша.

5. Теперь из меню цветов вы можете выбрать свой любимый оттенок.
6. Как только вы выберете цвет по вашему выбору, выбранный текст будет выделенный.

Читайте также:Исправить ошибку PowerPoint, не сохраняющую файл
Как использовать маркер в Google Slides на устройстве Android или iOS
Если рядом с вами нет компьютера или ноутбука и вы хотите отредактировать Google Slide, вы также можете выделить текст с помощью телефона Android или iOS. Следующие простые шаги помогут вам сделать это эффективно:
1. Запустить Презентация Google Slides на телефоне и откройте горка который вы хотите отредактировать.
2. Теперь нажмите на текстовое окно на слайде, чтобы выбрать его.
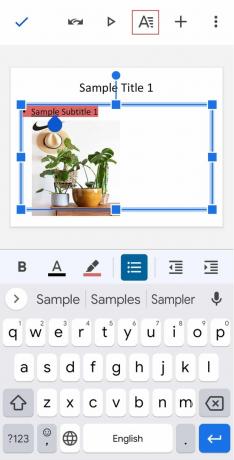
3. Далее в верхней части экрана нажмите на значок заглавная буква значок.
4. Теперь, под Текст вкладка, перейдите к Цвет выделения и откройте его.

5. Выберите нужный цвет и нажмите на галочка в левом верхнем углу экрана, чтобы сохранить изменения.
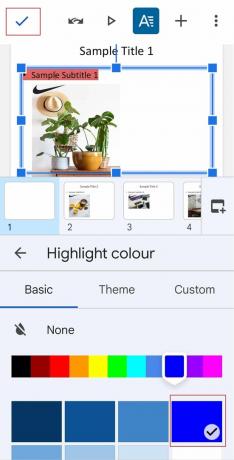
6. После этого ваш текст будет выделенный по вашему выбору.
Ярлык Google Slides Highlight
Хотя в Google Slides нет специального сочетания клавиш для выделения текста, есть несколько приведенных ниже сочетаний клавиш, которые вы можете использовать для выделения текста:
- Ctrl + клавиши А чтобы выделить весь текст.
- Shift + клавиши со стрелками влево или вправо чтобы расширить выделение на один символ влево или вправо.
- Shift + клавиши со стрелками вверх или вниз чтобы расширить выделение на одну строку вверх или вниз.
- Ctrl + Shift + клавиши со стрелками влево или вправо чтобы расширить выделение на одно слово влево или вправо.
- Ctrl + Shift + клавиши со стрелками вверх или вниз чтобы выделить все в начале или в конце абзаца.
Читайте также:Как уменьшить масштаб в Документах Google
Как анимировать выделение текста в Google Slides
Анимация в Google Slides — это простой процесс. Чтобы добавить простую анимацию, вы можете добавить один эффект к тексту или изображению. Чтобы повысить значимость слайда, вы можете добавить к нему несколько анимаций. Давайте посмотрим на процесс добавления нескольких анимаций на слайд:
1. Открой горка в котором вы хотите выделить текст и выбрать текстовый элемент.
2. Теперь, в Анимации панель, нажмите на Добавить анимацию.
3. Если панель «Анимации» не отображается, нажмите Вставлять и выберите Анимация.

4. Теперь, в Тип анимации список, выберите анимация.

5. Далее, в Начальное условие список, выберите, когда начинается анимация.
6. Теперь выберите и перетащите Ползунок продолжительности изменить скорость анимации.
7. Вы также можете добавить к тексту вторую анимацию, выбрав Добавить анимацию.
8. После этого нажмите на Играть чтобы проверить, как работает анимация.
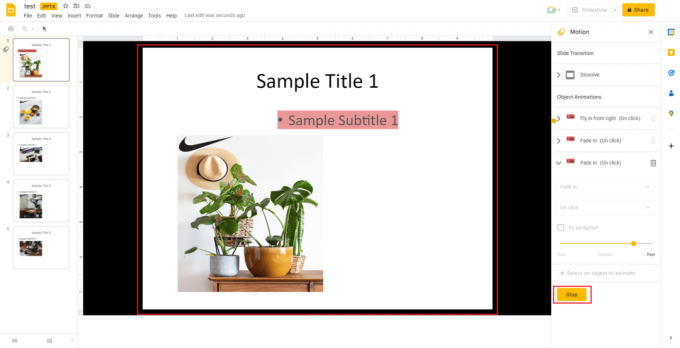
9. После завершения выберите Останавливаться.
Читайте также:Как восстановить удаленный документ Google с Google Диска
Часто задаваемые вопросы (FAQ)
Q1. Есть ли ручка для выделения в Google Slides?
ОтветДа, инструмент выделения доступен в виде значок ручки который доступен на верхней панели. Выбрав значок пера, вы можете легко выделить выделенный текст.
Q2. Как добавить переход выделения в Google Slides?
Ответ Вы можете добавить переход выделения с помощью кнопки Движение панель в Google Slides. Под Слайд-переход, вы можете открыть раскрывающееся меню и выбрать переход легко.
Q3. Могу ли я выделить изображение в Google Slides?
Ответ Да, вы можете выделить изображение.
Q4. Какие существуют способы выделения текста?
Ответ Вы можете выделить текст тремя различными способами, первый включает в себя выделение с помощью правил абзаца в соответствии с которым, если весь текст находится в однострочном абзаце, вы можете выбрать правило абзаца. Второй включает в себя выделение с затенением абзаца, а последний включает выделение стилями символов.
Q5. Как раскрасить текстовое поле в Google Slides?
Ответ В Google Slides вы можете раскрасить текстовое поле, добавив оттенок, который заполняет цвет позади текста. Вы можете легко сделать это, выбрав объект, выбрав Цвет заливки кнопку и выбрав цвет на ваш выбор. Вы также можете выбрать цветовой градиент для заполнения текстового поля.
Рекомендуемые:
- 10 способов исправить проблему с воспроизведением видео TikTok
- Исправить код ошибки 403 магазина Google Play
- Как добавить несколько строк в одну ячейку в Google Sheets
- Исправить ошибку видео 5 в Google Slides
Мы надеемся, что наш документ на выделить в Google Slides был полезен для вас, рассказывая об инструменте выделения, о том, где его можно найти, о способах его использования, о том, как использовать его на разных платформах, а также об анимации выделенного текста. Сообщите нам, какая часть документа больше всего помогла вам сделать слайд презентации креативным и красочным. Если у вас есть другие вопросы к нам или вы хотите дать предложения, пожалуйста, оставьте их в разделе комментариев.



