Как использовать OneDrive: начало работы с Microsoft OneDrive
Разное / / November 28, 2021
Начните работу с Microsoft OneDrive в Windows 10: Все мы знаем, что до появления на рынке цифровых устройств, таких как компьютеры, телефоны, планшеты и т. Д., Все данные обрабатывались вручную, и все записи записывались вручную в регистры, файлы и т. Д. В банках, магазинах, больницах и т. Д. где каждый день создается огромное количество данных (так как это места, куда каждый день приезжает множество людей, и это важно для ведения своих записей) все данные велись вручную, и из-за огромного количества данных необходимо было поддерживается. Это создало множество проблем, таких как:
- Необходимо поддерживать большое количество файлов, поэтому они занимают много места.
- При необходимости покупки новых файлов или реестров расходы резко возрастают.
- Если требуются какие-либо данные, то все файлы придется искать вручную, что отнимает очень много времени.
- Поскольку данные хранятся в файлах или реестрах, вероятность неправильного размещения или повреждения данных возрастает.
- Также отсутствует безопасность, поскольку любой человек, имеющий доступ в здание, может получить доступ к этим данным.
- Поскольку доступно большое количество файлов, очень сложно вносить какие-либо изменения.
С появлением цифровых устройств все вышеперечисленные проблемы были либо устранены, либо решены в виде цифровых устройств, таких как телефоны, компьютеры и т. Д. предоставить возможность хранить и сохранять данные. Хотя есть некоторые ограничения, но все же Эти устройства очень полезны и позволяют очень легко и удобно обрабатывать все данные.
Поскольку все данные теперь могут храниться в одном месте, то есть на одном компьютере или телефоне, они не занимают никакого физического пространства. Все цифровые устройства оснащены функциями безопасности, поэтому все данные в безопасности. Никаких шансов потерять какие-либо файлы в качестве резервной копии данных невозможно. Вносить любые новые изменения в существующие данные очень удобно, так как все файлы хранятся в одном месте, то есть на одном устройстве.
Но, как мы знаем, в этом мире нет ничего идеального. Цифровые устройства со временем могут быть повреждены или при их использовании они начнут изнашиваться. Теперь, когда это произойдет, вы должны спросить себя: что произойдет со всеми данными, хранящимися на этом устройстве? Кроме того, что, если кто-то или вы по ошибке отформатируете свое устройство, все данные также будут потеряны. В подобных сценариях следует использовать OneDrive для резервного копирования данных в облаке.
Чтобы решить вышеуказанные проблемы, Microsoft представила новую службу хранения, в которой вы можете сохранить все свои данные, не беспокоясь о повреждении устройства, поскольку данные хранятся в самом облаке, а не на устройстве. Таким образом, даже если ваше устройство будет повреждено, данные всегда останутся в безопасности, и вы сможете получить доступ к своим данным в любое время и в любом месте в облаке с помощью другого устройства. Эта служба хранения от Microsoft называется Один диск.
Один диск: OneDrive - это онлайн-служба облачного хранилища, которая прилагается к вашей учетной записи Microsoft. Он позволяет хранить файлы в облаке, а позже вы можете получить к ним доступ в любом месте и в любое время на своих устройствах, таких как компьютер, телефон, планшет и т. Д. Самое приятное, что вы можете легко отправлять любые файлы или папки другим людям прямо из облака.
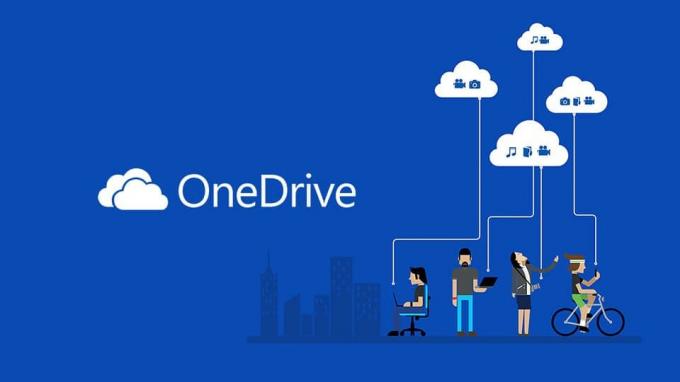
СОДЕРЖАНИЕ
- Основные функции OneDrive
- Как использовать OneDrive: начало работы с Microsoft OneDrive
- Метод 1 - Как создать учетную запись OneDrive
- Метод 2 - как настроить OneDrive в Windows 10
- Метод 3 - как загрузить файлы в OneDrive
- Метод 4 - Как выбрать, какие папки для синхронизации из OneDrive
- Метод 5 - понимание статуса синхронизируемых файлов OneDrive
- Метод 6 - Как использовать файлы OneDrive по запросу
- Метод 7 - как делиться файлами с помощью OneDrive
- Метод 8 - как получить больше хранилища в OneDrive
Основные функции OneDrive
- Как бесплатный пользователь, вы можете хранить до 5 ГБ данных в своей учетной записи OneDrive.
- Он обеспечивает межплатформенную синхронизацию, что означает, что вы можете получить доступ к тому же файлу, над которым вы работаете, со своего компьютера, а также со своего телефона или других устройств.
- Он также предоставляет функцию интеллектуального поиска.
- Он хранит историю файлов, что означает, что если вы внесли какие-либо изменения в файлы и теперь хотите отменить их, вы можете легко это сделать.
Теперь возникает вопрос, как пользоваться OneDrive. Итак, давайте посмотрим, как использовать OneDrive шаг за шагом.
Как использовать OneDrive: начало работы с Microsoft OneDrive
Убедись в создать точку восстановления на всякий случай что-то пойдет не так.
Метод 1 - Как создать учетную запись OneDrive
Прежде чем мы начнем использовать OneDrive, мы должны создать учетную запись OneDrive. Если у вас уже есть учетная запись, адрес электронной почты которой похож на @ outlook.com или @ hotmail.com либо иметь учетную запись Skype, это означает, что у вас уже есть учетная запись Microsoft, и вы можете пропустить этот шаг и войти в систему, используя эту учетную запись. Но если у вас его нет, создайте его, выполнив следующие действия:
1. посещение OneDrive.com с помощью веб-браузера.

2.Нажмите кнопку «Зарегистрироваться бесплатно».
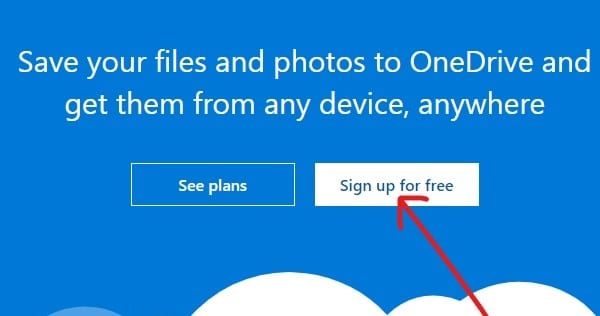
3. нажмите на Создайте учетную запись Microsoft кнопка.
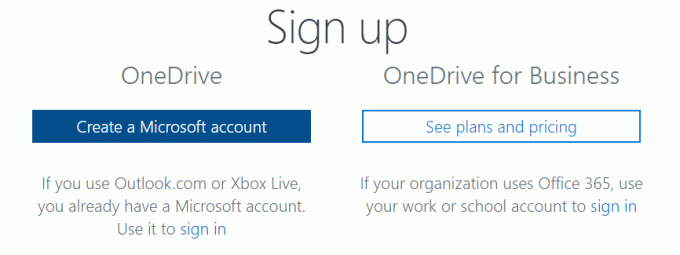
4. введите адрес электронной почты для новой учетной записи Microsoft и нажмите Следующий.
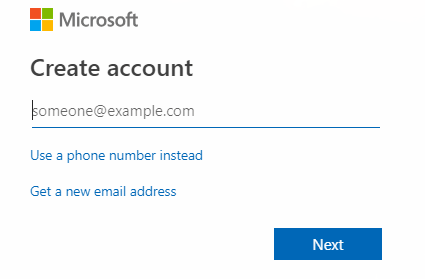
5. введите пароль для вашей новой учетной записи Microsoft и щелкните Следующий.
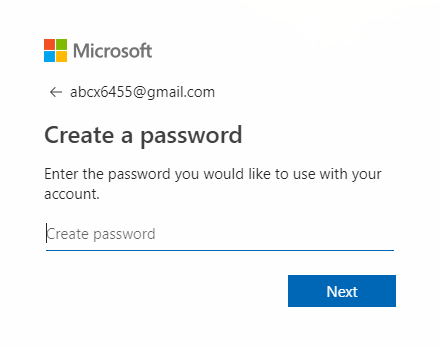
6. введите Код подтверждения вы получите на свой зарегистрированный адрес электронной почты и нажмите Следующий.
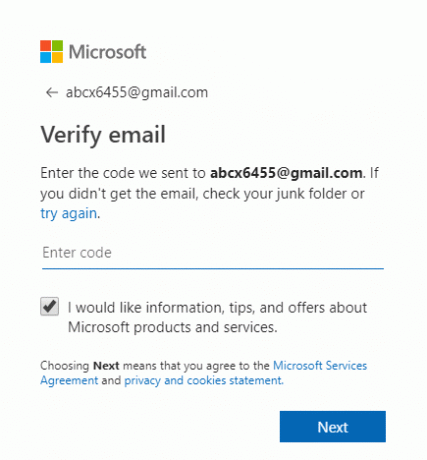
7. введите персонажей, которых вы увидите проверить Captcha и нажмите Следующий.
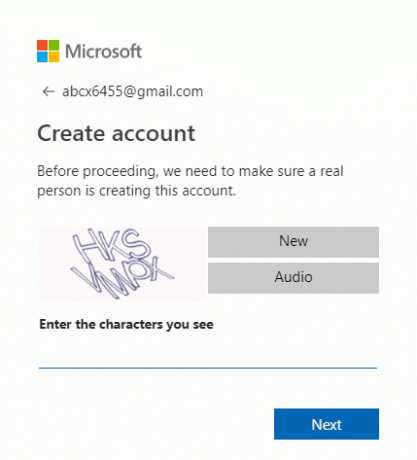
8. ваш Будет создана учетная запись OneDrive.
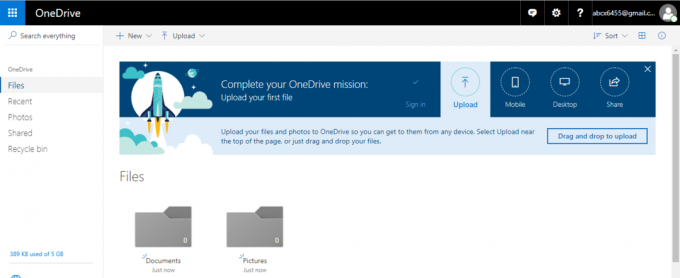
После выполнения всех вышеперечисленных шагов вы можете начать использовать OneDrive.
Метод 2 - как настроить OneDrive в Windows 10
Перед использованием OneDrive OneDrive должен быть доступен на вашем устройстве и готов к использованию. Итак, чтобы настроить OneDrive в Windows 10, выполните следующие действия:
1. открытый старт, поиск OneDrive с помощью панели поиска и нажмите кнопку ввода на клавиатуре.
Примечание: Если вы не нашли OneDrive при поиске, это означает, что у вас нет OneDrive установлен на вашем компьютере. Так, скачать OneDrive от Microsoft, распакуйте его и дважды щелкните файл, чтобы установить его.
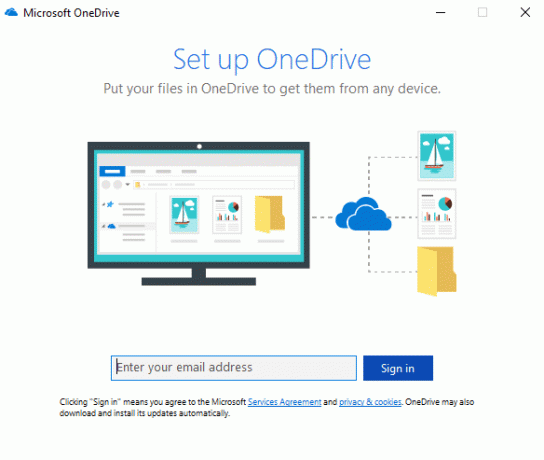
2. введите свой Адрес электронной почты Microsoft который вы создали выше, и нажмите Войти.

3. Введите пароль своей учетной записи Microsoft и нажмите Войти.
Примечание: Если вы забыли свой пароль, вы можете сбросить его, нажав на «Забыли свой пароль”.
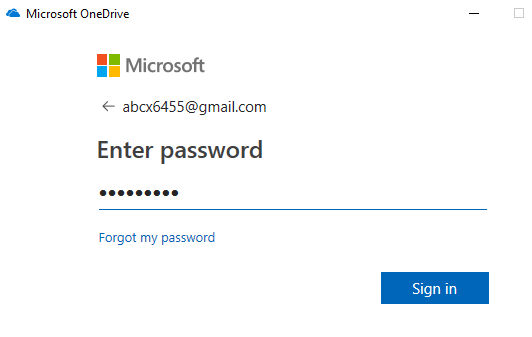
4. нажмите на Следующий кнопка.
Примечание: Если одна папка OneDrive уже существует, можно безопасно изменить расположение папки OneDrive, чтобы в дальнейшем это не создавало проблем с синхронизацией файлов.

5. нажмите на Не сейчас если вы используете бесплатную версию Один диск.
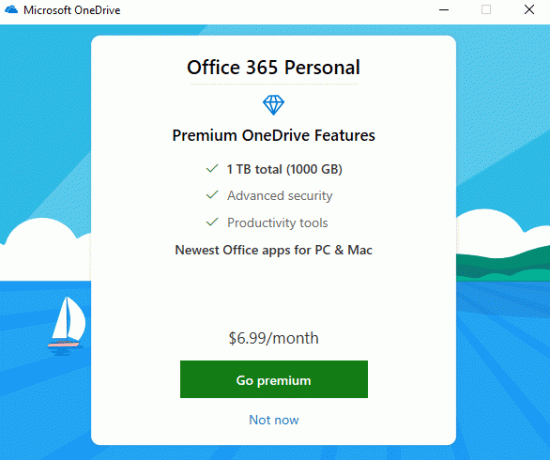
6. Просмотрите данные советы и, наконец, нажмите Откройте мою папку OneDrive.
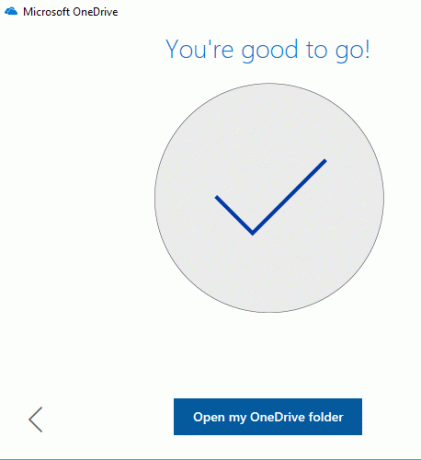
7. ваш Папка OneDrive откроется с вашего компьютера.
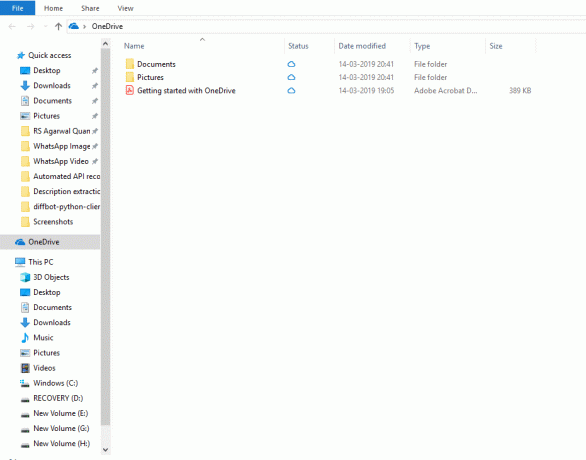
Теперь ваша папка OneDrive создана. Вы можете начать загружать в облако любые изображения, документы, файлы.
Метод 3 - как загрузить файлы в OneDrive
Теперь, когда папка OneDrive создана, вы готовы начать загрузку файлов. OneDrive интегрирован в проводник Windows 10, чтобы упростить, упростить и ускорить процесс загрузки файлов. Чтобы загрузить файлы с помощью проводника, выполните следующие действия:
1. откройте Проводник нажав на этот компьютер или с помощью ярлыка Клавиша Windows + E.

2. ищите Папка OneDrive в списке папок, доступном слева, и щелкните по нему.

Примечание: Если на вашем устройстве настроено несколько учетных записей, то их может быть несколько Доступна папка OneDrive. Итак, выбирайте тот, который вам нужен.
3. перетащите или скопируйте и вставьте файлы или папки со своего компьютера в папку OneDrive.
4. После выполнения вышеуказанных шагов, ваши файлы будут доступны в папке OneDrive и они будут автоматически синхронизировать с вашей учетной записью клиентом OneDrive в фоновом режиме.
Примечание: Вместо того, чтобы сначала сохранить файл на компьютер, а затем переместить его в папку OneDrive, вы также можете напрямую сохраните файл в папке OneDrive. Это сэкономит вам время и память.
Метод 4 - Как выбрать, какие папки для синхронизации из OneDrive
По мере роста ваших данных в учетной записи OneDrive будет сложно управлять всеми файлами и папками в папке OneDrive в проводнике. Чтобы избежать этой проблемы, вы всегда можете указать, какие файлы или папки из вашей учетной записи OneDrive должны быть доступны с вашего компьютера.
1. нажмите на значок облака доступно в правом нижнем углу или в области уведомлений.

2. нажмите на трехточечный значок (Подробнее).

3. Теперь в меню «Дополнительно» нажмите на Настройки.

4. посетите Вкладка Аккаунт и нажмите на Выбрать папки кнопки.

5.Снимите отметку в Сделать доступными все файлы.
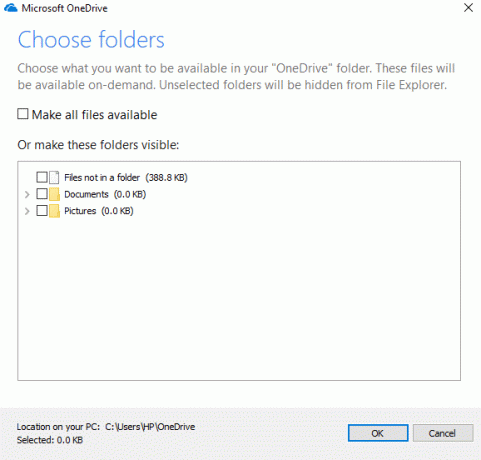
6. Из имеющихся папок, проверьте папкивы хотите сделать доступным на вашем компьютере.
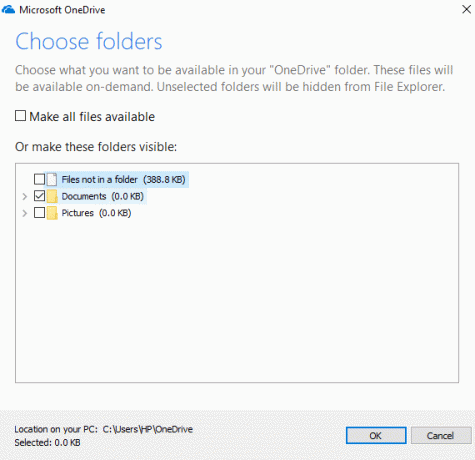
7. Когда вы закончите, просмотрите свои изменения и нажмите OK.
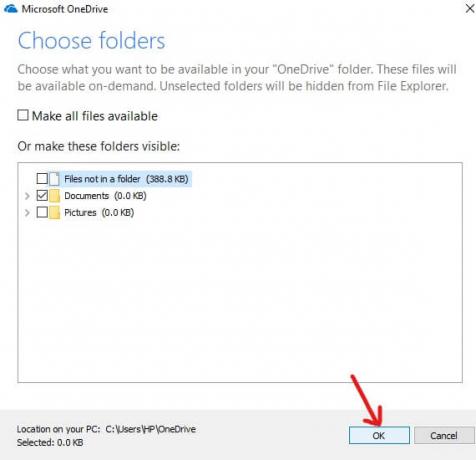
8. нажмите Ok еще раз, чтобы сохранить изменения.
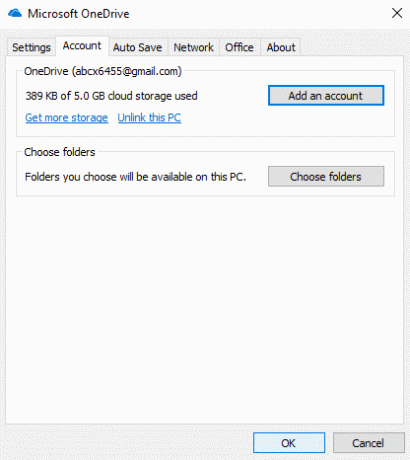
После выполнения вышеуказанных шагов в вашей папке OneDrive будут видны только те файлы или папки, которые вы отметили, отмеченные выше. Вы можете в любое время изменить, какие файлы или папки вы хотите видеть в папке OneDrive в проводнике.
Примечание: Если вы снова хотите сделать все файлы видимыми, установите флажок «Сделать все файлы доступными», Который вы не отметили ранее, а затем нажмите« ОК ».
Метод 5 - понимание статуса синхронизируемых файлов OneDrive
В OneDrive сохраняется много данных, поэтому очень важно отслеживать файлы или папки, которые синхронизируют облако. И самое главное - убедиться, что файлы или папки правильно синхронизируются в облаке. Вы должны знать, как различать, какие файлы уже синхронизированы в облаке, какие все еще синхронизируются, а какие еще не синхронизированы. Проверить всю эту информацию с помощью OneDrive очень легко. OneDrive предоставляет несколько значков чтобы пользователи были в курсе состояния синхронизации файлов.
Ниже приведены некоторые из этих значков.
- Значок сплошного белого облака: Значок сплошного белого облака, доступный в нижнем левом углу, указывает на то, что OneDrive работает правильно и OneDrive обновлен.
- Значок сплошного синего облака: Сплошной синий значок облака, доступный в правом нижнем углу, указывает на то, что OneDrive для бизнеса работает правильно, без каких-либо проблем и обновлен.
- Значок сплошного серого облака: Сплошной серый значок облака указывает на то, что OneDrive запущен, но ни одна учетная запись не вошла в систему.
- Значок облака со стрелками, образующими круг: Этот символ указывает на то, что OneDrive успешно загружает файлы в облако или успешно загружает файлы из облака.
- Облако с красным значком X: Этот символ указывает на то, что OneDrive работает, но есть некоторые проблемы с синхронизацией, которые необходимо исправить.
Иконки, показывающие статусы файлов и папок
- Белое облако с синей рамкой: Это означает, что файл недоступен в локальном хранилище, и вы не можете открыть его в автономном режиме. Он откроется только тогда, когда вы будете подключены к Интернету.
- Сплошной зеленый цвет с белой клеткой внутри: Это означает, что файл помечен как «Всегда держите на этом устройстве”, Чтобы важный файл был доступен в автономном режиме, и вы могли получить к нему доступ, когда захотите.
- Белый значок с зелеными рамками и зеленой галочкой внутри:Это означает, что файл доступен в автономном режиме в локальном хранилище, и вы можете получить к нему доступ в автономном режиме.
- Сплошной красный с белым крестиком внутри: Это указывает на то, что при синхронизации с файлом возникла проблема, и ее необходимо исправить.
- Значок с двумя стрелками, образующими круг: Это указывает на то, что файл в настоящее время синхронизируется.
Итак, выше есть несколько значков, которые позволят вам узнать текущий статус ваших файлов.
Метод 6 - Как использовать файлы OneDrive по запросу
Файлы по запросу - это функция OneDrive, которая позволяет просматривать весь контент, хранящийся в облаке, с помощью проводника, не загружая его предварительно на свое устройство.
1.Щелкните значок облака присутствует в нижнем левом углу или в области уведомлений.

2. нажмите на значок с тремя точками (Подробнее) а затем нажмите на Настройки.

3. переключитесь на Вкладка "Настройки".
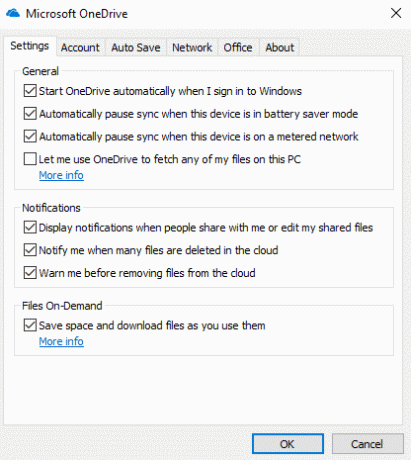
4. В разделе "Файлы по запросу", галочка “Экономьте место и загружайте файлы по мере их использования»И нажмите« ОК ».

5. После выполнения вышеуказанных шагов ваша служба «Файлы по запросу» будет включена. Теперь щелкните правой кнопкой мыши для файлов и папок из папки OneDrive.
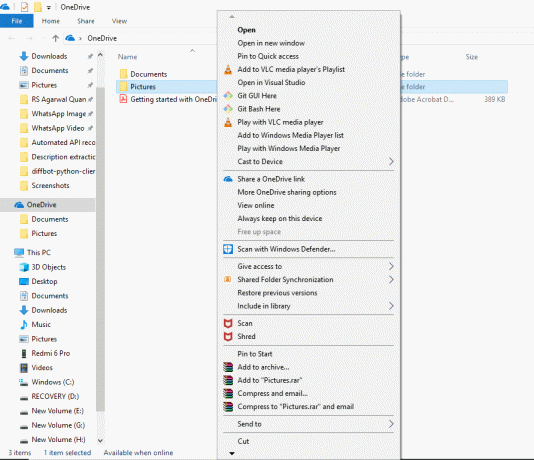
6. выбрать любой вариант в соответствии с тем, как вы хотите, чтобы этот файл был доступен.
а. Нажмите на Освободить место если вы хотите, чтобы этот файл был доступен только при наличии подключения к Интернету.
б. Нажмите на Всегда держите на этом устройстве если вы хотите, чтобы этот файл всегда был доступен офлайн.
Метод 7 - как делиться файлами с помощью OneDrive
Как мы видели ранее, OneDrive предоставляет возможность напрямую обмениваться файлами с другими, не загружая эти файлы на ваше устройство. OneDrive делает это, создавая безопасную ссылку, которую вы можете дать другим, тем, кто хочет получить доступ к контенту или файлам.
1. откройте папку OneDrive, нажав Клавиша Windows + E а затем щелкните папку OneDrive.
2.Щелкните правой кнопкой мыши на файл или папка вы хотите поделиться.
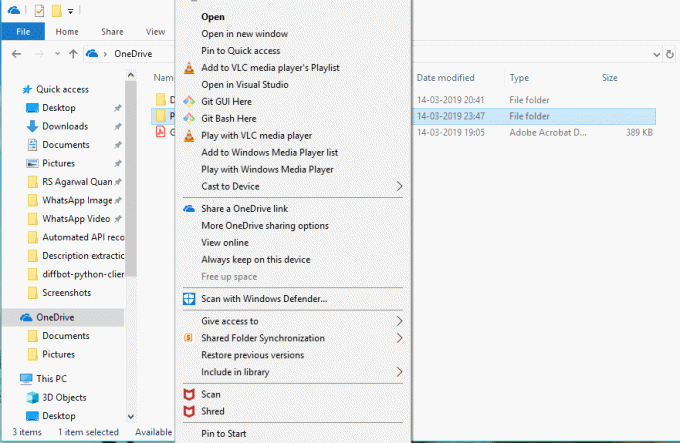
3. Выберите «Поделиться ссылкой OneDrive”.
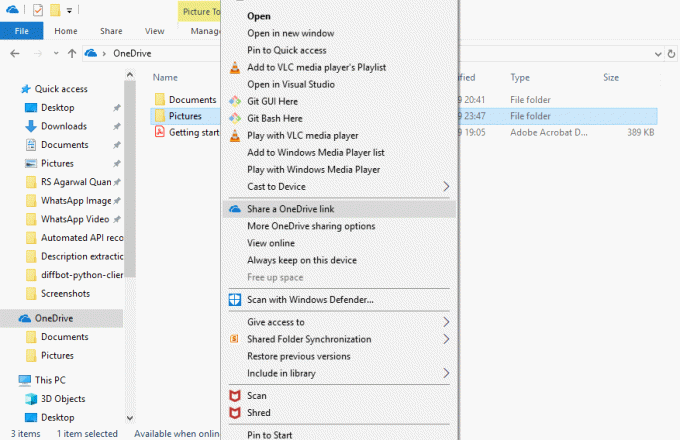
4. На панели уведомлений появится уведомление о создании уникальной ссылки.
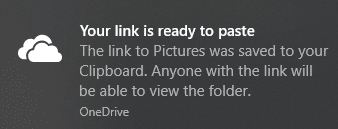
После выполнения всех вышеперечисленных шагов ваша ссылка будет скопирована в буфер обмена. Вам просто нужно вставить ссылку и отправить ее по электронной почте или через любой мессенджер человеку, которого вы хотите отправить.
Метод 8 - как получить больше хранилища в OneDrive
Если вы используете бесплатную версию OneDrive, вам будет доступно только 5 ГБ места для хранения ваших данных. Если вам нужно больше места, вам нужно оформить ежемесячную подписку и заплатить за нее определенную плату.
Если вы хотите узнать, сколько места вы использовали и сколько доступно, выполните следующие действия:
1. нажмите на Значок облака в нижнем левом углу.
2.Щелкните значок с тремя точками и щелкните Настройки.

3. переключить Вкладка Аккаунт чтобы увидеть доступное и используемое пространство. В OneDrive вы можете увидеть сколько памяти уже использовано.
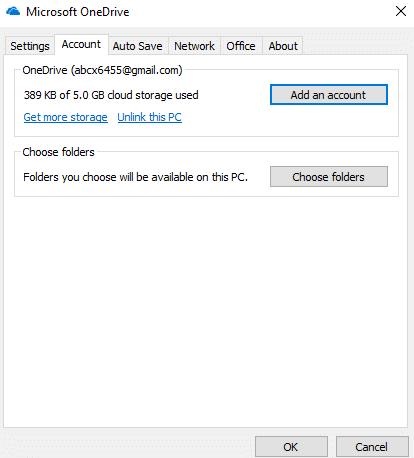
Итак, после выполнения вышеуказанных шагов вы можете увидеть, сколько памяти доступно. Если вам нужно больше, либо освободите место, либо увеличьте его за счет ежемесячной подписки.
Рекомендуемые:
- Исправление высокой загрузки ЦП диспетчера окон рабочего стола (DWM.exe)
- Что мне делать, если я забыл пароль в Instagram?
- Как установить автоматическое выключение в Windows 10
- Как отключить брандмауэр Windows 10
Надеюсь, эта статья была полезной, и теперь вы легко сможете Начните работу с Microsoft OneDrive в Windows 10, но если у вас все еще есть какие-либо вопросы по этому руководству, не стесняйтесь задавать их в разделе комментариев.



