16 настроек, которые вы должны изменить, чтобы защитить свою конфиденциальность в Windows 11
Разное / / April 03, 2023

Когда дело доходит до конфиденциальности в Интернете, безопасности устройств, безопасности данных и других подобных преувеличенных терминов, это правда, что в эпоху улучшенной функциональности конфиденциальность является кочевой и легендарной. Даже если пользователь пытается ограничить себя, всегда есть вероятность, что так или иначе хотя бы небольшая часть данных, хранящихся на устройстве, окажется в облаке. Бывают случаи, когда, маскируясь под импровизацию, информацию у пользователей берут убедительно. Утечки данных часты, и самое сложное заключается в том, что люди, по сути, помещают некоторую личную информацию на свои компьютеры. Отныне конфиденциальность и безопасность находятся на острие меча. Тем не менее, параметры конфиденциальности и параметры для их настройки в Windows 11 являются одними из лучших. Итак, если вы ищете советы о том же, мы предлагаем вам полезное руководство, которое научит вас, как защитить вашу конфиденциальность в Windows 11. Давайте выполним настройки для защиты вашей конфиденциальности в Windows 11. Продолжайте читать, чтобы изменить настройки безопасности Windows 11.

Оглавление
- Параметры, которые вы должны изменить, чтобы защитить вашу конфиденциальность в Windows 11
- Настройки конфиденциальности Windows 11
- Некоторые настройки безопасности в Windows
Параметры, которые вы должны изменить, чтобы защитить вашу конфиденциальность в Windows 11
Вот несколько решений, которые вы можете реализовать для повышения безопасности Windows 11. Эти решения защитят ваше устройство от любого нарушения безопасности, а также не будут собирать и хранить какую-либо информацию без вашего согласия.
Настройки конфиденциальности Windows 11
Выполнение этих настроек предотвратит сохранение данных и информации об устройстве на облачных серверах. Это деактивирует доступ Microsoft к личным данным без явного согласия пользователя. Это одни из самых важных параметров безопасности в Windows 11.
1. Изменить общие настройки конфиденциальности
Общие настройки конфиденциальности связаны с релевантной рекламой и рекомендациями, предложениями, языковыми настройками и многим другим. Windows создает рекламный идентификатор, который отправляет соответствующие наводящие объявления, и он уникален для каждого пользователя на основе его поисковых запросов и поисковых запросов. Отключение этого параметра не удаляет рекламу, но создает барьер для браузера или ОС, чтобы заглянуть в вашу частную зону интересов. Чтобы изменить общие настройки конфиденциальности:
1. Запуск Настройки на вашем ПК с Windows 11.
2. Перейти к Конфиденциальность и безопасность с боковой панели.
3. Нажмите на Общий под Разрешения Windows раздел.
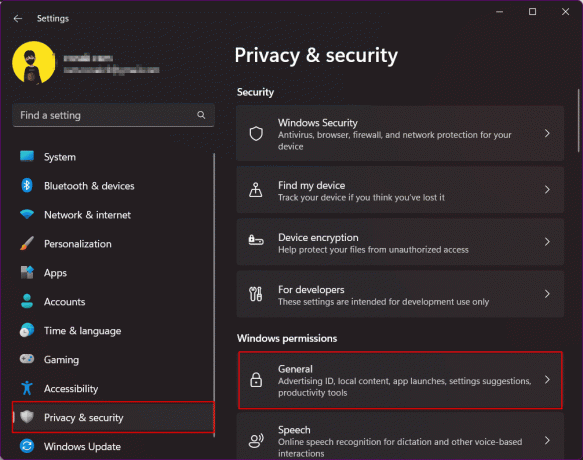
4. Переключите, чтобы выключить и отключить все разрешения, предоставленные Windows для отслеживания вашего приложения, отслеживать запуски, узнать о своих интересах, и показывать персонализированную рекламу исходя из этого. Кроме того, он блокирует доступ веб-сайтов к вашему языку по умолчанию.
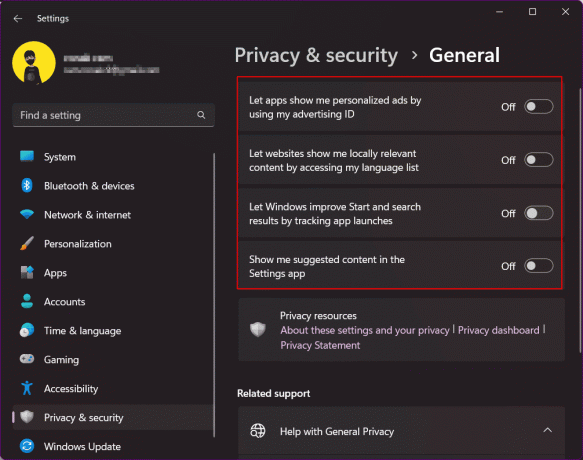
2. Отключить онлайн-распознавание речи
Windows 11 получила новые функции голосового набора и голосового доступа в своей операционной системе, которые используют онлайн-распознавание речи Microsoft для выполнения команд и включения диктовки. Отключение этого параметра запрещает Microsoft отправлять данные в облачное хранилище. Следовательно, в результате защитите свою конфиденциальность в операционной системе Windows 11.
1. Запуск Настройки на своем компьютере и перейдите в раздел «Конфиденциальность и безопасность».
2. Прокрутите и нажмите наРечь.
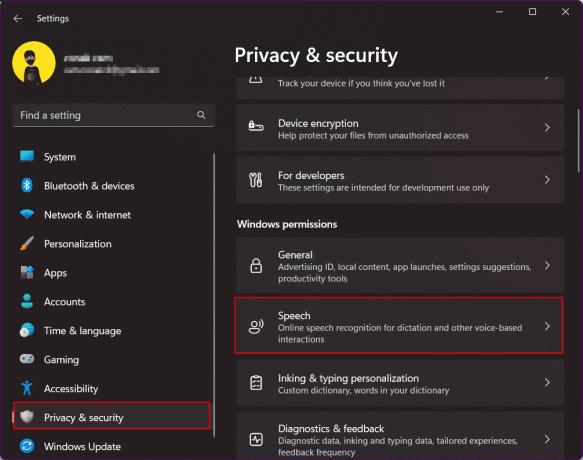
3. Переключите, чтобы выключить и отключить онлайн-распознавание речи.
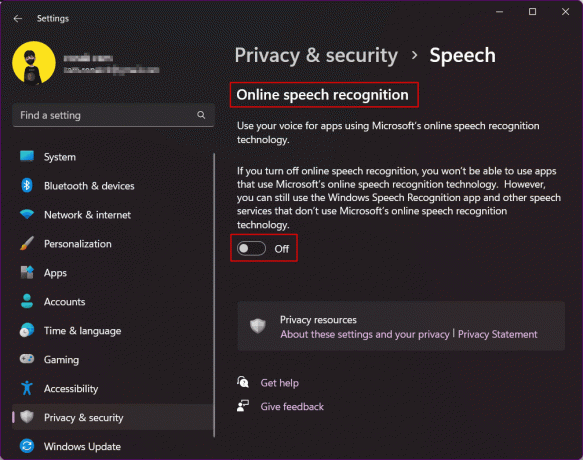
Читайте также:28 лучших бесплатных программ для распознавания текста в Windows 10
3. Отключить отправку диагностических данных
Microsoft сохраняет ограниченный объем данных по умолчанию, диагностируемых с компьютеров пользователей, чтобы обеспечить безопасность Windows 11, а также поддерживать ОС в актуальном состоянии. Однако существует набор необязательных диагностических данных, которые позволяют диагностировать вашу историю просмотров, использование приложения или функции и тому подобное. Как уже говорилось, это необязательные диагностические данные, по вашему выбору вы можете отключить доступ и отправку Microsoft.
1. Нажмите на Конфиденциальность и безопасность.
2. Перейдите к Диагностика и обратная связь и щелкните по нему.

3. Развернуть Раздел диагностических данных и переключиться на запрещатьОтправить необязательные диагностические данные.
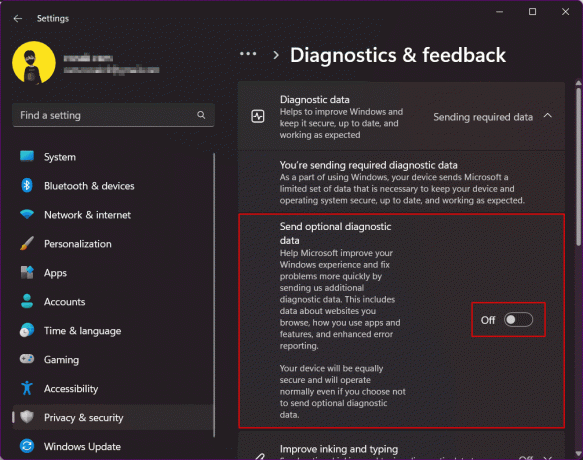
4. Отключить уведомления о предложениях
Разве вы не согласны с тем, что уведомления, приходят ли они со смартфона или компьютера, уже надоели? С появлением и использованием все большего количества приложений на вашем ПК с Windows звуковые сигналы уведомлений стали намного больше, чем раньше. Более того, он дополняется предложениями и советами Windows, в основном рекламой Microsoft, пытающейся подключить свои программы. Вздох облегчения, что разработчики решили предоставить простой способ заблокировать уведомления или рекламу, замаскировав предложения. Отключение нескольких отключенных уведомлений может ограничить и защитить вашу конфиденциальность в Windows 11.
1. Запуск настройки на вашем компьютере и нажмите на Система.
2. Нажмите на Уведомления.

3. Прокрутите вниз и снимите флажок следующее:
- Показывать приветствие Windows после обновлений и при входе в систему, чтобы показать, что нового и предложенного
- Получайте советы и предложения по использованию Windows

Читайте также:Включить или отключить уведомления приложений на экране блокировки в Windows 10
5. Отключить историю действий
Функция «Временная шкала», позже переименованная в «История активности», для отслеживания всей активности пользователя на ПК была представлена в Windows 10. В Windows 11 он был изменен таким образом, что нет временной шкалы для отображения активности пользователя на ПК, однако Microsoft по-прежнему хранит сведения о действиях. По умолчанию данные хранятся на компьютере локально, но могут быть синхронизированы с облаком, если пользователь решит войти в учетную запись Microsoft. Для настроек конфиденциальности Windows 11 и для защиты ваших данных в Windows 11 вам следует отключить эту функцию.
1. Запуск Настройки Windows и иди к Конфиденциальность и безопасность.
2. Нажмите на История активности на правой панели.

3. Переключить и Отключить Хранить историю моих действий на этом устройстве.
4. Нажмите на Чистая история чтобы удалить всю историю активности, сохраненную ранее.

6. Отключить общий доступ на разных устройствах
В Windows 11 есть эта функция для синхронизации данных и активности приложений на всех компьютерах и смартфонах, в которые вы вошли. Эта функция помогает пользователю получить доступ к данным об использовании нескольких устройств или переключении с одного устройства на другое. Вы можете отключить его, если сомневаетесь, что это представляет угрозу безопасности.
1. Открыть Настройки и нажмите на Программы.
2. Нажмите на Расширенные настройки приложения.
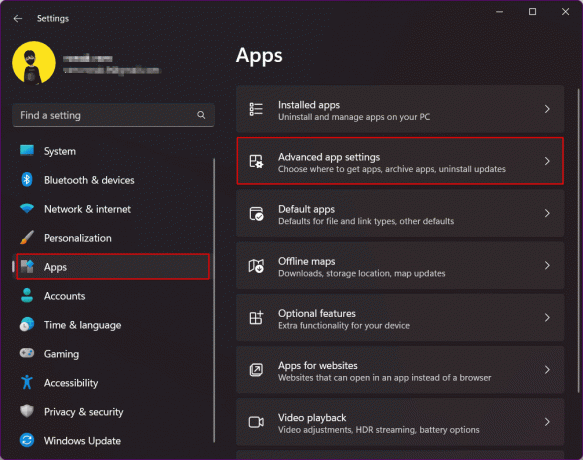
3. Нажмите на Поделиться на устройствах.
4. Выбирать Выключенный.

Читайте также:Делитесь файлами и принтерами без домашней группы в Windows 10
7. Отключить разрешение на определение местоположения
Местоположение, несомненно, является очень конфиденциальными данными и уязвимой информацией, с которой нужно обращаться. Хотя устройства, как правило, включают службы определения местоположения для таких функций, как GPS, отслеживание, близлежащие места и т. д., делиться ими не всегда может быть хорошей идеей. Блокировка доступа к местоположению в Windows 11 — это не проблема. Однако убедитесь, что полное отключение служб определения местоположения в Windows 11 предотвращает поиск и обнаружение устройства в случае угрозы. Поэтому мы рекомендуем вам оставить разрешение на определение местоположения включенным для приложений, которым оно действительно необходимо.
1. в Конфиденциальность и безопасность меню, прокрутите вниз и нажмите Расположение.
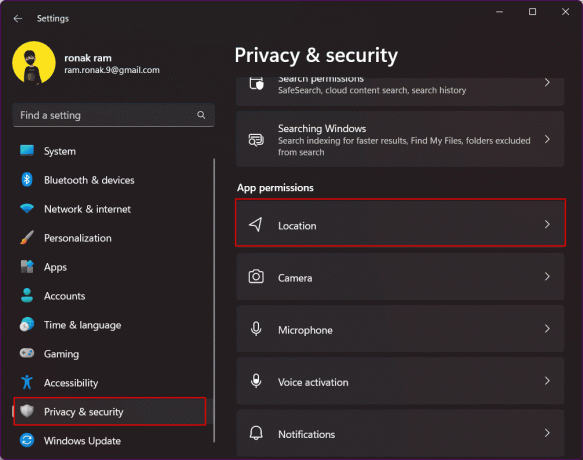
2. Предоставление разрешений к Программы которым это нужно в соответствии с вашей помолвкой и удалить разрешение от остальных нежелательных приложений.
3. Вы также можете отключить службы определения местоположения полностью с переключателем.

8. Изменить разрешения камеры и микрофона в Windows 11
Разрешения для камеры и микрофона жизненно важны, и необходимо запретить приложениям доступ к камере. и микрофон в фоновом режиме без вашего ведома, чтобы сделать вашу систему приватной и лучше. Это один из параметров защиты вашей конфиденциальности в Windows 11, который нельзя игнорировать.
1. Запустить Настройки Windows.
2. Нажмите на Конфиденциальность и безопасность на левой панели.
3. Чтобы сначала управлять разрешениями для камеры, справа нажмите кнопку Камера вариант.
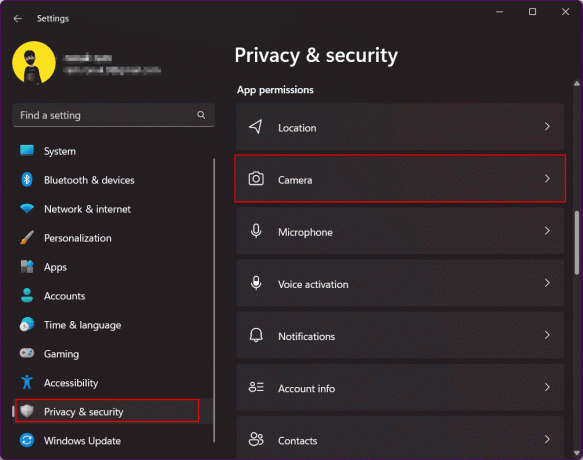
4. Переключиться на полностью отключить доступ к камере.
5. Если ты хочешь, ты можешь выберите, чтобы отключить выбранные приложения вы не хотите получать доступ к камере на вашем устройстве.

6. Точно так же выполните те же действия для Доступ к микрофону.
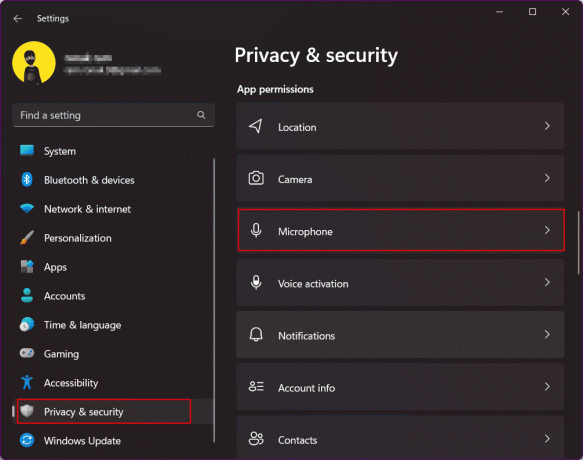
9. Включить зашифрованный DNS
Шифрование, созданное для веб-трафика на вашем устройстве с Windows 11, обеспечивает дополнительный уровень безопасности. Зашифрованный DNS (DNS-over-HTTPS) — это общепринятый стандарт шифрования DNS-запросов. Обмен между сервером веб-сайта и DNS-сервером остается незашифрованным, что делает потенциальный источник риска утечки. Поэтому это необходимо зашифровать, чтобы защитить вашу конфиденциальность в Windows 11. Прочтите наше руководство по Как включить DNS через HTTPS в Chrome.
10. Перейти на локальную учетную запись
Локальная учетная запись — это автономная учетная запись, которую можно использовать для входа на компьютер. Информация, связанная с учетными записями, хранится локально на компьютере, а не передается Microsoft или хранится в облаке. Таким образом, пользователь получает больше контроля над службами Microsoft. Переключение с сетевой учетной записи на локальную обеспечивает большую конфиденциальность всех данных на вашем ПК. Обратитесь к нашему руководству по Как создать локальную учетную запись в Windows 11.

Читайте также:Как включить или отключить контроль учетных записей пользователей в Windows 11
11. Отключить Кортану
Cortana — это цифровой помощник Microsoft. Если вы используете Cortana, вы должны знать, что в ней есть вся информация о вашем местонахождении, месте жительства, рабочем месте, расписании, маршрутах и многом другом. Наличие этой информации в приложении вызывает серьезную озабоченность по поводу угроз конфиденциальности и безопасности. В Windows 11 он не включен по умолчанию, и мы рекомендуем вам не включать его. Если он включен, выйдите из него и выключите. Это улучшит ваши настройки конфиденциальности в Windows 11.
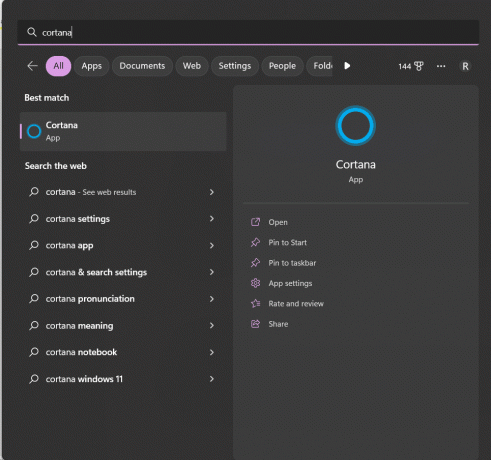
12. Не используйте OneDrive
Это решение предназначено для людей, которые очень осторожно относятся к защите своей конфиденциальности в Windows 11. Встревоженные пользователи, которым не нравится синхронизировать свои данные и файлы с облачным хранилищем Microsoft OneDrive, могут отказаться от использования этой службы. Хотя пользователь не может удалить OneDrive каким-либо образом, это шаги, которые можно выполнить, чтобы избежать синхронизации файлов.
1. Щелкните правой кнопкой мыши на Значок OneDrive на панель уведомлений на панели задач.
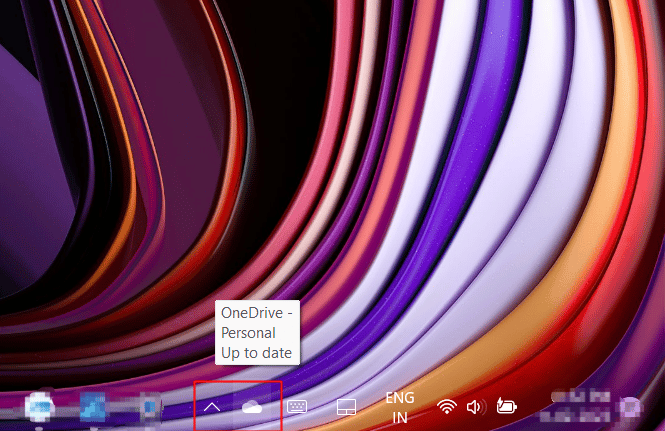
2. Нажать на значок передач в правом верхнем углу всплывающего окна.
3. Выбирать Настройки из выпадающего меню.
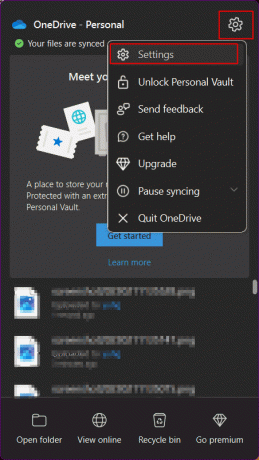
4. Перейти к Вкладка "Учетные записи".
5. Нажмите на Отключить этот компьютер.

Читайте также:Исправить ошибку OneDrive 0x8004de40 в Windows 10
13. Удалить облачные данные Microsoft
После всех шагов очистки и отключения вы прошли до этих шагов, даже сейчас Microsoft отслеживает все ваши данные и отправляет их обратно на свой сервер. Какими бы ни были их оправдания для использования этих данных для улучшения продуктов и услуг, персонализации ваш опыт работы в Интернете, понимать ваше поведение, показывать таргетированную рекламу и повышать эффективность рекомендации. Вы можете удалить все облачные данные, включая данные о местоположении, историю просмотров, собранную из Edge или Windows Search, приложения и службы, активность мультимедиа и данные о производительности.
1. Нажмите на ссылку, чтобы открыть Панель конфиденциальности Microsoft.
2. Войдите в систему с учетной записью Microsoft, связанной с вашим ПК с Windows 11.

3. Развернуть Место действия раздел.
4. Нажмите на Удалить все действия по местоположению.

5. Теперь в истории посещенных страниц хранится информация обо всех веб-сайтах, которые вы посещали с помощью браузера Microsoft Edge. Если вы хотите защитить свою конфиденциальность в Windows 11, разверните История браузера и нажмите на Удалить все действия в Интернете.

6. В истории поиска хранится информация обо всех поисковых запросах, выполненных с помощью Bing Search, Windows Search, Cortana и т. д. Расширять История поиска.
7. Нажмите на Очистить всю историю поиска.

8. Расширять Действия в приложениях и службах и нажмите на Очистить все действия приложений и служб.

9. Таким же образом очистить Медиаактивность и Данные о производительности приложений и сервисов. Это гарантирует, что все личные данные с облачного сервера Microsoft будут удалены.

Некоторые настройки безопасности в Windows
Наконец, мы также перечислили некоторые из этих основных параметров безопасности в Windows, которые вам необходимо изменить или которым нужно следовать на вашем компьютере. устройства, чтобы обеспечить его внутреннюю безопасность, а также чтобы к нему не мог получить доступ кто-либо, кроме вас, без вашего готовность.
1. Поддержание ОС Windows в обновленном состоянии
Как правило, проблемы с безопасностью в любой ОС возникают из-за нарушения безопасности, вызванного каким-либо приложением или программой, или из-за взлома с помощью ошибки или вредоносного ПО. Постоянное обновление программного обеспечения делает систему менее уязвимой для внешних угроз и защищает ее с помощью последних исправлений безопасности. Вы можете ознакомиться с нашей статьей Как загрузить и установить дополнительные обновления в Windows 11.
2. Настройка параметров входа
С введением Windows Hello возможности входа в систему на устройстве Windows расширились. Параметры входа в ПК с помощью отпечатка пальца или с помощью функции распознавания лиц с помощью веб-камеры теперь включены в Windows. Это, несомненно, более безопасные способы защитить устройство от использования кем-либо еще в ваше отсутствие.
1. Запустить настройки приложение на вашем ПК с Windows.
2. Перейдите к Счета на левой панели. Прокрутите правую панель и нажмите Варианты входа.

3. Настроить и включить Распознавание отпечатков пальцев и Распознавание лиц на вашем ПК.
Читайте также:Как удалить PIN-код для входа в Windows 10
3. Динамический замок
Динамическая блокировка в Windows — это функция, которая блокирует компьютер, когда подключенное Bluetooth-устройство, предпочтительно телефон или носимое устройство, выходит за пределы диапазона и отключается от Windows. Это функция, когда Windows создает доверенное устройство, подключаясь к которому через Bluetooth автоматически включает вход с помощью ПК и, находясь вдали от надежного источника, выходит из системы и блокирует ПК. Чтобы включить динамическую блокировку в настройках безопасности Windows 11, выполните следующие действия.
1. в Настройки вашего ПК, нажмите на Счета на левой панели.
2. Нажмите на Варианты входа как это делалось ранее.
3. Нажмите на Динамический замок и включите его.

Следовательно, это настройки для защиты вашей конфиденциальности в Windows 11.
Рекомендуемые:
- Как удалить мою учетную запись Venmo
- Halo Infinite Лучшие настройки ПК для увеличения FPS
- Как исправить указанный пользователь не имеет действительного профиля
- Исправить ошибку установки пользовательских настроек для драйвера в Windows 10
На этом мы заканчиваем статью. Мы надеемся, что с помощью этого руководства вы смогли узнать о настройках безопасности Windows 11 и как защитить свою конфиденциальность в Windows 11. Если у вас есть какие-либо вопросы или предложения, не стесняйтесь оставлять их в разделе комментариев ниже.




