Окно поиска Windows 10 постоянно выскакивает [решено]
Разное / / November 28, 2021
Исправить постоянно всплывающее окно поиска Windows 10: Это очень неприятная проблема, когда окно поиска Windows 10 здесь или Кортана постоянно появляется сама по себе каждые несколько минут. Каждый раз, когда вы работаете в своей системе, окно поиска будет появляться снова и снова, оно не запускается вашими действиями, оно просто будет появляться случайным образом. Проблема в том, что на самом деле Кортана будет продолжать появляться, чтобы вы могли искать приложение или искать информацию в Интернете.
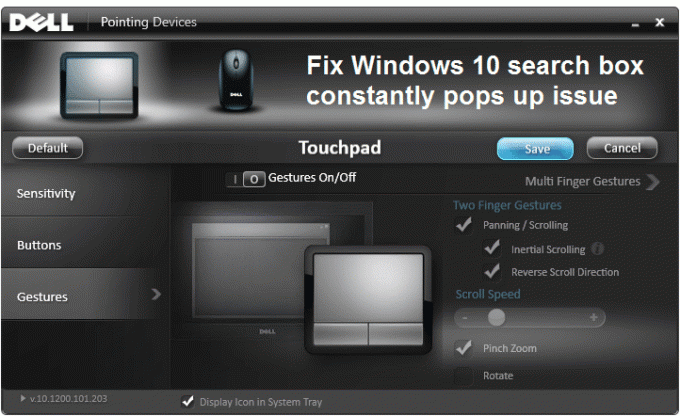
Существует ряд возможных причин, по которым поле поиска продолжает появляться, например, жест по умолчанию. настройки, конфликтующая заставка, настройки Cortana по умолчанию или лакомые кусочки панели задач, поврежденные файлы Windows и т.п. К счастью, есть разные способы решить эту проблему, поэтому, не теряя времени, давайте посмотрим, как решить эту проблему с помощью перечисленных ниже шагов по устранению неполадок.
СОДЕРЖАНИЕ
- Окно поиска Windows 10 постоянно выскакивает [решено]
- Метод 1: отключить настройки жестов для сенсорной панели
- Метод 2: удалите, а затем обновите драйверы мыши
- Метод 3: запустите средство проверки системных файлов (SFC) и проверьте диск (CHKDSK)
- Метод 4. Запустите средство устранения неполадок меню «Пуск» в Windows 10
- Метод 5: отключить лакомые кусочки панели задач Кортаны
- Метод 6: отключить экранную заставку ASUS
- Метод 7: выполните чистую загрузку
Окно поиска Windows 10 постоянно выскакивает [решено]
Убедись в создать точку восстановления на всякий случай что-то пойдет не так.
Метод 1: отключить настройки жестов для сенсорной панели
1. нажмите Windows Key + I, чтобы открыть Настройки затем нажмите на Устройств.

2. Далее выберите Мышь и тачпад в левом меню, а затем нажмите Дополнительные параметры мыши.

3. Теперь в открывшемся окне нажмите «Нажмите, чтобы изменить настройки сенсорной панели Dell»В нижнем левом углу.
Примечание. В вашей системе будут отображаться разные параметры в зависимости от производителя мыши.

4. Снова откроется новое окно. Дефолт установить все настройки по умолчанию.
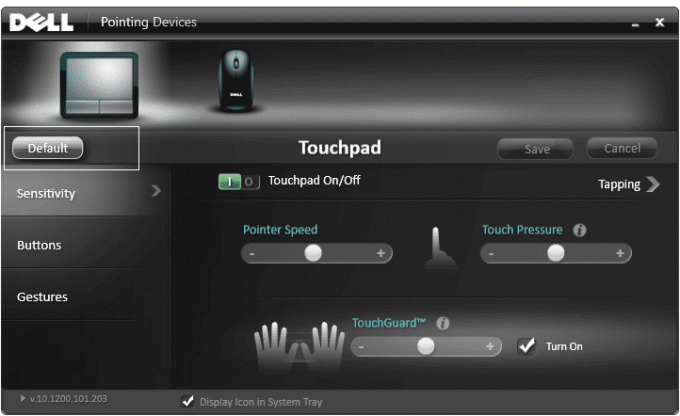
5.Теперь нажмите Жест а затем щелкните Жесты несколькими пальцами.
6.Убедитесь Многопальцевый жест отключен, если нет, то отключите его.

7. Закройте окно и посмотрите, сможете ли вы Исправить постоянно всплывающее окно поиска Windows 10.
8. Если вы все еще сталкиваетесь с этой проблемой, снова вернитесь к настройкам жестов и полностью отключите их.

Метод 2: удалите, а затем обновите драйверы мыши
1. нажмите Windows Key + R, затем введите devmgmt.msc и нажмите Enter, чтобы открыть диспетчер устройств.

2.Развернуть Мыши и другие указывающие устройства.
3.Щелкните правой кнопкой мыши на устройстве «Мышь». и выберите Удалить.

4. При запросе подтверждения выберите да.
5. Перезагрузите компьютер, и Windows автоматически установит драйверы устройства.
Метод 3: запустите средство проверки системных файлов (SFC) и проверьте диск (CHKDSK)
1. нажмите Windows Key + X, затем нажмите Командная строка (администратор).

2.Теперь введите в cmd следующее и нажмите Enter:
Sfc / scannow. sfc / scannow / offbootdir = c: \ / offwindir = c: \ windows

3. Дождитесь завершения описанного выше процесса и перезагрузите компьютер.
4. Затем запустите CHKDSK отсюда Исправьте ошибки файловой системы с помощью утилиты проверки диска (CHKDSK).
5. Завершите описанный выше процесс и снова перезагрузите компьютер, чтобы сохранить изменения.
Метод 4. Запустите средство устранения неполадок меню «Пуск» в Windows 10
Если проблема с меню «Пуск» по-прежнему возникает, рекомендуется загрузить и запустить средство устранения неполадок меню «Пуск».
1. Загрузите и запустите Средство устранения неполадок меню "Пуск".
2. Дважды щелкните загруженный файл и нажмите Далее.

3.Пусть он найдет и автоматически исправит постоянно всплывающее окно поиска.
Метод 5: отключить лакомые кусочки панели задач Кортаны
1. нажмите Клавиша Windows + Q воспитывать Поиск Windows.
2. затем нажмите на Настройки значок в левом меню.
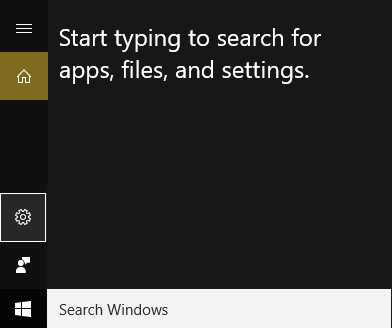
3. Прокрутите вниз, пока не найдете Интересные факты о панели задач а также отключи это.
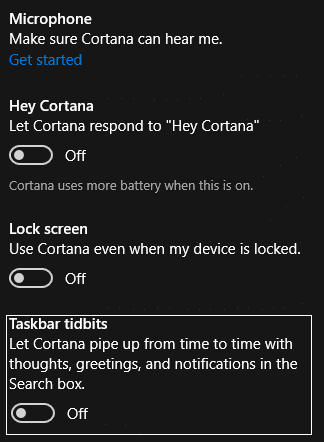
4. Перезагрузите компьютер, чтобы сохранить изменения. Этот метод Исправить постоянно всплывающее окно поиска Windows 10 но если вы все еще сталкиваетесь с проблемой, перейдите к следующему методу.
Метод 6: отключить экранную заставку ASUS
1. нажмите Клавиша Windows + X затем нажмите на Панель управления.

2.Щелкните Удалить программу в разделе "Программы".

3. найти и удалите ASUS Screen Saver.
4. Перезагрузите компьютер, чтобы сохранить настройки.
Метод 7: выполните чистую загрузку
Иногда стороннее программное обеспечение может конфликтовать с Магазином Windows, и поэтому вы не сможете устанавливать какие-либо приложения из Магазина приложений Windows. Чтобы Исправить постоянно всплывающее окно поиска Windows 10, тебе следует выполнить чистую загрузку на вашем компьютере и шаг за шагом диагностируйте проблему.

Рекомендуется для вас:
- Как удалить ассоциации типов файлов в Windows 10
- Исправить Не удалось запустить установку правильно. Пожалуйста, перезагрузите компьютер и снова запустите настройку.
- 4 способа исправить красный X на значке громкости
- Устранение постоянного сбоя драйверов NVIDIA в Windows 10
Вот и все у вас успешно Исправить постоянно всплывающее окно поиска Windows 10 Если у вас все еще есть какие-либо вопросы по этому сообщению, не стесняйтесь задавать их в разделе комментариев.
![Окно поиска Windows 10 постоянно выскакивает [решено]](/uploads/acceptor/source/69/a2e9bb1969514e868d156e4f6e558a8d__1_.png)


