Как установить 3 монитора на ноутбук
Разное / / November 28, 2021
Вы хотите улучшить свою игру или многозадачность в Windows с помощью настройки с тремя мониторами? Если да, то вы попали в нужное место! Иногда просто невозможно выполнить несколько задач одновременно на одном экране. К счастью, Windows 10 поддерживает несколько дисплеев. Когда вам нужно изучить сразу много данных, переключаться между таблицами или писать статьи во время исследования и т. Д., Наличие трех мониторов оказывается весьма полезным. Если вам интересно, как настроить несколько мониторов на ноутбук, не волнуйтесь! Следуйте этому пошаговому руководству, которое научит вас, как настроить 3 монитора на ноутбуке в Windows 10. И это тоже без использования сторонних приложений.

СОДЕРЖАНИЕ
- Как настроить 3 монитора на ноутбуке с Windows 10
- Шаг 1. Правильно подключите порты и кабели.
- Шаг 2. Настройте несколько мониторов
- Шаг 3. Переставьте мониторы в настройках дисплея
- Шаг 4. Настройте панель задач и обои рабочего стола
- Шаг 5: Настройте масштаб отображения и макет
- Шаг 6. Выберите режим просмотра нескольких дисплеев.
- Шаг 7. Управление расширенными настройками дисплея
- Шаг 8: Измените частоту обновления экрана
- Шаг 9. Отображение панели задач на нескольких дисплеях
Как настроить 3 монитора на ноутбуке с Windows 10
В зависимости от количества портов в вашей системе вы можете подключить к ней несколько мониторов. Поскольку мониторы являются автоматическими, у операционной системы не будет проблем с их обнаружением. Это также может значительно повысить производительность. Система с несколькими мониторами окажется полезной только при правильной настройке. Следовательно, мы предлагаем вам выполнить шаги, описанные ниже, чтобы сделать то же самое.
Совет профессионала: Хотя вы можете изменять настройки для каждого монитора, по возможности лучше использовать мониторы той же марки и модели с одинаковой настройкой. В противном случае у вас могут возникнуть трудности, а в Windows 10 могут возникнуть трудности с масштабированием и настройкой различных компонентов.
Шаг 1. Правильно подключите порты и кабели
1. Перед установкой нескольких дисплеев на ваше устройство, обеспечить все соединения, включая питание и видеосигналы через VGA, DVI, HDMI или Display Ports и кабели, связаны с мониторами и ноутбуком.
Примечание: Если вы не уверены в указанных соединениях, проверьте марку и модель монитора с помощью сайт производителя, например, Intel здесь.
2. Используйте порты видеокарты или материнской платы для подключения многочисленных дисплеев. Однако вам нужно будет приобрести дополнительную видеокарту, если ваша видеокарта не поддерживает три монитора.
Примечание: Даже если имеется несколько портов, это не означает, что вы можете использовать их все одновременно. Чтобы убедиться в этом, введите номер модели вашей видеокарты на веб-сайте производителя и проверьте его.
3. Если ваш дисплей поддерживает Многопотоковая передача через DisplayPort, вы можете подключить несколько мониторов с помощью кабелей DisplayPort.
Примечание: В этой ситуации убедитесь, что на вашем компьютере достаточно места и слотов.
Шаг 2: Настройка нескольких мониторов
Хотя вы можете подключить монитор к любому доступному видеопорту на видеокарте, возможно, подключать их в неправильной последовательности. Они по-прежнему будут работать, но у вас могут возникнуть проблемы с использованием мыши или запуском программ, пока вы не реорганизуете их должным образом. Вот как установить и настроить 3 монитора на ноутбуке:
1. Нажмите Клавиши Windows + P одновременно открыть Показать проект меню.
2. Выберите новый Режим отображения из данного списка:
- Только экран ПК - Он просто использует основной монитор.
- Дубликат -Windows будет показывать идентичное изображение на всех мониторах.
- Продлевать - Несколько мониторов работают вместе, чтобы создать рабочий стол большего размера.
- Только второй экран - Единственный монитор, который будет использоваться, - это второй.
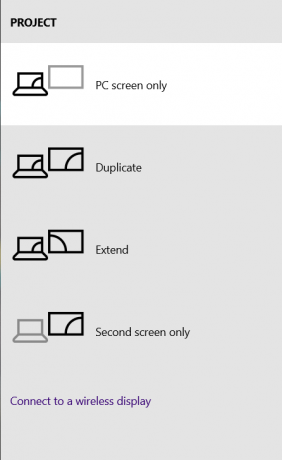
3. Выбирать Продлевать вариант, как выделено ниже, и настройте дисплеи в Windows 10.

Читайте также:Как исправить проблемы с отображением монитора компьютера
Шаг 3. Переставьте мониторы в настройках дисплея
Выполните следующие действия, чтобы настроить работу этих мониторов:
1. Нажмите Клавиши Windows + I вместе, чтобы открыть Windows Настройки.
2. Здесь выберите Система Настройки, как показано.

3. Если нет возможности Настройте свой дисплей затем нажмите на Обнаружить кнопка под Несколько дисплеев раздел для обнаружения других мониторов.
Примечание: Если один из мониторов не появляется, убедитесь, что он включен и правильно подключен, прежде чем нажимать кнопку Обнаружить кнопка.

4. Переставьте дисплеи на рабочем столе, перетащите прямоугольные коробки под Настройте свой рабочий стол раздел.
Примечание: Вы можете использовать Идентифицировать кнопку, чтобы выяснить, какой монитор выбрать. Затем установите флажок, отмеченный Сделать это моим основным дисплеем, чтобы сделать один из подключенных мониторов вашим основным экраном.

5. Нажмите Подать заявление чтобы сохранить эти изменения.
Теперь Windows 10 сохранит физическое расположение, что позволит вам работать с несколькими дисплеями и запускать программы. Вот как настроить несколько мониторов с ноутбуком. Далее мы узнаем, как настроить различные дисплеи.
Шаг 4. Настройка панели задач и обоев рабочего стола
Windows 10 отлично справляется с определением и установкой наилучших настроек при подключении одного или нескольких мониторов к одному ПК. Однако, в зависимости от ваших потребностей, вам может потребоваться изменить панель задач, рабочий стол и обои. Прочтите ниже, чтобы сделать это.
Шаг 4A: Персонализируйте панель задач для каждого монитора
1. Перейти к Рабочий стол нажав Клавиши Windows + D одновременно.
2. Затем щелкните правой кнопкой мыши любое пустое место на Рабочий стол и нажмите на Персонализировать, как показано.

3. Здесь выберите Панель задач на левой панели.
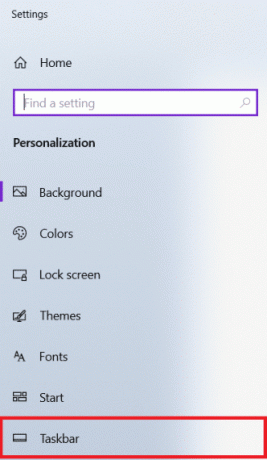
4. Под Несколько дисплеев раздел и включите Показать панель задач на всех дисплеях вариант.

Шаг 4B: Настройте обои для каждого монитора
1. Перейдите к Рабочий стол> Персонализация, как и раньше.
2. Нажмите на Фон на левой панели и выберите Слайдшоу под Фон выпадающее меню.
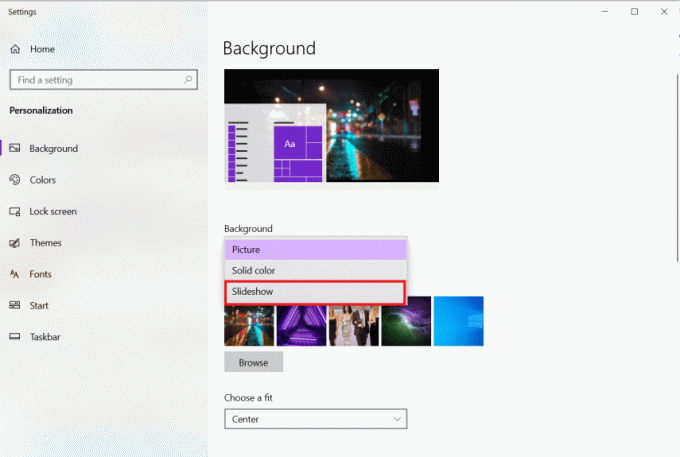
3. Нажмите на Просматривать под Выберите альбомы для слайд-шоу.
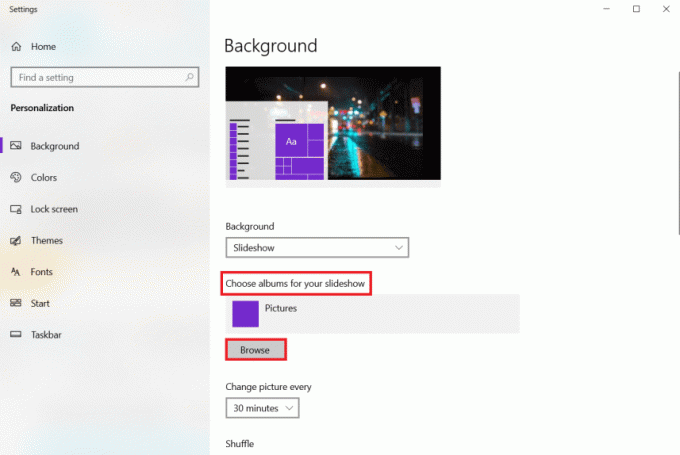
4. Установить Менять картинку каждые вариант для временной период после чего должно быть отображено новое изображение из выбранного альбома. Например, 30 минут.

5. Включить Перемешать вариант, как показано ниже.

6. Под Выберите подходящий, Выбирать Наполнять.

Вот как настроить 3 монитора на ноутбуке и настроить панель задач, а также обои.
Читайте также:Как откалибровать цвет дисплея монитора в Windows 10
Шаг 5: Настройте масштаб отображения и макет
Несмотря на то, что Windows 10 настраивает наиболее оптимальные параметры, вам может потребоваться настроить масштаб, разрешение и ориентацию для каждого монитора.
Шаг 5A: Установите масштаб системы
1. Запуск Настройки > Система как упомянуто в Шаг 3.
2. Выберите подходящий Шкала вариант от Изменение размера текста, приложений и других элементов выпадающее меню.
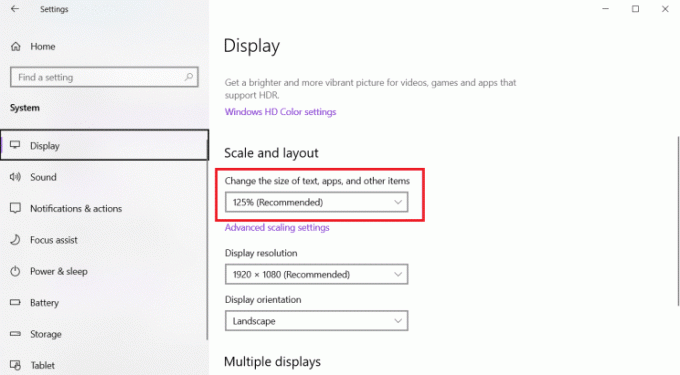
3. Повторить Выполните указанные выше действия, чтобы настроить параметры шкалы на дополнительных дисплеях.
Шаг 5B: индивидуальное масштабирование
1. Выберите Монитор дисплея и перейти к Настройки> Система как показано в Шаг 3.
2. Выбирать Расширенные настройки масштабирования от Масштаб и макет раздел.

3. Установите масштаб размер между 100%- 500% в Настраиваемое масштабирование показанный раздел выделен.

4. Нажмите на Подать заявление применить указанные изменения.

5. Выйдите из своей учетной записи и вернитесь, чтобы проверить обновленные настройки после выполнения вышеуказанных шагов.
6. Если новая конфигурация масштабирования не подходит, повторите процесс с другим номером пока вы не найдете тот, который вам подходит.
Шаг 5C: Установите правильное разрешение
Обычно Windows 10 автоматически устанавливает рекомендуемое разрешение в пикселях при подключении нового монитора. Но вы можете настроить его вручную, выполнив следующие действия:
1. Выберите Экран монитора вы хотите изменить и перейти к Настройки> Система как показано в Способ 3.
2. Использовать Разрешение экрана раскрывающееся меню в Масштаб и макет раздел, чтобы выбрать правильное разрешение пикселей.

3. Повторить выполните указанные выше действия, чтобы настроить разрешение на остальных дисплеях.
Шаг 5D: Установите правильную ориентацию
1. Выберите Отображать & перейдите к Настройки> Система как раньше.
2. Выберите режим из Ориентация дисплея раскрывающееся меню под Масштаб и макет раздел.

Когда вы закончите все шаги, дисплей изменится на выбранную вами ориентацию, а именно Пейзаж, Портрет, Пейзаж (перевернутый) или Портрет (перевернутый).
Шаг 6. Выбор режима просмотра нескольких дисплеев.
Вы можете выбрать режим просмотра для ваших дисплеев. Если вы используете второй монитор, вы можете:
- либо растянуть основной экран, чтобы разместить дополнительный дисплей
- или зеркальное отражение обоих дисплеев, что является прекрасным вариантом для презентаций.
Вы даже можете отключить основной дисплей и использовать второй монитор в качестве основного, если вы используете ноутбук с внешним монитором. Следуйте приведенным ниже инструкциям по настройке нескольких мониторов на ноутбуке и установке режима просмотра:
1. Перейдите к Настройки> Система как показано ниже.

2. Выберите желаемый Монитор дисплея под Отображать раздел.
3. Затем используйте раскрывающийся список под Несколько дисплеев чтобы выбрать подходящий режим просмотра:
- Дубликат рабочего стола - На обоих дисплеях отображается одинаковый рабочий стол.
- Продлевать - Основной рабочий стол расширяется на дополнительный дисплей.
- Отключите этот дисплей -Выключите выбранный монитор.
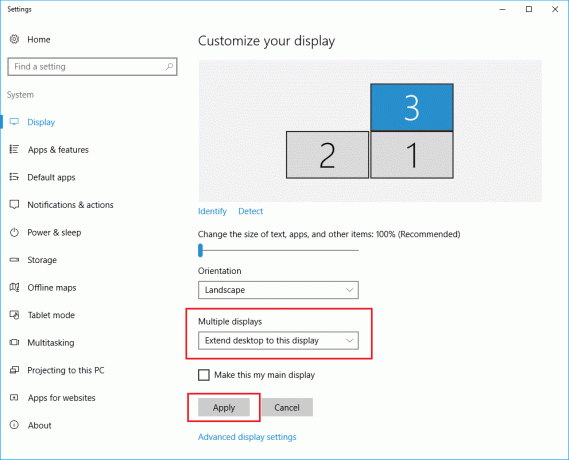
4. Повторите вышеупомянутые шаги, чтобы настроить режим отображения на остальных дисплеях.
Читайте также:Как подключить два или более компьютеров к одному монитору
Шаг 7. Управление расширенными настройками дисплея
Хотя изменение расширенных настроек дисплея не всегда является хорошей идеей, потому что не все мониторы могут быть одинаковыми. по размеру, вам может потребоваться сделать это для повышения точности цветопередачи и устранения мерцания экрана, как описано в этом раздел.
Шаг 7A: Установите собственный цветовой профиль
1. Запуск Системные настройки следуя шаги 1-2 из Способ 3.
2. Здесь нажмите на Расширенные настройки дисплея.

3. Щелкните значок Свойства адаптера дисплея для дисплея 1.
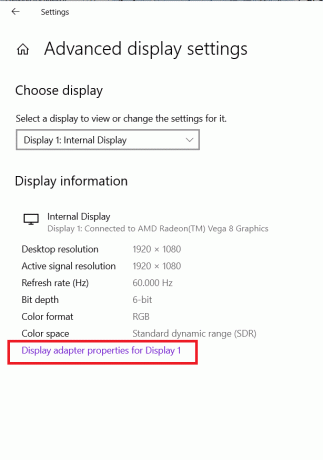
4. Нажмите на Управление цветом… кнопка под Управление цветом tab, как показано ниже.
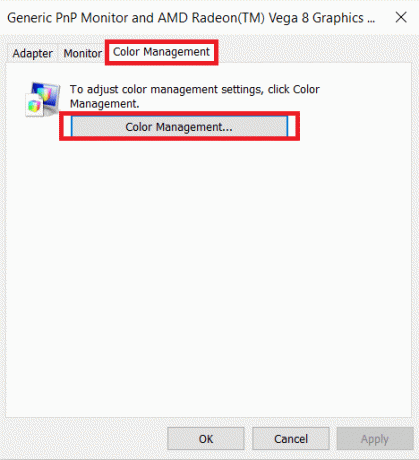
5. Под Устройства вкладка, выберите свой Отображать от Устройство выпадающий список.

6. Установите флажок под названием Используйте мои настройки для этого устройства.

7. Нажмите Добавлять… кнопку, как показано.

8. Щелкните значок Просматривать..кнопка на Связанный цветовой профиль экран, чтобы найти новый цветовой профиль.

9. Перейдите в каталог, в котором Профиль ICC, Цветовой профиль устройства, или DПрофиль модели устройства хранится. затем нажмите на Добавлять, показано выделенным ниже.
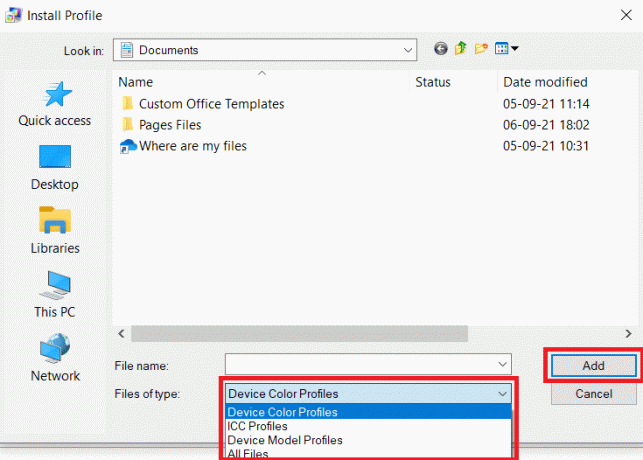
10. Нажмите на Ok тогда, Закрывать для выхода из всех экранов.
11. Повторить шаги 6– 11 чтобы также создать собственный профиль для дополнительных мониторов.
Шаг 8: Изменить частоту обновления экрана
Для запуска компьютера достаточно частоты обновления 59 Гц или 60 Гц. Если вы испытываете мерцание экрана или используете дисплеи с более высокой частотой обновления, изменение этих настроек обеспечит лучший и плавный просмотр, особенно для геймеров. Вот как настроить 3 монитора на ноутбуке с разной частотой обновления:
1. Перейти к Настройки> Система> Расширенные настройки дисплея> Свойства адаптера дисплеядля дисплея 1 как показано в Шаг 7А.
2. На этот раз переключитесь на Вкладка "Монитор".
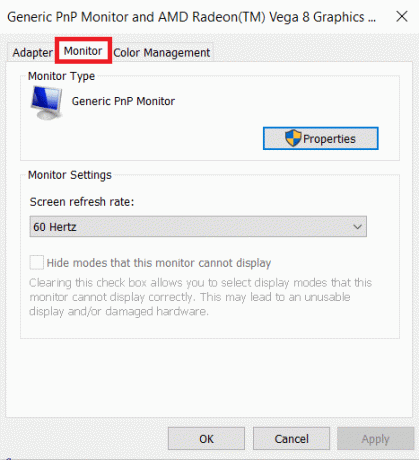
3. Используйте раскрывающееся меню под Настройки монитора выбрать желаемый частота обновления экрана.
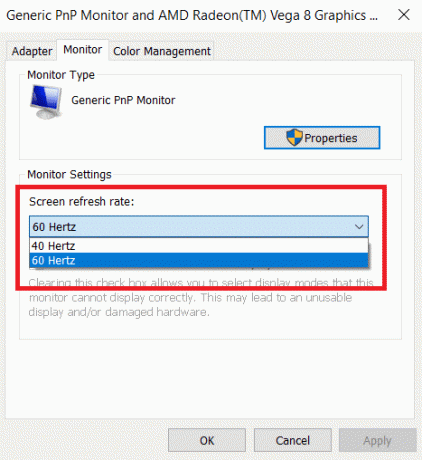
4. Нажмите на Применить> ОК чтобы сохранить изменения.
5. При необходимости выполните те же действия, чтобы настроить частоту обновления на остальных дисплеях.
Читайте также:Как изменить основной и дополнительный монитор в Windows
Шаг 9. Показать панель задач на нескольких дисплеях
Теперь, когда вы знаете, как настроить несколько мониторов на ноутбук; Затем стоит отметить, что в системе с несколькими мониторами панель задач по умолчанию будет отображаться только на основном дисплее. К счастью, вы можете изменить настройки, чтобы отображать его на всех экранах. Вот как настроить 3 монитора на ноутбуке с отображением панели задач на каждом:
1. Перейти к Рабочий стол> Персонализация как изображено.

2. Выбирать Панель задач из левой панели.

3. Включите Показать панель задач на всех дисплеях тумблер под Несколько дисплеев раздел.

4. Использовать Показать панель задачкнопки на раскрывающийся список, чтобы выбрать, где кнопки запуска программ должны отображаться на панели задач. Перечисленные варианты будут:
- Все панели задач
- Основная панель задач и панель задач, на которой открыто окно.
- Панель задач, где открыто окно.
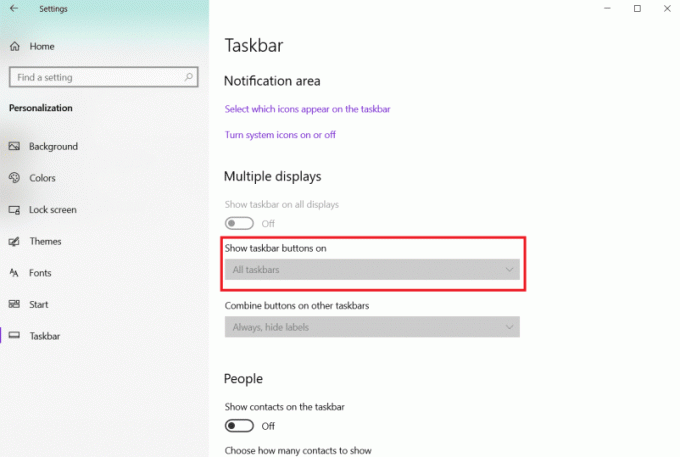
Вот как настроить несколько мониторов с ноутбуком с отображением панели задач на каждом. Вы также можете настроить панель задач, закрепив дополнительные программы или сделав ее максимально простой.
Рекомендуемые:
- Как отключить Wi-Fi Direct в Windows 10
- Как изменить программы автозагрузки в Windows 10
- Как отключить микрофон в Windows 10
- 7 способов исправить сбой компьютера
Мы надеемся, что вы нашли эту статью полезной и узнали как настроить 3 монитора на ноутбук с Windows 10. Сообщите нам, смогли ли вы настроить несколько мониторов с помощью ноутбука или настольного компьютера. И не стесняйтесь оставлять любые вопросы или рекомендации в поле для комментариев ниже.



