Исправить ошибку Центра обновления Windows 0x80070005
Разное / / November 28, 2021
Вы получаете сообщение об ошибке 0x80070005 при обновлении Windows 10?
Не о чем беспокоиться; с помощью этого руководства мы собираемся исправить ошибку обновления Windows 0x80070005.
Ошибка 0x80070005 или проблема отказа в доступе связана с обновлениями Windows. Это происходит, когда система или пользователь не имеют необходимых файлов или требуемых прав для изменения настроек во время обновления Windows.
Что вызывает ошибку 0x80070005 в Windows 10?
У этой ошибки есть целый ряд причин. Однако мы будем придерживаться наиболее важных из них, перечисленных ниже.
- Неправильная дата и время могут вызвать эту ошибку обновления.
- Антивирусная программа может предотвратить определенные обновления в системах Windows 10.
- Неиспользуемые периферийные устройства, подключенные к компьютеру, могут привести к таким ошибкам.
- Неправильная установка Windows может привести к прерыванию обновления Windows.
- Служба Центра обновления Windows, не запущенная в системе, может привести к этой ошибке.

СОДЕРЖАНИЕ
- Как исправить ошибку Центра обновления Windows 0x80070005
- Метод 1: удалить неиспользуемые периферийные устройства
- Метод 2: запустите службу обновления Windows
- Метод 3: разрешите Windows обновляться
- Метод 4: выключите и снова включите компьютер
- Метод 5: используйте средство устранения неполадок Windows
- Метод 6: запустить сканирование SFC
- Метод 7: приостановить антивирусную защиту
- Метод 8: установите правильную дату и время
- Метод 9: переустановка Windows
Как исправить ошибку Центра обновления Windows 0x80070005
Ошибка 0x80070005 - это постоянная ошибка, и для ее исправления требуются комплексные методы. Давайте пройдемся по некоторым из них.
Метод 1: удалить неиспользуемые периферийные устройства
Когда к вашему компьютеру подключено внешнее устройство, это может иногда вызывать проблемы с обновлениями системы.
1. Устройства такие как камеры, консоли и USB-накопители, следует безопасно удалить перед обновлением ПК с Windows 10.
2. Кроме того, не забудьте полностью отсоединить их кабели с компьютера.
Теперь проверьте, сохраняется ли ошибка установки Центра обновления Windows 0x80070005.
Метод 2: запустите службу обновления Windows
Ошибка Центра обновления Windows 0x80070005 может быть вызвана неполной загрузкой обновлений Windows. Встроенная служба обновления Windows может помочь вам загрузить свежие обновления и, тем самым, исправить проблемы с обновлением Windows.
Ниже приведены инструкции по запуску службы обновления Windows, если она еще не запущена:
1. Для запуска Запустить диалоговое окно, нажмите Windows + R ключи вместе.
2. Чтобы открыть Услуги окно, тип Сервисы. msc в Запустить коробка и удар Входить как показано.

3. Найдите Центр обновления Windows сервис, щелкните его правой кнопкой мыши и выберите Рестарт из всплывающего меню.
Примечание: Услуги перечислены в алфавитном порядке.
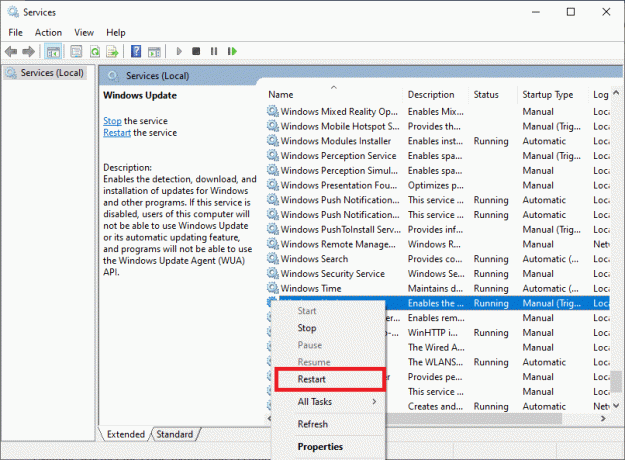
4. После завершения процесса перезапуска щелкните правой кнопкой мыши значок Центр обновления Windows сервис и выберите Характеристики как показано ниже.

5. Перейдите к Вкладка Общие на экране свойств Центра обновления Windows. Установить Тип запуска к Автоматический как показано ниже.

6. Убедитесь, что служба запущена. Если он не запущен, нажмите начало кнопку, как показано.

7. Опять таки, Перезапустите службу обновления Windows щелкнув по нему правой кнопкой мыши. Ссылаться на шаг 3.
Проверьте, сохраняется ли ошибка 0x80070005 Feature Updates 1903.
Читайте также:Удалите историю поиска Google и все, что он знает о вас!
Метод 3: разрешите Windows обновляться
Обновление Windows - отличный способ решить проблемы, связанные с операционной системой Windows. Это помогает улучшить функции Windows за счет отказа от более ранних. Это также гарантирует, что ваша ОС работает без ошибок и сбоев. Посмотрим, как это сделать:
1. нажмите Окна или Начинать кнопка.
2. Нажать на Настройки значок, как показано здесь.

3. Выберите Обновление и безопасность вариант, как показано ниже.
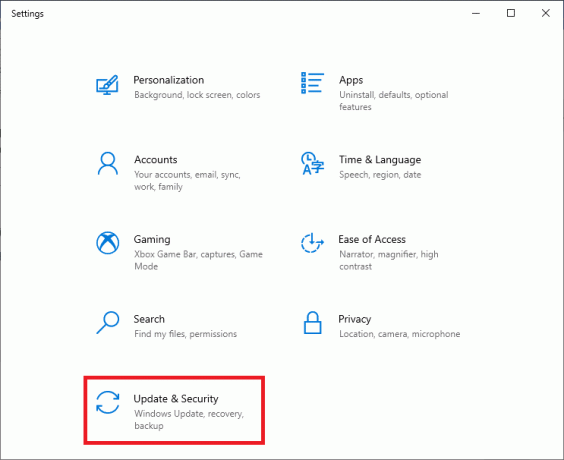
4. Нажмите на Проверить наличие обновлений.
5. Позвольте Windows найти доступные обновления и установить их.

6. После завершения установки перезагрузите компьютер и подтвердите, сохраняется ли проблема.
Если это так, попробуйте следующее решение.
Метод 4: выключите и снова включите компьютер
Такой подход полностью перезагрузит компьютер и повторно инициализирует настройки по умолчанию. Кроме того, это также отличный способ устранить ошибку DHCP.
Вы можете выключить и снова включить компьютер, выполнив следующие простые действия:
- Выключать ПК и роутер.
- Отключите источник питания, вынув его из розетки.
- В течение нескольких минут нажмите - удерживайте Власть кнопка.
- Подключите источник питания.
- Включить компьютер через 5-6 минут.

Убедитесь, что вы можете исправить ошибку Центра обновления Windows 0x80070005. Если нет, то переходите к следующему методу.
Метод 5: используйте средство устранения неполадок Windows
Запуск встроенного средства устранения неполадок Центра обновления Windows - это эффективный и действенный способ решения проблем, связанных с ОС Windows. Он выявляет и устраняет проблемы, связанные с файлами и процессами операционной системы Windows.
Выполните следующие действия, чтобы использовать средство устранения неполадок Windows для исправления ошибки 0x80070005 на ПК с Windows 10:
1. Щелкните значок Окна значок, чтобы открыть Стартовое меню.
2. Чтобы войти в Настройки Windows, нажать на Настройки, т.е. значок передач как показано ниже.
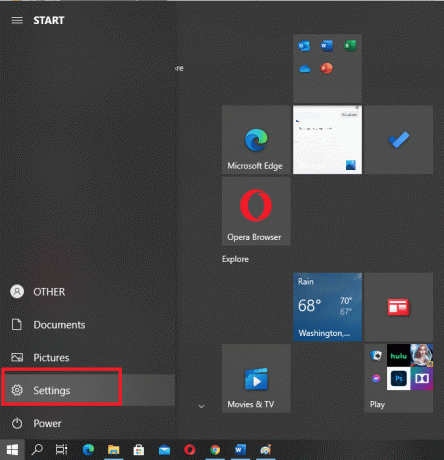
3. Выбрать Обновление и безопасность вариант.
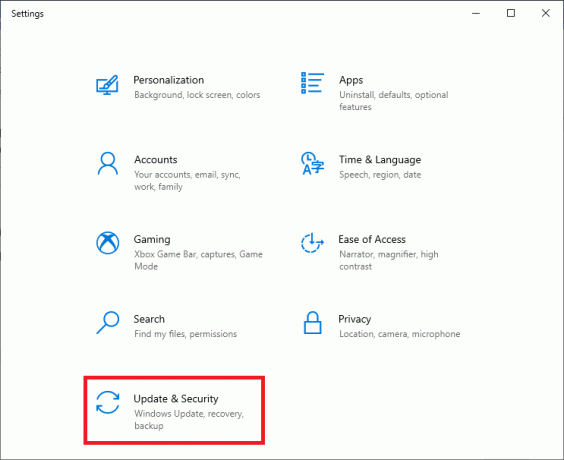
4. На левой панели нажмите Устранение неполадок, как показано ниже.

5. Нажмите на опцию под названием Дополнительные средства устранения неполадок как показано ниже.

6. Найдите и выберите Центр обновления Windows из списка в решить проблемы, которые мешают вам обновить Windows.

7. Если проблема обнаружена, средство устранения неполадок Windows предоставит решения для ее решения. Для этого просто следуйте инструкциям на экране.
Проверьте, сохраняется ли ошибка установки Центра обновления Windows 0x80070005 после перезагрузки ПК. Если это произойдет, мы реализуем сканирование SFC и переустановку Windows 10 в следующих методах.
Читайте также:5 способов остановить автоматическое обновление в Windows 10
Метод 6: запустить сканирование SFC
SFC (Проверка системных файлов) - удобный инструмент, который сканирует и ищет на вашем компьютере поврежденные или отсутствующие файлы, а затем пытается их исправить. Это руководство по запуску сканирования SFC на ПК с Windows 10:
1. Введите командную строку в Поиск Windows бар.
2. Щелкните правой кнопкой мыши на Командная строка и выберите Запустить от имени администратора. Или нажмите Запуск от имени администратора, как показано ниже.

3. Введите эту команду: sfc / scannow в командной консоли. Ударять Входить.

4. Теперь начнется процесс поиска поврежденных или отсутствующих файлов и их исправления.
5. После завершения Рестарт компьютер.
Метод 7: приостановить антивирусную защиту
Возможно, антивирусное программное обеспечение, установленное на вашем компьютере, препятствует правильной загрузке и установке обновления. Следуйте инструкциям ниже, чтобы временно приостановить работу антивирусного программного обеспечения.
Примечание: Мы объяснили метод Kaspersky Internet Security заявление. Вы можете отключить любую другую антивирусную программу, выполнив аналогичные действия.
1. Открыть лотокзначок отображается на панель задач.
2. Щелкните правой кнопкой мыши Касперский защита и выберите Приостановить защиту как показано ниже.

3. Когда появится новое окно, выберите продолжительность для которого защита должна быть приостановлена.
4. Теперь выберите Приостановить защиту опять таки.

Теперь запустите обновление еще раз и проверьте, исправлена ли ошибка.
Читайте также:Исправить кнопку "Нет установки" в Магазине Windows
Метод 8: установите правильную дату и время
Иногда неправильные дата и время также могут вызвать эту проблему, поскольку это приводит к несоответствию между сервером загрузки Windows и вашим компьютером. Поэтому вы всегда должны убедиться, что вы установили правильное время и дату на своем настольном компьютере / ноутбуке.
Давайте посмотрим, как установить системную дату и время вручную:
1. Открытым Настройки от Начинать меню, как и раньше.
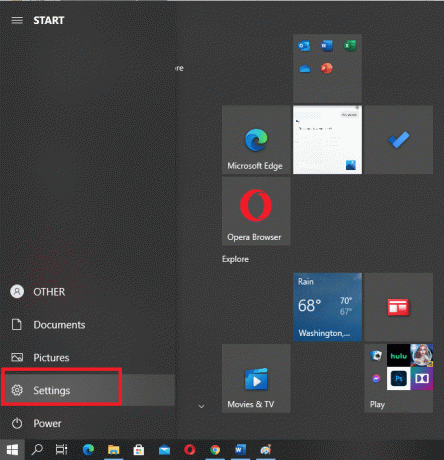
2. Перейти к Время и язык раздел, как показано.
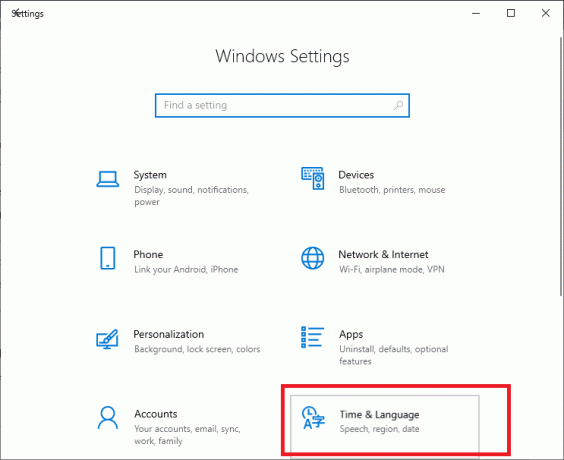
3. Убедитесь, что Дата и время верны.
4. Если это не так, поверните включить сразу после Опция "Установить время автоматически" как показано ниже.
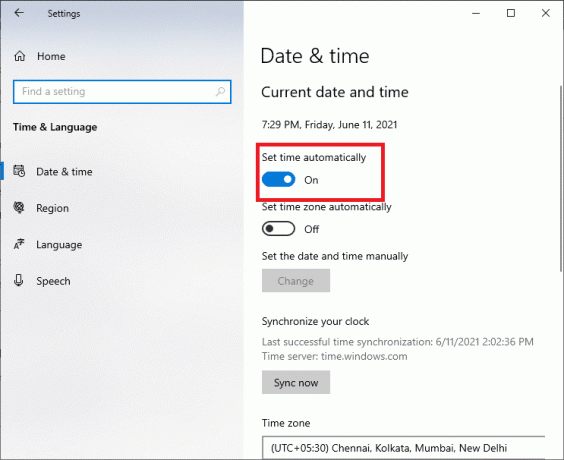
Кроме того, вы можете изменить дату и время вручную, выполнив следующие действия:
а. Щелкните значок Изменять вкладка размещена рядом с Установите дату и время вручную, как показано ниже.

б. Установите время и выберите часовой пояс в соответствии с вашим местоположением. Например, для пользователей из Индии часовой пояс установлен на UTC + 05:30 часов.

c. Следующий, Запрещать Время автосинхронизации.
Теперь время и дата установлены на текущие значения.
5. Нажмите Язык из левой панели в том же Настройки окно.
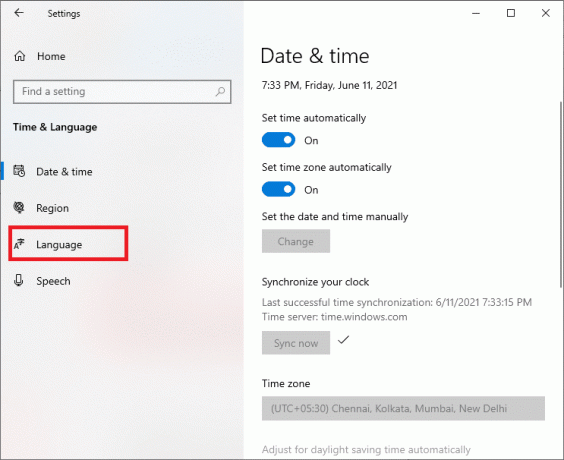
6. Использовать Английский Соединенные Штаты) как Язык дисплея Windows, как показано ниже.

7. Теперь выберите Дата, время и региональное форматирование параметры.
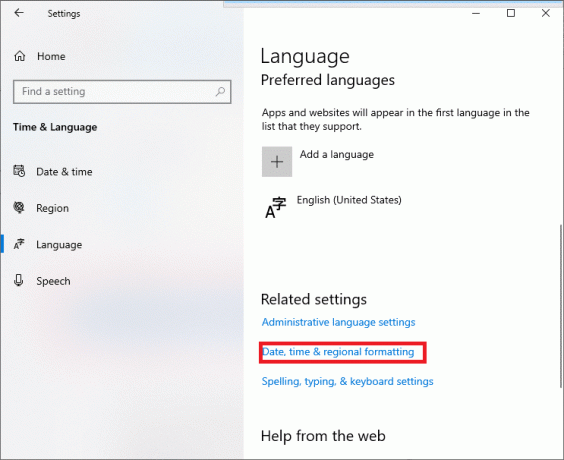
8. Вы будете перенаправлены в новое окно. Проверять если настройки верны.
9. Рестарт компьютер для реализации этих изменений.
Ошибка обновления Windows 0x80070005 к настоящему времени должна быть исправлена.
Метод 9: переустановка Windows
Если ни одно из предыдущих решений не работает, остается попробовать установка новой версии Windows на компьютер. Это немедленно устранит любые ошибки в установочных файлах, а также устранит ошибку 0x80070005.
Рекомендуемые:
- Как отключить наложение Discord
- Как исправить Windows 10, которая не обновляется
- Разрешить или запретить пользователям изменять дату и время в Windows 10
- Как отключить «Видео приостановлено. Продолжить просмотр »на YouTube
Мы надеемся, что это руководство было полезным и вы смогли исправить ошибку обновления Windows 0x80070005 в Windows 10. Сообщите нам, какой метод сработал для вас. Если у вас есть какие-либо вопросы / предложения, оставьте их в поле для комментариев.



