5 способов запустить компьютер в безопасном режиме
Разное / / November 28, 2021
5 способов запустить компьютер в безопасном режиме: Существуют различные способы загрузки в безопасном режиме в Windows 10, но к настоящему времени вы, должно быть, заметили, что старые способы через которые вы могли загрузиться в безопасном режиме в более ранних версиях Windows, похоже, не работает в Windows 10. Ранее пользователи могли загрузиться в безопасном режиме Windows, просто нажав клавишу F8 или Shift + F8 при загрузке. Но с появлением Windows 10 процесс загрузки стал намного быстрее, и, следовательно, все эти функции были отключены.
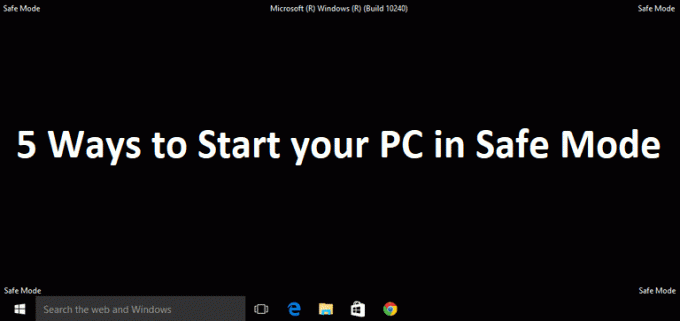
Это было сделано потому, что пользователям не всегда нужно видеть расширенные устаревшие параметры загрузки при загрузке, которая только мешала загрузке, поэтому в Windows 10 этот параметр был отключен по умолчанию. Это не означает, что в Windows 10 нет безопасного режима, просто для этого есть разные способы. Безопасный режим необходим, если вам нужно устранить проблемы с вашим компьютером. Как и в безопасном режиме, Windows запускается с ограниченным набором файлов и драйверов, которые необходимы для запуска Windows, но в остальном все сторонние приложения отключены в безопасном режиме.
Теперь вы знаете, почему безопасный режим важен, и есть различные способы запустить компьютер в безопасном режиме в Windows 10, поэтому пришло время начать процесс, выполнив следующие шаги.
СОДЕРЖАНИЕ
- 5 способов запустить компьютер в безопасном режиме
- Метод 1.Запустите компьютер в безопасном режиме с помощью конфигурации системы (msconfig).
- Метод 2: загрузитесь в безопасном режиме с помощью комбинации клавиш Shift + Restart
- Метод 3: запустите компьютер в безопасном режиме с помощью настроек
- Метод 4.Загрузите компьютер в безопасном режиме с помощью диска установки / восстановления Windows 10.
- Метод 5: прервите процесс загрузки Windows 10, чтобы запустить автоматическое восстановление
5 способов запустить компьютер в безопасном режиме
Убедись в создать точку восстановления на всякий случай что-то пойдет не так.
Метод 1.Запустите компьютер в безопасном режиме с помощью конфигурации системы (msconfig).
1. нажмите Windows Key + R, затем введите msconfig и нажмите Enter, чтобы открыть Конфигурация системы.

2. Теперь перейдите на вкладку «Загрузка» и установите флажок «Безопасная загрузка" вариант.

3.Убедитесь Минимальная радиокнопка отмечен галочкой и нажмите ОК.
4. Выберите «Перезагрузить», чтобы загрузить компьютер в безопасном режиме. Если у вас есть работа, которую нужно сохранить, выберите «Выйти без перезапуска».
Метод 2: загрузитесь в безопасном режиме с помощью комбинации клавиш Shift + Restart
1. Откройте меню «Пуск» и нажмите Кнопка питания.
2. Теперь нажмите и удерживайте клавиша переключения на клавиатуре и нажмите Рестарт.

3. Если по какой-то причине вы не можете пройти через экран входа, вы можете использовать Shift + перезапуск комбинация также с экрана входа в систему.
4.Щелкните опцию Power, нажмите и удерживайте Shift а затем нажмите на Рестарт.

5.Теперь после перезагрузки ПК на экране Выберите вариант выберите Устранение неполадок.

4. На экране устранения неполадок нажмите Расширенные настройки.

5. На экране дополнительных параметров щелкните Параметры запуска.

6. Теперь в настройках запуска нажмите на Рестарт кнопка внизу.

7.После перезагрузки Windows 10 вы можете выбрать, какие параметры загрузки вы хотите включить:
- Нажмите клавишу F4, чтобы включить безопасный режим.
- Нажмите клавишу F5, чтобы включить безопасный режим с загрузкой сетевых драйверов.
- Нажмите клавишу F6, чтобы включить SafeMode с командной строкой.

8. Вот и все, вы смогли Запустите свой компьютер в безопасном режиме Используя описанный выше метод, перейдем к следующему.
Метод 3: запустите компьютер в безопасном режиме с помощью настроек
1. Нажмите Windows Key + I, чтобы открыть приложение «Настройки», или введите «параметр»В поиске Windows, чтобы открыть его.

2. Далее нажмите Обновление и безопасность и в левом меню нажмите на Восстановление.
3. В правой части окна нажмите «Перезагрузить сейчас" под Расширенный запуск.

4.После перезагрузки ПК вы увидите тот же вариант, что и выше, т.е. вы увидите экран Выберите вариант, затем Устранение неполадок -> Дополнительные параметры -> Параметры запуска -> Перезагрузить.
5. Выберите различные варианты, перечисленные в шаге 7 в разделе Способ 2, чтобы загрузиться в безопасном режиме.

Метод 4.Загрузите компьютер в безопасном режиме с помощью диска установки / восстановления Windows 10.
1.Откройте команду, введите следующую команду в cmd и нажмите Enter:
bcdedit / set {default} safeboot minimal

Примечание: Если вы хотите загрузить Windows 10 в безопасном режиме по сети, используйте вместо этого эту команду:
bcdedit / set {текущая} сеть безопасной загрузки
2. Через несколько секунд вы увидите сообщение об успешном выполнении, затем закройте командную строку.
3. На следующем экране (Выберите вариант) нажмите Продолжать.
4. После перезагрузки ПК он автоматически загрузится в безопасном режиме.
В качестве альтернативы вы могли бы Включить устаревшие расширенные параметры загрузки чтобы вы могли загрузиться в безопасном режиме в любое время с помощью клавиш F8 или Shift + F8.
Метод 5: прервите процесс загрузки Windows 10, чтобы запустить автоматическое восстановление
1. Обязательно удерживайте кнопку питания в течение нескольких секунд во время загрузки Windows, чтобы ее прервать. Просто убедитесь, что он не выходит за пределы экрана загрузки, иначе вам придется снова запустить процесс.

2. выполните это 3 раза подряд, как если бы Windows 10 не загружалась последовательно три раза, в четвертый раз он по умолчанию переходит в режим автоматического восстановления.
3.Когда компьютер запустится в 4-й раз, он подготовит автоматическое восстановление и даст вам возможность либо перезагрузить, либо Расширенные настройки.
4.Щелкните Дополнительные параметры, и вы снова попадете в Выберите экран параметров.

5. Снова следуйте этой иерархии Устранение неполадок -> Дополнительные параметры -> Параметры запуска -> Перезагрузить.

6.После перезагрузки Windows 10 вы можете выбрать, какие параметры загрузки вы хотите включить:
- Нажмите клавишу F4, чтобы включить безопасный режим.
- Нажмите клавишу F5, чтобы включить безопасный режим с загрузкой сетевых драйверов.
- Нажмите клавишу F6, чтобы включить SafeMode с командной строкой.

7. Как только вы нажмете нужную клавишу, вы автоматически войдете в безопасный режим.
Рекомендуется для вас:
- Отключить экран блокировки в Windows 10
- Исправить Хм, мы не можем получить эту ошибку страницы в Microsoft Edge
- Как исправить ERR_NETWORK_CHANGED в Chrome
- Исправить ERR_INTERNET_DISCONNECTED в Chrome
Вот и вы успешно научились Как запустить компьютер в безопасном режиме но если у вас все еще есть вопросы по этому сообщению, не стесняйтесь задавать их в разделе комментариев.



