6 простых способов отключить брандмауэр в Windows
Разное / / April 03, 2023
Брандмауэр Windows — это функция безопасности, которая защищает ваш компьютер от несанкционированного доступа и вредоносных программ. Однако могут быть случаи, когда вам нужно отключить брандмауэр, например, при устранении неполадок. проблемы с сетью или с помощью стороннего брандмауэра. Это руководство поможет вам с 6 лучшими способами отключить брандмауэр в Windows.

Перед отключением брандмауэра важно понимать связанные с этим риски. Отключение брандмауэра может сделать ваш компьютер уязвимым для вредоносных программ и других угроз безопасности. Кроме того, отключение брандмауэра может вызвать проблемы с приложениями, требующими подключения к Интернету.
Поэтому настоятельно рекомендуется временно отключить брандмауэр и снова включить его, как только вы закончите. С учетом сказанного, давайте начнем статью. Независимо от того, используете ли вы Windows 11 или более раннюю версию, вы найдете метод, который вам подходит.
1. Как деактивировать Брандмауэр Windows с использованием безопасности Windows
Параметры безопасности Windows являются одними из самых распространенных и простых способов отключить брандмауэр Windows. Следуйте инструкциям ниже.
Шаг 1: нажмите клавишу Windows на клавиатуре, введите Безопасность Windows, и нажмите Открыть.

Шаг 2: перейдите к настройкам «Брандмауэр и защита сети».

Шаг 3: выберите частную сеть или общедоступную сеть.
Примечание: Мы собираемся с общедоступной сетью.

Шаг 4: отключите параметр «Брандмауэр Microsoft Defender».
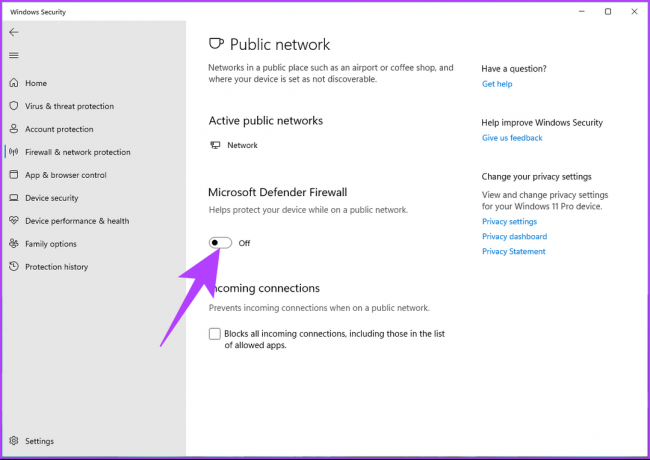
В подсказке выберите Да.
Теперь выполните те же действия, чтобы отключить брандмауэр из частной сети или наоборот. Вот и все. Вы успешно отключили брандмауэр Windows.
2. Как отключить брандмауэр Windows с помощью панели управления
Этот метод удобен, особенно если вы работаете в Windows 10 или ниже. Следуйте приведенным ниже инструкциям.
Шаг 1: нажмите клавишу Windows на клавиатуре, введите Панель управления, и нажмите Открыть.

Шаг 2: перейдите к опции «Система и безопасность».

Шаг 3: нажмите «Брандмауэр Защитника Windows».

Шаг 4: на левой панели нажмите «Включить или отключить брандмауэр Защитника Windows».

Шаг 5: теперь в разделе «Настройка параметров для каждого типа сети» выберите параметр «Отключить брандмауэр Защитника Windows (не рекомендуется)» в настройках частной сети и настройках общедоступной сети.

Шаг 6: нажмите кнопку OK, чтобы применить изменения.

Таким образом, вы успешно отключили брандмауэр на своем ПК с Windows. Если вы хотите узнать другой способ, продолжайте читать.
3. Как отключить брандмауэр с помощью командной строки
Отключение брандмауэра в Windows с помощью командной строки может показаться сложным, но его легко выполнить. Выполните следующие шаги.
Шаг 1: нажмите клавишу Windows на клавиатуре, введите Командная строкаи нажмите «Запуск от имени администратора».
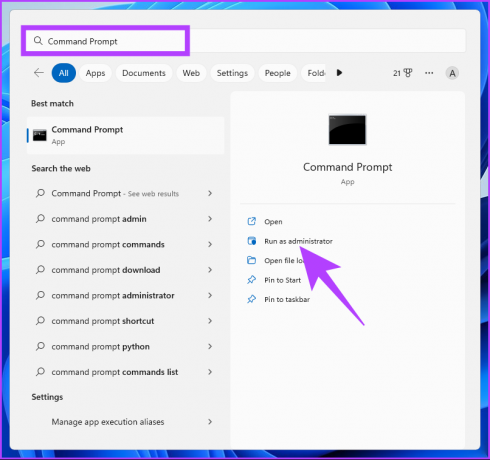
Шаг 2: Введите приведенную ниже команду и нажмите Enter.
netsh advfirewall отключил состояние всех профилей
Примечание: Эта команда отключит брандмауэр для всех сетевых профилей.

Если вы хотите отключить его для профиля общедоступной сети, введите приведенную ниже команду и нажмите Enter.
netsh advfirewall отключил состояние публичного профиля
Если вы хотите отключить его для профиля частной сети, введите приведенную ниже команду и нажмите Enter.
netsh advfirewall отключил состояние приватного профиля
Если вы хотите отключить его для сетевого профиля домена, введите приведенную ниже команду и нажмите Enter.
netsh advfirewall отключил состояние приватного профиля
С помощью любой из выбранных команд, упомянутых выше, вы можете отключить брандмауэр Windows. Если вы не хотите делать это через командную строку, вместо этого используйте PowerShell. Продолжай читать.
4. Отключить брандмауэр Windows с помощью PowerShell
Как и в случае с командной строкой, отключить брандмауэр на ПК с Windows с помощью PowerShell очень просто.
Шаг 1: нажмите клавишу Windows на клавиатуре, введите Windows PowerShell, и нажмите «Запуск от имени администратора».
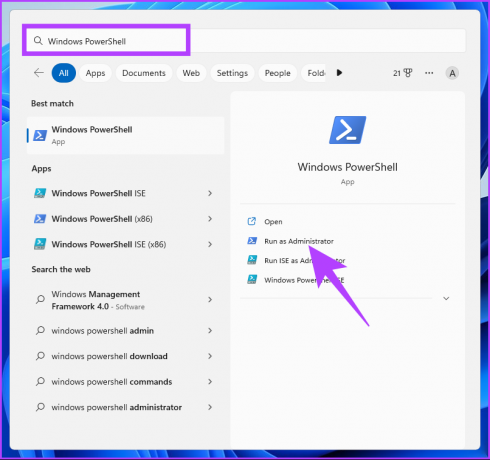
Шаг 2: введите приведенную ниже команду и нажмите Enter.
Set-NetFirewallProfile — домен профиля, общедоступный, частный — включено False

Ну вот. Вы успешно отключили брандмауэр в Windows с помощью PowerShell. Если вы не знакомы с PowerShell или командной строкой, продолжайте читать, чтобы изучить другие методы.
5. Как отключить брандмауэр Windows с помощью редактора реестра
Этот шаг не так прост, как предыдущий, но шаги относительно просты для выполнения. Однако, поскольку мы будем использовать редактор реестра, мы настоятельно рекомендуем вам сделать резервную копию реестра Windows прежде чем приступить к шагам.
Шаг 1: нажмите клавишу Windows на клавиатуре, введите Редактор реестраи нажмите Открыть.
Примечание: Вы также можете нажать «Клавиша Windows + R», чтобы открыть диалоговое окно «Выполнить», введите regedit.exe, и нажмите OK, чтобы открыть редактор реестра.
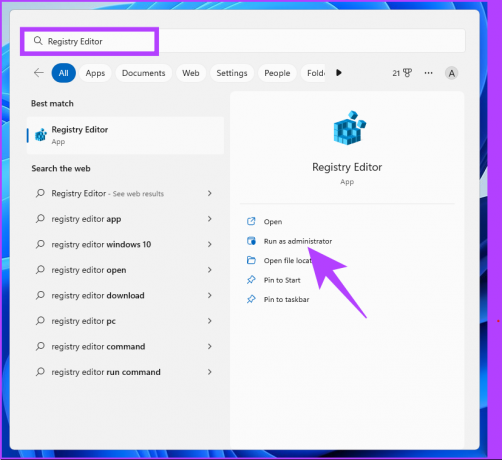
В подсказке выберите Да.
Шаг 2: В верхней строке введите указанный ниже адрес.
HKEY_LOCAL_MACHINE\SOFTWARE\Policies\Microsoft\WindowsFirewall\StandardProfile
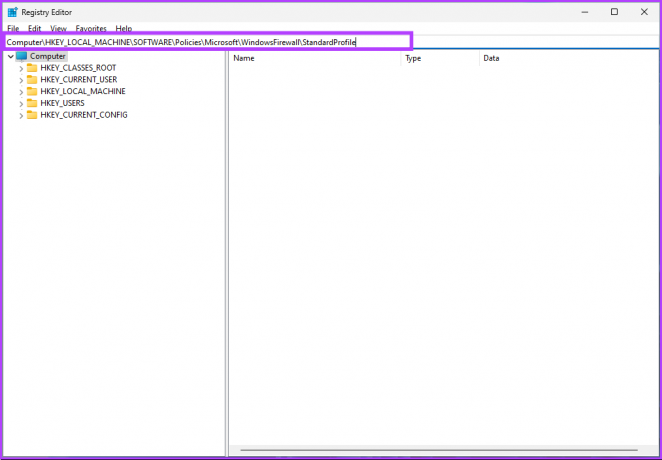
Примечание: Вы также можете вручную перейти к разделу.
Шаг 3: В папке StandardProfile щелкните правой кнопкой мыши, выберите «Создать» и выберите «Значение DWORD (32-разрядное)».

Шаг 4: Тип Включить брандмауэр в поле имени.

Шаг 5: Дважды щелкните новое значение, введите 0 в поле «Значение» и нажмите «ОК».
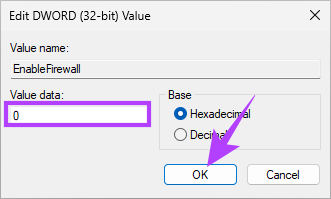
Наконец, перезагрузите систему, чтобы изменения вступили в силу. Вот и все! Когда система перезагрузится, брандмауэр в Windows будет отключен. Если вы не хотите отключать брандмауэр из реестра, вы можете использовать Редактор групповой политики.
6. Как отключить брандмауэр с помощью редактора групповой политики
Большинством настроек в Windows можно легко управлять с помощью Группа Политика редактор, и брандмауэр Windows не является исключением. Вот как отключить брандмауэр в Windows.
Примечание: Редактор групповой политики доступен только в Windows 11 Про и корпоративные версии. Если вы используете домашний редактор Windows 11, вы не можете использовать этот метод.
Шаг 1: Нажмите клавиши Windows на клавиатуре, введите gpeditи нажмите Открыть.
Примечание: Вы также можете нажать «Клавиша Windows + R», чтобы открыть окно «Выполнить», введите gpedit.mscи нажмите Открыть.

Шаг 2: на левой панели в разделе «Политика локального компьютера» выберите «Конфигурация компьютера».

Шаг 3: На правой панели дважды щелкните Административные шаблоны.

Шаг 4: выберите параметр Сеть.
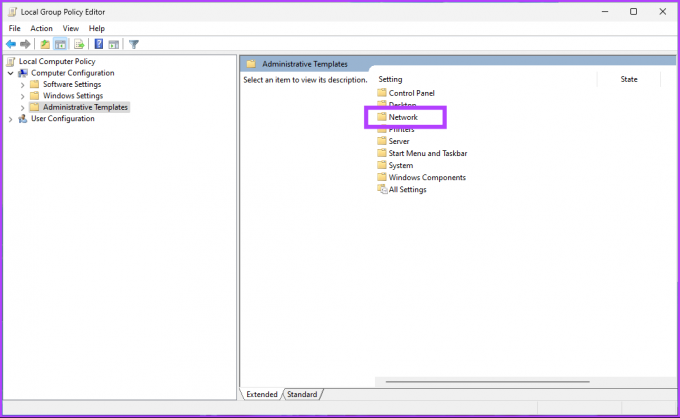
Шаг 5: в разделе «Сеть» найдите и нажмите «Сетевые подключения».

Шаг 6: перейдите к «Брандмауэр Защитника Windows».
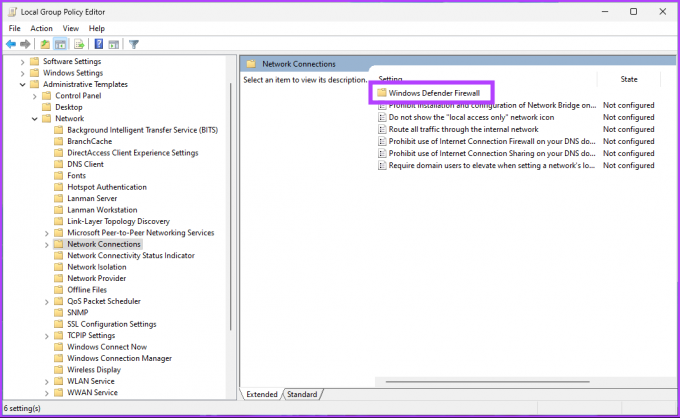
Шаг 7: выберите стандартный профиль.
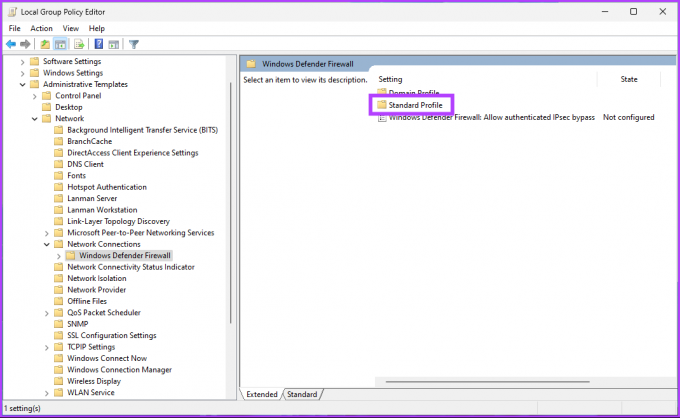
Шаг 8: на правой панели выберите «Брандмауэр Защитника Windows: защищать все сетевые подключения».

Шаг 9: в окне «Брандмауэр Защитника Windows: защита всех сетевых подключений» выберите параметр «Отключено». Наконец, нажмите «Применить», а затем «ОК».
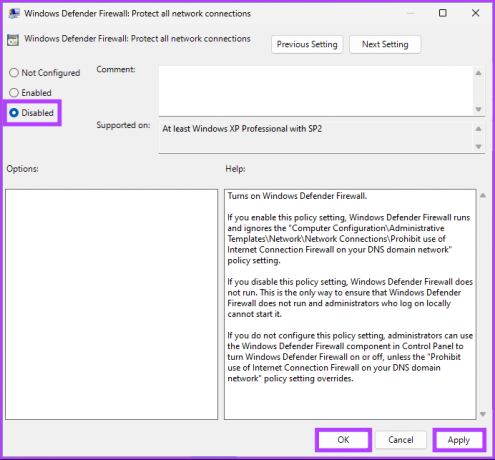
Ну вот. Теперь все, что вам нужно сделать, это перезагрузить Windows. И как только он снова загрузится, брандмауэр Windows будет отключен. Если вы хотите вернуться в обычный режим, выберите параметр «Не настроено» и нажмите «Применить», а затем «ОК» в окне «Брандмауэр Защитника Windows».
Часто задаваемые вопросы об отключении брандмауэра Windows
Программное обеспечение брандмауэра отслеживает и контролирует входящий и исходящий сетевой трафик; он работает в фоновом режиме и потребляет минимум ресурсов. Следовательно, отключение брандмауэра может не повлиять на производительность вашей системы или скорость интернета.
Брандмауэр обычно рекомендуется для повышения безопасности, поскольку он помогает защитить ваш компьютер или сеть от несанкционированного доступа, хакеров и вредоносных программ. Однако в некоторых случаях это может вызвать проблемы с подключением. В таких случаях перед отключением рекомендуется проверить настройки брандмауэра.
Вот как отключить брандмауэр для Minecraft: нажмите клавишу Windows, введите Брандмауэр Защитника Windows > Выберите «Разрешить приложение или функцию через брандмауэр Защитника Windows» > Выберите «Изменить настройки» > «Сейчас», в разделе «Разрешить приложениям обмениваться данными через брандмауэр Защитника Windows» установите флажок рядом с Minecraft.
Временно снимите защиту с Windows
Отключение брандмауэра Windows иногда разумно. Однако также необходимо понимать связанные с этим риски. С помощью шагов, описанных в этой статье, вы сможете быстро и эффективно отключить брандмауэр в Windows. Вы также можете прочитать эти лучшие способы сбросить настройки брандмауэра в Windows 11.



