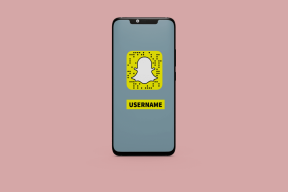7 лучших способов исправить Discord Mic, не работающий на Android и iPhone
Разное / / April 03, 2023
Discord — это фантастическая платформа для общения с друзьями и единомышленниками. Вы можете использовать приложение для общения с любимыми людьми с помощью текстовых сообщений, голосового чата и звонков. Тем не менее, ваш опыт общения в приложении Discord может иногда страдать, особенно если ваш микрофон перестает работать.

Если вы уже пробовали перезапуск приложения Discord и ваш телефон, пришло время посмотреть дальше. Ниже приведены некоторые решения для устранения проблемы с неработающим микрофоном Discord на вашем Android или iPhone.
1. Разрешить Discord использовать микрофон
Когда вы используете приложение в первый раз, оно запрашивает несколько разрешения на доступ такие вещи, как камера вашего телефона, микрофон, память и многое другое. Если вы ранее запрещали Discord доступ к вашему микрофону, вот что вы можете сделать, чтобы изменить это.
Андроид
Шаг 1: Нажмите и удерживайте значок приложения Discord и коснитесь значка информации о приложении «i» в появившемся меню.

Шаг 2: Перейдите в Разрешения.

Шаг 3: Нажмите на микрофон и выберите «Разрешить только при использовании приложения» в следующем меню.


айфон
Шаг 1: Откройте приложение «Настройки» и прокрутите вниз, чтобы нажать на Discord.

Шаг 2: Включите переключатель для микрофона.

2. Включить доступ к микрофону в настройках конфиденциальности (Android)
В Android 12 и более поздних версиях вы можете управлять разрешениями микрофона для приложений и служб непосредственно из меню «Конфиденциальность». Если вы отключили оттуда доступ к микрофону, приложения на вашем телефоне, включая Discord, не смогут использовать микрофон, несмотря на наличие необходимого разрешения.
Чтобы включить доступ к микрофону на Android:
Шаг 1: Откройте приложение «Настройки» на своем телефоне и перейдите в раздел «Конфиденциальность».

Шаг 2: В разделе «Элементы управления и оповещения» включите доступ к микрофону.

Вернитесь в приложение Discord и посмотрите, работает ли микрофон.
3. Отключите любые устройства Bluetooth
Затем убедитесь, что ваш телефон не подключен к каким-либо устройствам Bluetooth. В противном случае Discord может использовать их в качестве устройства ввода звука, что заставит вас поверить, что микрофон не работает. Пока вы это делаете, дважды проверьте уровни громкости на вашем телефоне, чтобы убедиться, что вы не отключили микрофон.
4. Проверьте режим голосового ввода
В Discord вы можете выбрать один из двух методов голосового ввода — Voice Activity и Push-to-Talk. Если вы установили режим ввода «Нажми и говори», вам придется нажимать соответствующую кнопку всякий раз, когда вы хотите говорить в голосовом канале. Если вы этого не хотите, вы можете изменить режим голосового ввода на «Голосовое действие», выполнив следующие действия.
Шаг 1: Откройте приложение Discord и нажмите на свой аватар в правом нижнем углу.

Шаг 2: В разделе «Настройки приложения» нажмите «Голос».

Шаг 3: Нажмите «Режим ввода» и выберите «Голосовая активность».


5. Отключить функции обработки голоса
Приложение Discord включает в себя несколько функций обработки голоса, таких как эхоподавление, подавление фонового шума, автоматическая регулировка усиления и многое другое. Иногда эти функции также могут привести к тому, что микрофон перестанет работать в Discord на Android или iPhone. Следовательно, лучше отключить их, если другие не слышат вас в приложении Discord.
Шаг 1: В приложении Discord нажмите на свой аватар в правом нижнем углу.

Шаг 2: В разделе «Настройки приложения» нажмите «Голос».

Шаг 3: В разделе «Обработка голоса» отключите эхоподавление и установите для параметра «Подавление шума» значение «Нет». Затем отключите переключатели для «Автоматическая регулировка усиления» и «Расширенная голосовая активность».

После этого перезапустите приложение Discord, и ваш микрофон будет работать нормально.
6. Очистить кеш дискорда
Такие приложения, как Discord, накапливают данные кеша, чтобы повысить их производительность на вашем телефоне. Однако, если существующие данные кэша слишком старые, это может помешать работе приложения и вызвать проблемы. В таких случаях Discord позволяет очистить кеш в меню настроек приложения.
Чтобы очистить кеш приложения Discord на Android или iPhone:
Шаг 1: Откройте приложение Discord и нажмите на свой аватар в правом нижнем углу.

Шаг 2: Прокрутите вниз до раздела «Только для разработчиков» и коснитесь параметра «Очистить кэши».

7. Обновите приложение Дискорд
Дискорд регулярно выпускает обновления приложений для внедрения новых функций, повышения производительности приложения и устранения известных ошибок. Если вы давно не проверяли наличие обновлений Discord, сейчас самое время это сделать.
Посетите Play Store или App Store на своем телефоне и посмотрите, доступно ли обновление для приложения Discord. После обновления проверьте микрофон Discord еще раз.
Раздор для Android
Раздор для iPhone
Не роняйте микрофон
Это не весело, когда ваш микрофон Discord внезапно перестает работать. К сожалению, такие проблемы не ограничиваются мобильным приложением Discord. Тем не менее, с небольшим устранением неполадок вы можете быстро починить микрофон Discord на своем устройстве.
Последнее обновление: 28 ноября 2022 г.
Вышеупомянутая статья может содержать партнерские ссылки, которые помогают поддерживать Guiding Tech. Однако это не влияет на нашу редакционную честность. Содержание остается беспристрастным и аутентичным.
Написано
Панкил Шах
Панкил по профессии инженер-строитель, который начал свой путь в качестве писателя в EOTO.tech. Недавно он присоединился к Guiding Tech в качестве внештатного автора, чтобы освещать инструкции, пояснения, руководства по покупке, советы и рекомендации для Android, iOS, Windows и Интернета.