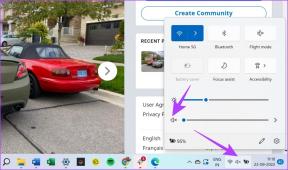6 лучших способов исправить Discord Text-to-Speech, не работающий в Windows 11
Разное / / April 03, 2023
Discord — отличная платформа для одновременного общения с большой группой людей, которая постепенно становится популярной альтернативой форуму. Чтобы удовлетворить всех пользователей, Discord включает функции специальных возможностей, такие как преобразование текста в речь, которые могут пригодиться, если вы не хотите говорить. Однако, если функция преобразования текста в речь Discord не работает, вы можете это исправить.
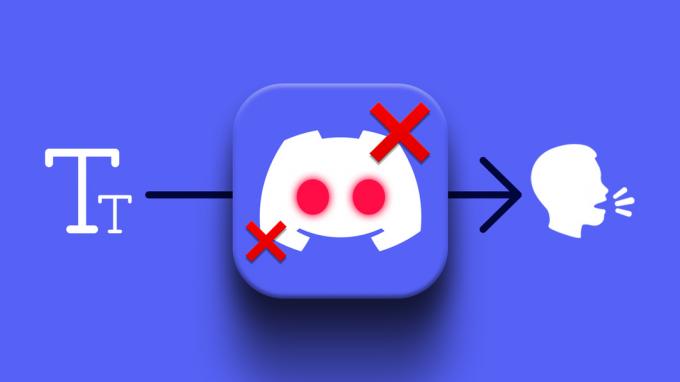
Если вы уже перезапустил приложение Discord и ваш компьютер для устранения проблемы, пришло время копнуть глубже. Давайте рассмотрим некоторые из лучших способов исправить неработающую проблему преобразования текста в речь Discord в Windows 11.
1. Повторно включите функцию преобразования текста в речь
Хотя функция преобразования текста в речь предварительно включена в Discord, небольшие сбои в приложении могут иногда мешать его правильной работе. Следовательно, прежде чем пытаться что-либо еще, вы должны отключить и снова включить функцию преобразования текста в речь. Вот как это сделать.
Шаг 1: Откройте приложение Discord на своем ПК и коснитесь значка в виде шестеренки в левом нижнем углу, чтобы открыть «Настройки».

Шаг 2: Выберите вкладку «Специальные возможности» на левой боковой панели.

Шаг 3: Прокрутите вниз до раздела «Преобразование текста в речь» и выключите переключатель рядом с «Разрешить воспроизведение и использование команды /tts». Затем снова включите его.

Проверьте, работает ли преобразование текста в речь в Discord.
2. Проверьте настройки преобразования текста в речь
Бот Discord не сможет читать ваши сообщения вслух, если вы отключили уведомления о преобразовании текста в речь. Вот как вы можете включить его.
Шаг 1: В приложении Discord щелкните значок шестеренки в левом нижнем углу, чтобы открыть «Настройки».

Шаг 2: Используйте левую панель, чтобы переключиться на вкладку Уведомления.

Шаг 3: В разделе «Уведомления о преобразовании текста в речь» выберите параметр «Для всех каналов» или «Для текущего выбранного канала».

После этого перезапустите приложение Discord и проверьте, работает ли преобразование текста в речь.
3. Обновите звуковые драйверы
Поврежденные или неисправные звуковые драйверы могут привести к проблемы со звуком в Windows 11. Если ваши текущие звуковые драйверы не работают должным образом, вы можете обновить их, чтобы проверить, помогает ли это.
Выполните следующие действия, чтобы обновить звуковые драйверы в Windows 11:
Шаг 1: Щелкните правой кнопкой мыши значок «Пуск» и выберите «Диспетчер устройств» из списка.
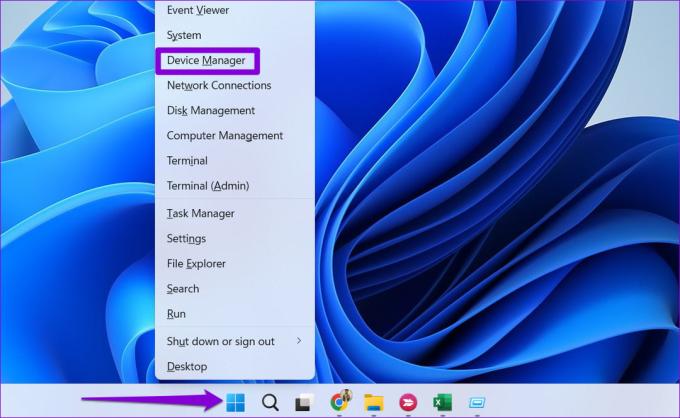
Шаг 2: В окне диспетчера устройств разверните раздел «Звуковые, видео и игровые устройства», дважды щелкнув по нему. Щелкните правой кнопкой мыши свое устройство и выберите «Обновить драйвер».

Шаг 3: Выберите «Автоматический поиск драйверов» и разрешите Windows устанавливать лучшие доступные драйверы.
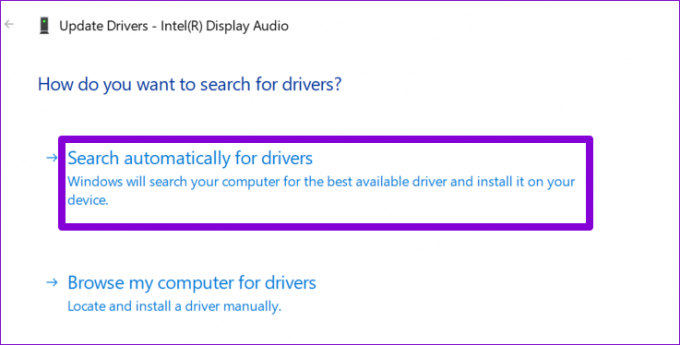
После обновления снова проверьте функцию преобразования текста в речь, чтобы убедиться, что проблема все еще существует.
4. Проверьте серверы Discord
Хотя редко, серверы Discord могут сталкиваться с простоями. Если на сервере Discord возникают проблемы, у вас могут возникнуть проблемы с использованием некоторых его функций или возможностей. проблемы с подключением к приложению. Discord поддерживает страницу состояния сервера, где вы можете проверить отчеты о сбоях.
Проверить статус Discord-сервера

Если вы видите желтую или красную полосу в крайнем правом углу, это указывает на частичный или серьезный сбой. В этом случае ваш единственный вариант — подождать, пока Discord решит проблему со своей стороны. Однако, если серверы работают нормально, может возникнуть проблема с приложением Discord.
5. Обновите приложение Дискорд
Приложение Discord регулярно обновляется новыми функциями, улучшениями производительности и исправлениями ошибок. Преобразование текста в речь Discord может не работать из-за ошибки в приложении. Вы можете попробовать обновить приложение до последней версии, чтобы узнать, поможет ли это.
Перейдите в Microsoft Store и обновите приложение Discord оттуда. После этого попробуйте снова использовать функцию преобразования текста в речь.
Дискорд для Windows
6. Переустановите приложение Discord
Если обновление приложения не работает, возможно, локальные файлы приложения повреждены. В этом случае ваш единственный вариант — переустановить приложение Discord.
Нажмите клавишу Windows + S, чтобы открыть меню поиска, введите Раздори выберите Удалить. Выберите «Удалить» еще раз, когда будет предложено.

После удаления приложения Discord жизненно важно удалите все оставшиеся файлы приложения перед повторной установкой. Для этого нажмите клавишу Windows + R, чтобы открыть диалоговое окно «Выполнить», введите %localappdata%и нажмите Enter. В окне Проводника найдите и удалите папку Discord.

Перейдите в Microsoft Store и снова установите приложение Discord. После этого функция преобразования текста в речь должна работать нормально.
Прочитай мои сообщения в дискорде
Одно из перечисленных выше решений должно помочь вам решить любые проблемы с функцией преобразования текста в речь и заставить ее снова работать. Однако, если ничего не работает, вы можете попробовать использовать веб-версию Discord. К сожалению, функция преобразования текста в речь пока недоступна в мобильном приложении Discord.
Последнее обновление: 07 сентября 2022 г.
Вышеупомянутая статья может содержать партнерские ссылки, которые помогают поддерживать Guiding Tech. Однако это не влияет на нашу редакционную честность. Содержание остается беспристрастным и аутентичным.
Написано
Панкил Шах
Панкил по профессии инженер-строитель, который начал свой путь в качестве писателя в EOTO.tech. Недавно он присоединился к Guiding Tech в качестве внештатного автора, чтобы освещать инструкции, пояснения, руководства по покупке, советы и рекомендации для Android, iOS, Windows и Интернета.