Как остановить Discord от уменьшения громкости приложения в Windows
Разное / / April 03, 2023
Если вы являетесь пользователем Discord, вы бы заметили, что при запуске Раздор, громкость некоторых других приложений значительно снижается. Если вы предполагаете, что это проблема, на самом деле это функция под названием «Затухание», и вот как это исправить и не дать Discord снизить громкость приложения.
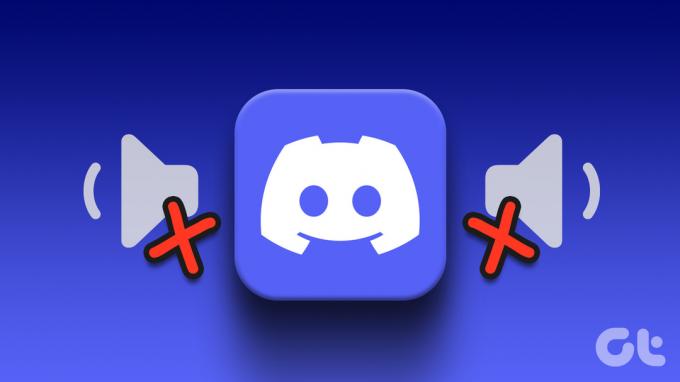
Однако, прежде чем мы перейдем к шагам, давайте сначала разберемся, что такое затухание. Что ж, затухание Discord — это удобная функция, которая временно снижает громкость, поступающую из других источников/приложений. Когда у вас есть несколько источников звука, затухание позволяет вамо обратите внимание к первоисточнику.
Эта функция встроена в Windows, но она не такая элегантная, как в Discord. Тем не менее, если вас раздражает функция затухания Discord, вы можете легко отключить ее. Для этого выполните следующие действия.
Как запретить Discord уменьшать громкость в Windows
Шаг 1: Откройте Discord в Windows и щелкните значок шестеренки в левом нижнем углу, чтобы перейти в «Настройки».
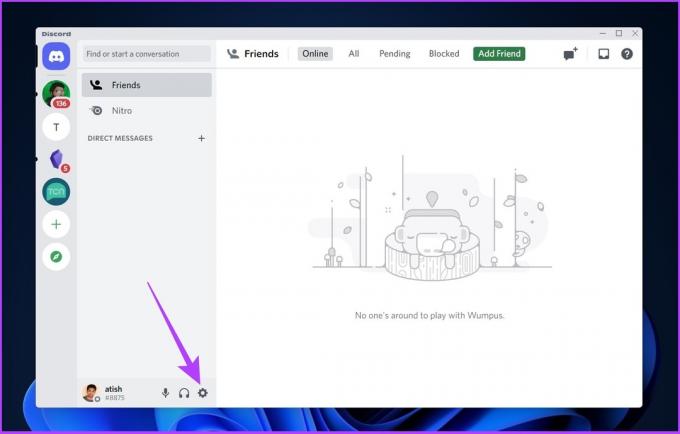
Шаг 2: выберите «Голос и видео» на боковой панели.

Шаг 3: прокрутите главную страницу вниз, чтобы найти «Затухание», и установите его на 0%.

Вот и все. Это должно исправить Discord, снижающий громкость других приложений в Windows. Однако в некоторых случаях отключить затухание Discord невозможно даже после изменения настройки.
Почему Discord Attenuation не отключается
Может быть несколько причин, по которым Discord Attenuation не отключается, но по большей части проблема возникает из-за конфликта между настройками Discord и настройками звука Windows. Следуйте следующему разделу, чтобы решить эту проблему.
3 способа исправить затухание Discord, которое не отключается
Иногда, даже после отключения настройки Discord Attenuation, громкость других источников звука продолжает снижаться, изготовление вы не понимаете, в чем причина. Ну, в большинстве случаев это не Discord, это Windows.
Это настройки звука виндовс которые мешают другим приложениям мешать аудио выход. Теперь, вот 3 простых исправления. Давайте вскочим.
1. Отключить коммуникационную активность Windows
Это одно из самых распространенных исправлений. Параметры коммуникационных действий Windows определяют и решают, что делать с другими источниками, как только Windows обнаружит активный обмен данными через приложение. Вот пошаговое исправление.
Шаг 1: откройте «Настройки» с помощью поиска Windows.
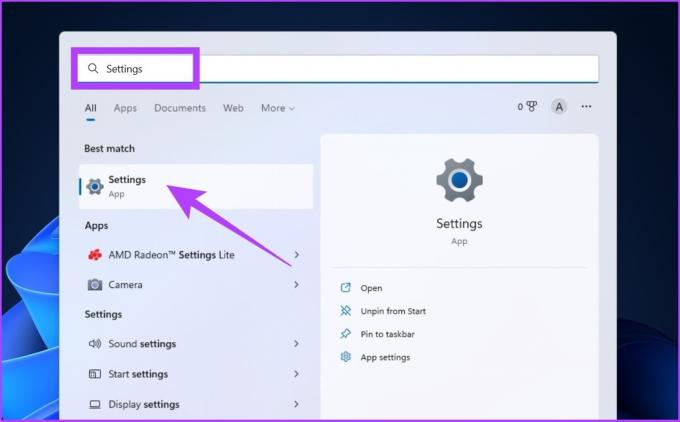
Шаг 2: В разделе «Система» нажмите «Звук».

Шаг 3: прокрутите вниз и нажмите «Дополнительные настройки звука».
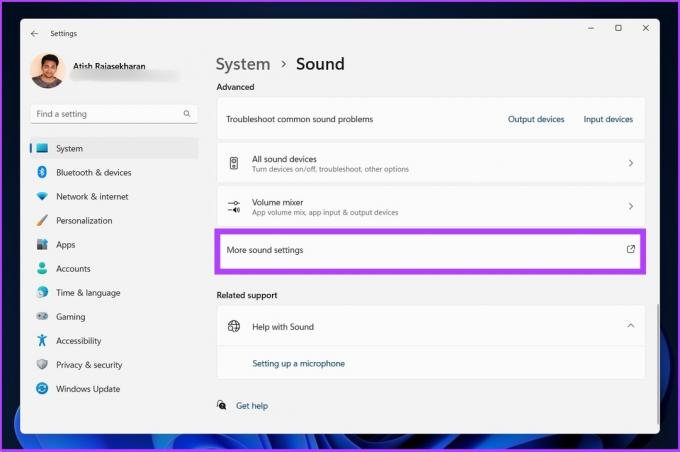
Шаг 4: в диалоговом окне «Звук» перейдите на вкладку «Связь».
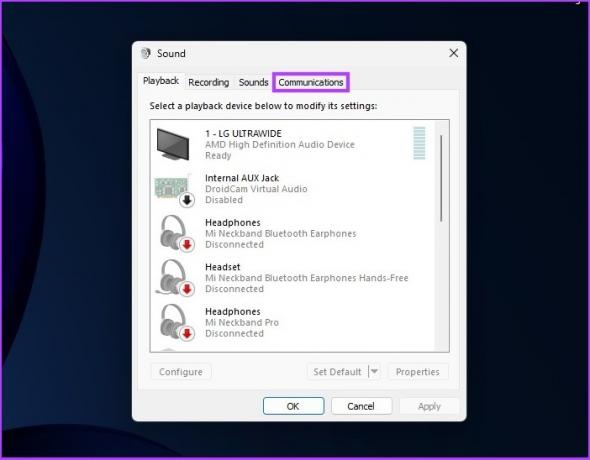
Шаг 5: выберите «Ничего не делать», нажмите «Применить», а затем нажмите «ОК».
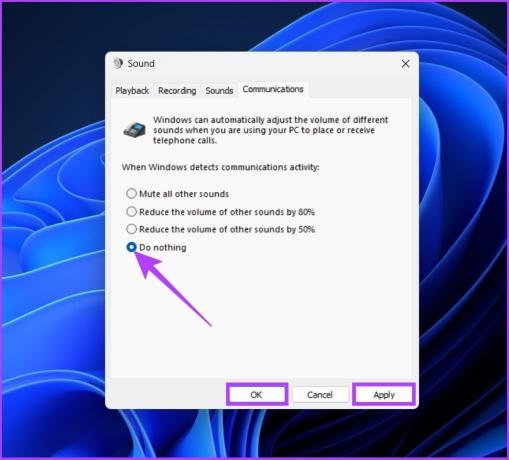
И вот оно. Снижение громкости в других приложениях должно быть решено. Однако, если это не так, следуйте следующему методу.
2. Отключить эксклюзивный контроль
Почти каждое приложение, включая Discord, которое требует Звук Windows доступ был предоставлен исключительный контроль над выводом звука. Иногда это может привести к уменьшению громкости приложения. Вот как это исправить.
Шаг 1: откройте «Настройки» с помощью поиска Windows.
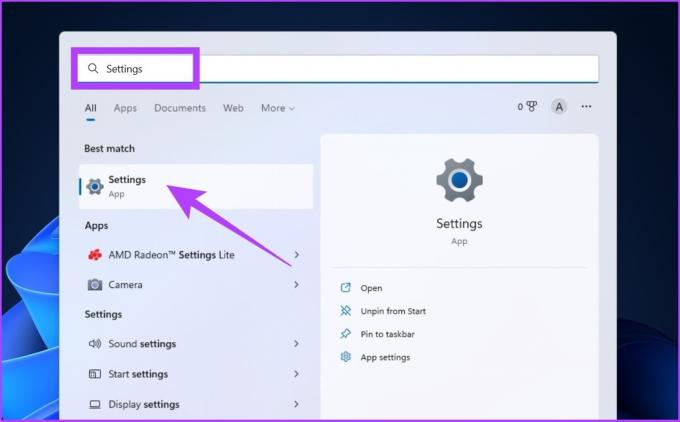
Шаг 2: В разделе «Система» нажмите «Звук».

Шаг 3: прокрутите вниз и нажмите «Дополнительные настройки звука».
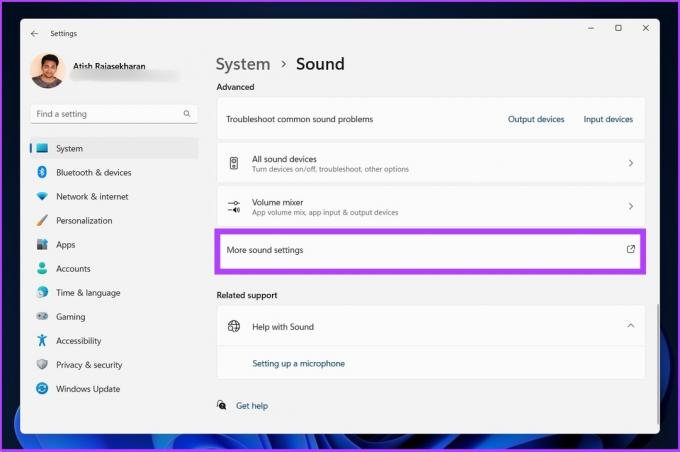
Шаг 4: щелкните правой кнопкой мыши аудиоустройство и выберите «Свойства».

Шаг 5: Нажмите «Дополнительно».

Шаг 6: Сейчас, снимите флажок «Разрешить приложениям получить исключительный контроль над этим устройством».

Шаг 7: Нажмите «Применить», а затем «ОК».

При этом такие приложения, как Discord, не будут иметь полного контроля над аудиовыходом вашей системы. И после этого, если Discord Text-to-Speech не работает, проверьте наш подробный путеводитель на том же.
3. Проверьте приложения Sound Mixer/Audio Monitoring.
В наши дни пользователи довольно часто имеют и используют приложения для мониторинга звука, чтобы выровнять качество звука или использовать их дляили микширование звука. Если вы подпадаете под эту категорию, и если два вышеуказанных метода не помоглине делай ничего хорошего, ваше программное обеспечение для микширования или выравнивания звука должно быть виновником.
Итак, проверьте настройки своего аудиоприложения, чтобы узнать, снижает ли оно громкость при использовании Discord, и устраните проблему.
Часто задаваемые вопросы о затухании Discord
Перейдите в «Настройки пользователя» > «Голос и видео». Вы найдете эту новую функцию тестирования микрофона под ползунками громкости ввода и вывода. Нажмите «Проверим» и начните говорить. Затем выбранное вами устройство вывода будет воспроизводить звук.
Нажмите на изображение профиля> прокрутите вниз до «Настройки приложения»> нажмите «Голос»> в нижней части экрана нажмите «Нажми и говори» или «Активность голоса», в зависимости от режима, который вы хотите использовать.
Больше никаких звуковых помех
Нередки случаи, когда функции, выпущенные для повышения удобства использования, имеют неприятные последствия и сводят на нет весь пользовательский опыт. С Discord’s Attenuation все работает нормально, но при его отключении Windows не откатывает все настройки по умолчанию. Если вы столкнулись с этой проблемой, мы надеемся, что эта статья помогла вам решить ее раз и навсегда.
Последнее обновление: 19 октября 2022 г.
Вышеупомянутая статья может содержать партнерские ссылки, которые помогают поддерживать Guiding Tech. Однако это не влияет на нашу редакционную честность. Содержание остается беспристрастным и аутентичным.



