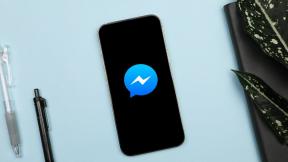Как изменить макет страницы по умолчанию в Microsoft Word
Разное / / April 03, 2023
Макет страницы по умолчанию в Microsoft Word может не всем понравиться. Если вашей школе или организации требуются определенные поля, ориентация или размер страницы, вы можете легко изменить макет страницы в Microsoft Word. Внесение одних и тех же изменений в каждый документ Word может занять много времени. Вот как вы можете изменить макет страницы по умолчанию в Microsoft Word.

Вы можете покопаться в меню «Макет» в Word и внести соответствующие изменения в макет страницы. После внесения всех необходимых изменений вам нужно будет сохранить документ в качестве шаблона, чтобы использовать его снова. В этом посте мы рассмотрим все соответствующие параметры, чтобы изменить макет страницы и сохранить его в качестве шаблона.
Изменить размер страницы
Microsoft Word по умолчанию использует размер и макет документа A4. Вы можете изменить его на Letter, Tabloid, A3, A5, B4, B5, Executive, Legal и Statement — полностью в зависимости от типа документа, который вы часто используете. Вот как вы можете изменить его и даже установить определенный размер по умолчанию.
Шаг 1: Откройте любой документ в Microsoft Word.
Шаг 2: Выберите Макет в строке меню.

Шаг 3: Разверните меню «Размер».

Шаг 4: Выберите один из размеров по умолчанию из списка.

Выполните следующие действия, чтобы установить определенный размер по умолчанию в Microsoft Word.
Шаг 1: Разверните меню «Размер» в «Макете» (см. шаги выше).
Шаг 2: Выберите «Другие форматы бумаги».

Шаг 3: Разверните меню «Размер бумаги», установите высоту и ширину, проверьте предварительный просмотр в реальном времени и выберите, хотите ли вы применить изменение ко всему документу или продолжить с этой точки.
Шаг 4: Выберите «Установить по умолчанию» и нажмите «ОК».

После этого Microsoft Word запомнит ваш выбор и будет использовать указанный макет страницы для всех ваших будущих документов.
Изменить ориентацию документа
Если вы планируете создать флаер в Microsoft Word, вы можете изменить ориентацию документа с книжной на альбомную.
Шаг 1: Откройте любой документ Microsoft Word и нажмите «Макет» вверху.
Шаг 2: Разверните «Ориентация» и выберите Альбомная.

Настройка полей документа
Если вам нужен точный контроль над тем, как должен выглядеть ваш документ Word, вам следует настроить поля документа, выполнив следующие действия.
Вы можете выбрать одно из предустановленных полей или установить собственные поля для документа Word. Проверим оба варианта.
Использовать предустановленные поля
Шаг 1: Откройте меню «Макет» в Microsoft Word (проверьте шаги, описанные выше).
Шаг 2: Разверните меню «Поля».

У вас есть пять вариантов:
- Нормальный
- Узкий
- Умеренный
- Широкий
- Зеркальный
Вы можете проверить верхнее, нижнее, правое и левое поля каждого параметра, а также предварительный просмотр в реальном времени.
Попробуйте пользовательские поля
Лишь немногие предпочитают параметр по умолчанию для изменения полей в документе. Вы можете установить собственные поля и настроить свои предпочтения.
Шаг 1: Откройте меню «Поля» в Microsoft Word (проверьте шаги, описанные выше). Нажмите «Пользовательские поля».

Шаг 2: Установите верхнее, нижнее, левое и правое поля. Щелкните Положение переплета, чтобы включить дополнительное пространство внутри установленных полей.
Шаг 3: Проверьте предварительный просмотр в реальном времени и нажмите OK.

Обязательно нажмите кнопку «Установить по умолчанию», если вы собираетесь использовать одинаковые поля и ориентацию для всех ваших документов.
Внесите изменения в макет
Ваша идеальная настройка страницы Word завершается настройкой макета. Давайте проверим все доступные параметры, чтобы настроить его.
Шаг 1: Откройте меню «Пользовательские поля» в Microsoft Word (проверьте шаги, описанные выше).
Шаг 2: Перейдите в меню «Макет».

Шаг 3: Настройте поля для верхнего и нижнего колонтитула от края, проверьте вертикальное выравнивание, добавьте номера строк и границы и нажмите «ОК».

Обязательно проверьте предварительный просмотр в реальном времени, прежде чем установить документ Word по умолчанию.
Попробуйте макет столбца
Вы пишете документ Word для журнала или газеты? Попробуйте расположение столбцов для лучшей читабельности для конечных пользователей. Вот что вам нужно сделать.
Шаг 1: Перейдите в меню «Макет» в Microsoft Word (см. шаги выше).
Шаг 2: Разверните меню «Столбцы».

Шаг 3: Выберите один из стилей столбцов по умолчанию или внесите пользовательские изменения в меню «Дополнительные столбцы».
Сохранение макета страницы в качестве шаблона
После внесения всех необходимых изменений в макет страницы вы можете сохранить его как шаблон с определенным именем и причиной.
Шаг 1: Откройте пустой документ и внесите все изменения в макет страницы.
Шаг 2: Нажмите «Файл» в левом верхнем углу.
Шаг 3: Выберите «Сохранить как».

Шаг 4: Нажмите «Обзор».
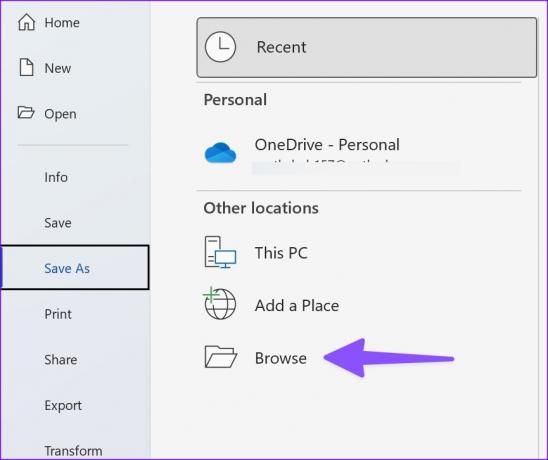
Шаг 5: Разверните диалоговое окно «Тип файла» и выберите «Шаблон Word».

Шаг 6: Назовите его и нажмите кнопку «Сохранить».
Вы можете найти свой шаблон Word в меню «Создать», а затем щелкнуть меню «Личное» при создании нового документа.

Настройте свой опыт работы с Word
Microsoft Word предлагает десятки параметров настройки для настройки внешнего вида документа. Как вы планируете настроить макет страницы? Поделитесь своими предпочтениями в комментариях ниже.
Последнее обновление: 14 ноября 2022 г.
Вышеупомянутая статья может содержать партнерские ссылки, которые помогают поддерживать Guiding Tech. Однако это не влияет на нашу редакционную честность. Содержание остается беспристрастным и аутентичным.
ВЫ ЗНАЛИ
Notion, приложение для повышения производительности, было основано в 2013 году.
Написано
Парт Шах
Ранее Парт работал в EOTO.tech, освещая технические новости. В настоящее время он работает фрилансером в Guiding Tech, пишет о сравнении приложений, учебных пособиях, советах и рекомендациях по программному обеспечению и подробно изучает платформы iOS, Android, macOS и Windows.