Как исправить дополнительные функции, которые не устанавливаются в Windows 11
Разное / / April 03, 2023
Windows 11 предлагает различные дополнительные функции, которые вы можете установить. Обычно эти функции устанавливаются без проблем, но по разным причинам установка может завершиться неудачно.

Если вы уже перезагрузили компьютер и исключили временные ошибки и сбои, пришло время погрузиться в расширенное устранение неполадок. Ниже приведены некоторые советы по устранению неполадок, которые должны помочь вам исправить дополнительные функции, которые не устанавливаются в Windows 11.
Почему Windows 11 не может установить дополнительные функции
Это очень легко установить дополнительные функции в Windows. Но иногда установка может завершиться ошибкой из-за повреждения важных системных файлов или компонентов Центра обновления Windows. Проблема также может возникнуть, если на вашем компьютере включено лимитное подключение.
К счастью, решить эту проблему несложно. Давайте проверим все рабочие решения, которые помогут вам в этой ситуации.
1. Отключить лимитное соединение
В Windows есть функция дозированного подключения, которая снижает потребление данных и помогает сэкономить на счетах за Интернет. Эта функция полезна для всех, у кого ограниченный план использования интернет-данных. Но, как и у большинства функций Windows, у него есть и обратная сторона.
В целях экономии данных лимитное подключение может помешать вашему компьютеру загружать файлы, необходимые для установки дополнительной функции. Таким образом, вам нужно будет отключить лимитное подключение, если у вас неограниченный тарифный план и вы хотите без проблем установить обновления Windows и дополнительные функции.
Вот как вы можете отключить лимитное подключение в Windows 11. Обратите внимание, что вам понадобится права администратора в Windows 11.
Шаг 1: Нажмите сочетание клавиш Windows + I, чтобы открыть приложение «Настройки».
Шаг 2: Нажмите «Сеть и Интернет» на левой боковой панели.

Шаг 3: Нажмите Wi-Fi на правой панели и выберите используемое соединение Wi-Fi.

Шаг4: Прокрутите вниз и выключите переключатель рядом с опцией Metered connection.

2. Запустите сканирование SFC и DISM
Иногда Windows 11 не может установить дополнительные функции из-за повреждения системных файлов. Сканирование System File Checker (SFC) — это встроенная в Windows утилита, помогающая находить и восстановить поврежденные системные файлы на вашем компьютере автоматически. Убедитесь, что вы используете Учетная запись администратора и выполните следующие шаги, чтобы запустить сканирование SFC.
Шаг 1: Нажмите горячие клавиши Windows + S, чтобы открыть меню поиска, введите Windows PowerShell в строке поиска и выберите «Запуск от имени администратора» на правой панели.

Шаг 2: Нажмите «Да» во всплывающем окне с запросом на учетную запись пользователя.
Шаг 3: Введите в консоли следующую команду и нажмите Enter.
sfc/scannow

Процесс сканирования может занять некоторое время. После его завершения появится сообщение о том, были ли обнаружены при сканировании какие-либо проблемы и можно ли их исправить.
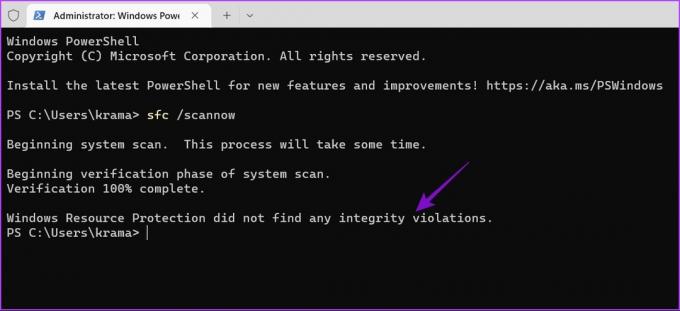
Если сканирование SFC не помогло, рассмотрите возможность запуска сканирования системы обслуживания образов развертывания и управления ими (DISM). Это еще одна утилита Windows, которая сканирует потенциальные проблемы в ОС Windows, которые могут повлиять на ее работу. работает и пытается восстановить поврежденный файл, когда ваш компьютер подключен к работающему сеть.
Чтобы запустить сканирование DISM, снова откройте Windows PowerShell с правами администратора, выполните следующие команды одну за другой и нажимайте Enter после каждой команды:
DISM/Online/Cleanup-Image/CheckHealth. DISM/Online/Cleanup-Image/ScanHealth. DISM/Онлайн/Cleanup-Image/RestoreHealth

Теперь перезагрузите компьютер и попробуйте снова загрузить дополнительные функции.
3. Используйте средство устранения неполадок Центра обновления Windows
Windows предлагает различные средства устранения неполадок, которые могут быть полезны в различных ситуациях. Вы можете использовать средство устранения неполадок Центра обновления Windows, чтобы устранить дополнительные функции, не связанные с установкой. Вот как это использовать.
Шаг 1: Откройте приложение «Настройки» и выберите «Система» на левой боковой панели.
Шаг 2: Выберите параметр «Устранение неполадок» на правой панели.

Шаг 3: Выберите Другие средства устранения неполадок.
Шаг 4: Нажмите кнопку «Выполнить» рядом с Центром обновления Windows.
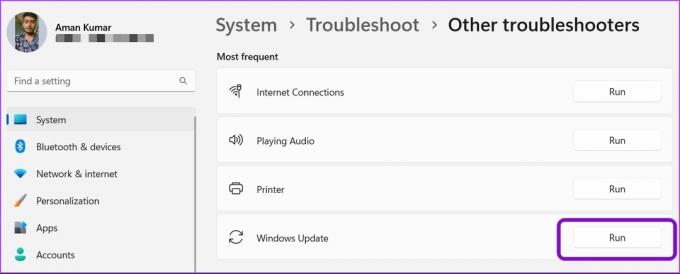
Появится средство устранения неполадок Центра обновления Windows, которое начнет поиск проблем. Если он их найдет, он автоматически исправит их без особого участия пользователя.
4. Временно отключить программу безопасности
Программа безопасности по умолчанию иногда может рассматривать дополнительные функции как вредоносное ПО и останавливать их установку. Если вы уверены, что эта функция безопасна для вашего компьютера, вы можете отключить программу безопасности и разрешить установку.
Если вы используете Безопасность Windows в качестве приложения безопасности по умолчанию, выполните следующие действия, чтобы отключить его.
Шаг 1: Нажмите клавиши Windows + S, чтобы открыть меню поиска, введите Безопасность Windows в строке поиска и нажмите Enter.

Шаг 3: Выберите Защита от вирусов и угроз на левой боковой панели.

Шаг 4: Выберите Управление настройками.

Шаг 5: Отключите переключатель в разделе «Защита в режиме реального времени».

Шаг 6: Нажмите «Да» в появившемся окне «Контроль учетных записей».
Это отключит безопасность Windows, пока вы не перезагрузите компьютер и не активируете ее снова. Попробуйте снова установить дополнительные функции и проверьте, сохраняется ли проблема.
Чтобы отключить стороннее приложение безопасности на вашем компьютере, щелкните правой кнопкой мыши его значок в области панели задач и выберите параметр «Отключить».
5. Изменить статус важных служб Windows
Существуют определенные службы, которые должны быть включены и работать в фоновом режиме, если вы хотите установить обновления Windows и дополнительные функции на свой компьютер. К этим службам относятся: служба Центра обновления Windows, фоновая интеллектуальная служба передачи и служба установщика модулей Windows.
Чтобы проверить и изменить статус этих служб, выполните следующие действия.
Шаг 1: В меню поиска Windows введите Услуги и нажмите Enter.
Шаг 2: Прокрутите вниз до службы Windows Update и дважды щелкните по ней.

Шаг 3: В окне свойств Центра обновления Windows используйте раскрывающийся список рядом с Тип запуска и выберите Автоматически. Затем нажмите кнопку «Пуск» в разделе «Статус службы».

Шаг 4: Нажмите «Применить», а затем «ОК», чтобы сохранить изменения.
Затем повторите описанные выше шаги для фоновой интеллектуальной службы передачи и службы установщика модулей Windows, чтобы установить для них тип запуска «Автоматически». Проверьте наш пост, если Службы не открываются в Windows 11.
6. Сброс компонентов Центра обновления Windows
Вы все еще сталкиваетесь с проблемой? Вероятно, проблема связана с повреждением компонентов обновления Windows.
Вы можете сбросить компоненты обновления Windows, что остановит службы обновления Windows, сбросит содержимое папки SoftwareDistribution и catroot2. После этого перезапустите службы обновления Windows.
Обратите внимание, что он не удалит никакие данные, а только частично загруженные файлы обновлений на ПК с Windows. Но не волнуйтесь. После сброса компонентов Центра обновления Windows служба загрузит свежие и завершит новые копии файлов, чтобы установить их на ваш компьютер с Windows.
Чтобы сбросить компоненты обновления Windows, следуйте приведенным ниже инструкциям.
Шаг 1: Откройте меню поиска, введите Windows PowerShell в строке поиска и выберите «Запуск от имени администратора» на правой панели.

Шаг 2: В окне PowerShell с правами администратора выполните следующие команды одну за другой и нажимайте Enter после каждой команды.
чистая остановка wuauserv. чистая остановка cryptSvc. чистые стоповые биты. чистая остановка msserver. ren C:\Windows\SoftwareDistribution SoftwareDistribution.old. ren C:\Windows\System32\catroot2 catroot2.old. чистый запуск wuauserv. чистый запуск cryptSvc. чистые стартовые биты. чистый старт msserver

После этого вы можете запустить обновления Windows из приложения «Настройки».
Наслаждайтесь дополнительными функциями в Windows 11
Windows предлагает множество дополнительных функций, которые можно установить для повышения производительности. Но иногда Windows 11 может не установить эти функции на ваш компьютер. К счастью, вы можете решить эту проблему, используя указанные выше исправления.
Последнее обновление: 11 января 2023 г.
Вышеупомянутая статья может содержать партнерские ссылки, которые помогают поддерживать Guiding Tech. Однако это не влияет на нашу редакционную честность. Содержание остается беспристрастным и аутентичным.
Написано
Аман Кумар
Аман — специалист по Windows, и ему нравится писать об экосистеме Windows в Guiding Tech и MakeUseOf. У него есть Имеет степень бакалавра информационных технологий и в настоящее время является штатным писателем-фрилансером с опытом работы в Windows, iOS и браузеры.



