Как создавать смарт-плейлисты в Apple Music на iPhone, iPad и Mac
Разное / / April 03, 2023
Создание плейлиста в Apple Music позволяет классифицировать все ваши любимые песни в списке. Вы можете прослушать все песни, которые вам нравятся, за один раз. Но вам все равно придется добавлять их вместе в список воспроизведения вручную. Создание смарт-плейлиста — гораздо лучший способ упорядочить ваши песни.

Умные списки воспроизведения помогают автоматически организовывать ваши песни в списки воспроизведения на основе указанных вами критериев. Это избавит вас от необходимости добавлять песни по отдельности в плейлисты. В этом посте будут описаны шаги по созданию смарт-плейлистов в Apple Music на iPhone, iPad и Mac.
Создайте смарт-плейлист на iPhone и iPad
Вы можете делиться плейлистами в Apple Music на iPhone и iPad. Но возможность создания смарт-плейлистов недоступна для пользователей iPhone и iPad. Здесь на помощь приходит приложение «Быстрые команды». Вот как можно использовать приложение «Ярлыки» для создания смарт-плейлиста на iPhone и iPad. Шаги остаются одинаковыми для обеих платформ.
Шаг 1: Откройте приложение «Ярлыки» на iPhone и iPad.

Шаг 2: Коснитесь значка «Плюс» в правом верхнем углу, чтобы создать новый ярлык.
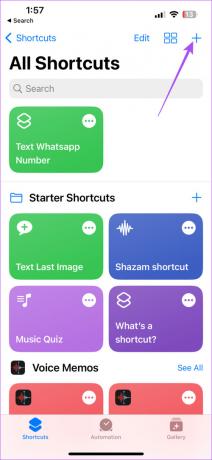
Шаг 3: Нажмите «Новый ярлык» вверху.

Шаг 4: Выберите «Переименовать», чтобы добавить имя для ярлыка.

Шаг 5: Нажмите «Добавить действие».

Шаг 6: Коснитесь панели поиска вверху и найдите Музыка.

Шаг 7: Прокрутите список параметров вниз и выберите «Найти музыку».

Шаг 8: В разделе «Действие» нажмите «Сортировать по» и выберите «Счетчик воспроизведения».

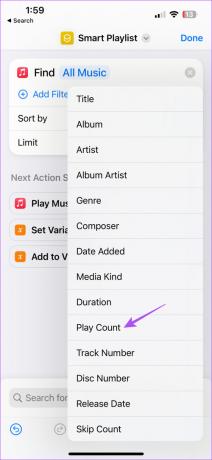
Шаг 9: Нажмите «Порядок» под параметром «Сортировать по» и выберите «Сначала по величине».

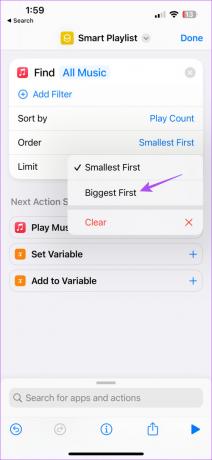
Шаг 10: Коснитесь переключателя рядом с «Ограничение», чтобы включить его.

Шаг 11: Используйте значки «Плюс» и «Минус», чтобы определить количество песен для добавления в список Smart Playlist.
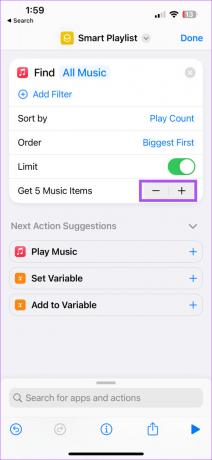
Шаг 11: Коснитесь панели поиска внизу и введите Музыка.

Шаг 12: Прокрутите вниз и выберите «Создать список воспроизведения» в результатах поиска.

Шаг 13: Нажмите «Имя плейлиста», чтобы присвоить имя вашему плейлисту.

Шаг 14: После ввода имени плейлиста проведите пальцем влево по панели инструментов клавиатуры и нажмите «Спрашивать каждый раз».

Шаг 15: Нажмите «Готово» в правом верхнем углу, чтобы создать ярлык.
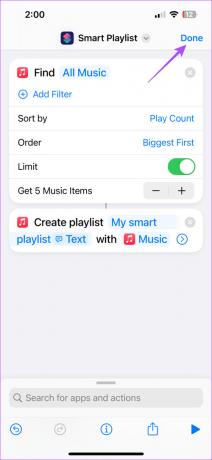
Теперь каждый раз, когда вы запускаете ярлык, вам будет предложено изменить имя вашего смарт-плейлиста, чтобы его было легче найти в вашей библиотеке Apple Music. Вы также можете поделиться своим смарт-плейлистом как обычный плейлист с друзьями. Всякий раз, когда вы добавляете новые песни в свою музыкальную библиотеку, смарт-плейлист будет автоматически обновляться в соответствии с критериями, указанными в ярлыке.
Создать смарт-плейлист на Mac
Приложение Apple Music на нашем Mac предоставляет специальную возможность для создания смарт-плейлиста, в отличие от приложения «Ярлыки». Убедитесь, что вы используете macOS Catalina 10.5 или более позднюю версию на своем iMac или MacBook, чтобы использовать эту функцию.
Шаг 1: Нажмите Command + пробел, чтобы открыть поиск Spotlight, введите Яблоко Музыка, и нажмите «Возврат».

Шаг 2: Нажмите «Файл» в правом верхнем углу.

Шаг 3: Выберите Новый из списка вариантов.
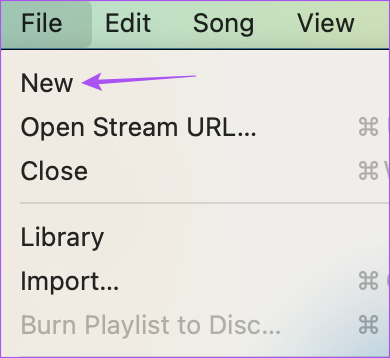
Шаг 4: Выберите «Умный плейлист».
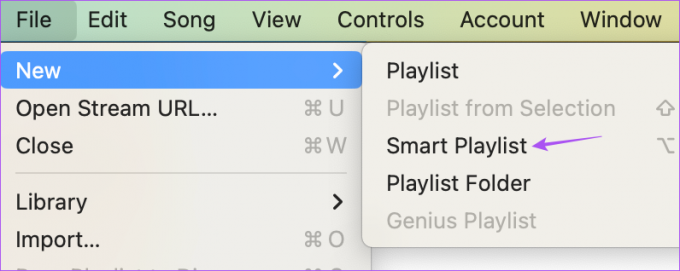
Окно Smart Playlist откроет ваш экран.
Шаг 5: Чтобы указать критерии вашего смарт-плейлиста, щелкните всплывающие меню, чтобы выбрать «Жанр», «Содержит» и «Имя певца».
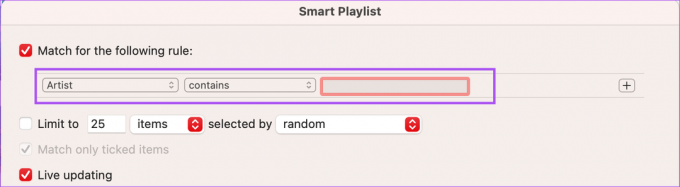
Шаг 6: Чтобы установить ограничение на количество песен, установите флажок рядом с «Ограничение» и выберите в раскрывающемся меню количество элементов.

Мы предлагаем включить функцию Live Updating для автоматического обновления вашего Smart Playlist по мере добавления новых песен в вашу библиотеку.

Чтобы создать другое правило, щелкните значок «Плюс» справа и задайте критерии.

Шаг 7: После установки критериев нажмите «ОК» в правом нижнем углу.

Ваш смарт-плейлист будет отображаться в левом меню в разделе «Плейлисты».
Чтобы удалить смарт-плейлист, щелкните его правой кнопкой мыши и выберите «Удалить из библиотеки».
Наслаждайтесь музыкой с умом
Смарт-плейлист упрощает жизнь заядлым меломанам. Вам не нужно беспокоиться о добавлении и разделении песен по разным категориям. Поделитесь этим постом с тем, кто любит использовать плейлисты в Apple Music. Вы также можете синхронизировать свои плейлисты Apple Music между вашим iPhone и Mac. Но если вы не можете этого сделать, вы можете обратиться к нашему сообщению, предлагающему решения для исправления Плейлисты Apple Music, которые не синхронизируются между iPhone и Mac.
Последнее обновление: 06 февраля 2023 г.
Вышеупомянутая статья может содержать партнерские ссылки, которые помогают поддерживать Guiding Tech. Однако это не влияет на нашу редакционную честность. Содержание остается беспристрастным и аутентичным.
Написано
Пауруш Чаудхари
Демистификация мира технологий самым простым способом и решение повседневных проблем, связанных со смартфонами, ноутбуками, телевизорами и платформами потоковой передачи контента.



