Как установить позиции табуляции в Microsoft Word
Разное / / April 03, 2023
В Microsoft Word курсор пропускает несколько пробелов, если вы по ошибке нажмете клавишу табуляции на клавиатуре. Пропуск нескольких пробелов происходит из-за того, что в документе Word присутствует табуляция по умолчанию. Табуляция — это место, где останавливается курсор Word после нажатия клавиши Tab.
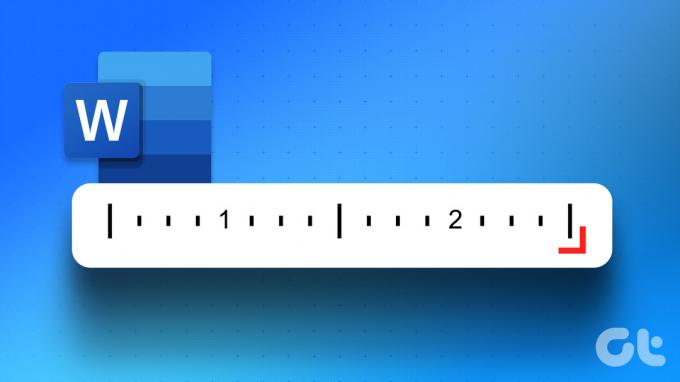
В Word позиции табуляции часто используются для создания равномерно распределенного текста. Это лучше, чем нажимать пробел несколько раз, чтобы отделить текст, чтобы создать пространство между словами или цифрами. Таким образом, вместо того, чтобы несколько раз нажимать пробел, табуляторы могут делать то же самое. Вот как установить табуляцию в документе Microsoft Word.
Как создать позицию табуляции с помощью линейки Microsoft Word
Линейка Microsoft Word имеет несколько применений, в том числе помощь в создании позиции табуляции. Вот как это работает:
Шаг 1: Нажмите кнопку «Пуск» и введите слово для поиска приложения.

Шаг 2: В результатах щелкните приложение или документ Microsoft Word, чтобы открыть его.

Шаг 3: На вкладке «Главная» нажмите кнопку «Показать/скрыть ¶». Нажав кнопку ¶, вы сможете просмотреть метки абзаца и скрытые форматы в документе Word.

Когда вы видите точку (·), это представляет собой пробел, а крестик (¶) представляет собой абзац, а каждая стрелка (→) представляет собой табуляцию.
Шаг 4: На ленте Microsoft щелкните вкладку Вид.

Шаг 5: В группе «Показать» установите флажок «Линейка», чтобы запустить линейку Microsoft Word.

Шаг 6: В документе Word выделите текст, который хотите выровнять.

Шаг 7: В левой части документа Microsoft Word щелкните значок (который выглядит как блок L) в начале линейки, чтобы выбрать нужный тип позиции табуляции. Различные варианты табуляции включают в себя:
-
 – Выравнивает текст по левому краю табуляции
– Выравнивает текст по левому краю табуляции -
 – Выравнивает текст таким образом, чтобы он располагался по центру под табулятором.
– Выравнивает текст таким образом, чтобы он располагался по центру под табулятором. -
 – Выравнивает текст по правому краю табуляции
– Выравнивает текст по правому краю табуляции -
 – Выравнивает текст с десятичными точками таким образом, что текст до десятичной точки расширяется влево, а текст после десятичной точки расширяется вправо
– Выравнивает текст с десятичными точками таким образом, что текст до десятичной точки расширяется влево, а текст после десятичной точки расширяется вправо -
 – На вкладке отображается вертикальная линия
– На вкладке отображается вертикальная линия -
 - Делает отступ первой строки абзаца
- Делает отступ первой строки абзаца -
 – Делает отступы для всех строк абзаца, кроме первой.
– Делает отступы для всех строк абзаца, кроме первой.

Шаг 8: После выбора предпочитаемой позиции табуляции щелкните линейку в верхней части холста Word и поместите позицию табуляции.

Как создать позицию табуляции с помощью средства запуска диалогового окна абзаца
Вы также можете использовать средство запуска диалогового окна «Абзац», чтобы создать позицию табуляции. Это позволяет создавать несколько позиций табуляции. Вот как это работает.
Шаг 1: В открытом документе Word щелкните вкладку «Главная» на ленте Microsoft в верхней части экрана.

Шаг 2: На вкладке «Главная» щелкните кнопку запуска диалогового окна в правом нижнем углу группы «Абзац».

Шаг 3: В левом нижнем углу диалогового окна «Абзац» нажмите кнопку «Вкладки».

Шаг 4: В текстовом поле под позициями табуляции по умолчанию вы увидите текущую позицию по умолчанию для ваших позиций табуляции. В текстовом поле в разделе Позиция табуляции введите обновленную позицию позиции табуляции.
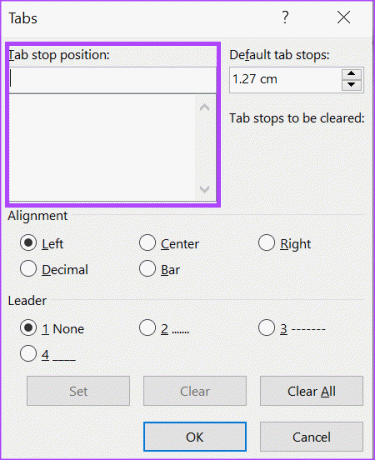
Шаг 5: В разделе «Выравнивание» выберите нужный тип позиции табуляции.
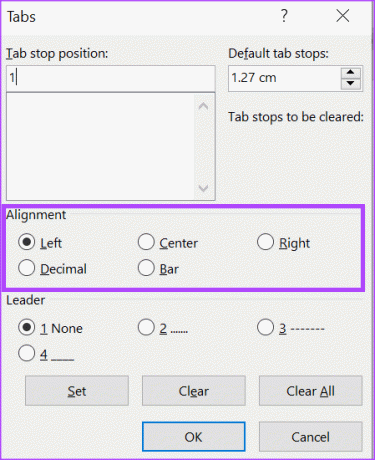
Шаг 6: В разделе «Лидер» вы можете выбрать, чтобы каждую позицию табуляции сопровождала серия линий, точек или тире. Это похоже на то, что вы видите в оглавлении.
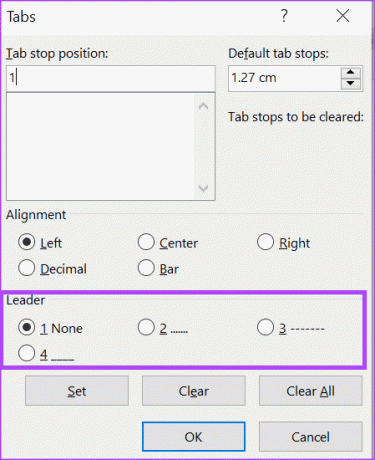
Шаг 7: Нажмите кнопку «Установить», чтобы добавить новую позицию табуляции. Вы можете повторить шаги, чтобы добавить больше позиций табуляции.
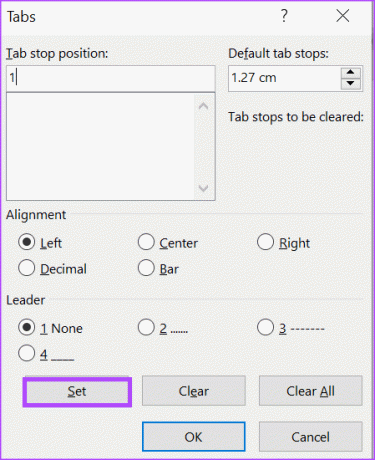
Шаг 8: Нажмите кнопку OK, чтобы закрыть диалоговое окно после создания позиций табуляции.
Как удалить позицию табуляции с помощью средства запуска диалогового окна абзаца
Вы можете удалить позиции табуляции в документе Word с помощью средства запуска диалогового окна «Абзац». Вот как это сделать:
Шаг 1: Откройте документ Word и щелкните вкладку «Главная» на ленте Microsoft вверху.

Шаг 2: На вкладке «Главная» щелкните кнопку запуска диалогового окна в правом нижнем углу группы «Абзац».

Шаг 3: В нижней части диалогового окна «Абзац» нажмите кнопку «Вкладки».

Шаг 4: В текстовом поле под позицией позиции табуляции вы увидите все позиции табуляции. Если вы хотите удалить только одну позицию табуляции, щелкните позицию табуляции.
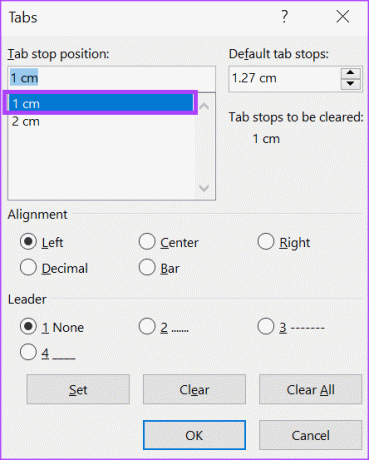
Шаг 5: В нижней части диалогового окна нажмите кнопку «Очистить», если вы удаляете только одну позицию табуляции. Если вы хотите удалить все позиции табуляции, нажмите кнопку «Очистить все».
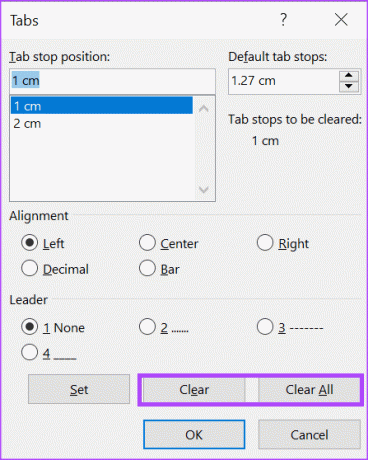
Шаг 6: Нажмите кнопку OK, чтобы закрыть диалоговое окно после удаления позиций табуляции.
Отслеживание изменений в Microsoft Word
Когда вы вносите изменения в документ Word, отслеживайте их. Это упростит задачу, если вы захотите отменить изменение или определить, когда оно было внесено. функция отслеживания изменений в Microsoft Word должно помочь с этим.
Последнее обновление: 20 февраля 2023 г.
Вышеупомянутая статья может содержать партнерские ссылки, которые помогают поддерживать Guiding Tech. Однако это не влияет на нашу редакционную честность. Содержание остается беспристрастным и аутентичным.
Написано
Мария Виктория
Мария — автор контента с большим интересом к технологиям и инструментам повышения производительности. Ее статьи можно найти на таких сайтах, как Onlinetivity и Dedesign. Вне работы вы можете найти ее мини-блог о своей жизни в социальных сетях.



