Как массово удалять электронные письма в Gmail
Разное / / April 03, 2023
Как однажды сказала Мари Кондо: «Я хотела бы привести в порядок всю планету. Я бы пошел куда угодно, если бы там было что-то, что нужно привести в порядок». В то время как очистка всей планеты может занять в то же время мы можем дать вам несколько способов направить вашу внутреннюю Мари Кондо и очистить ваш почтовый ящик, массово удаляя электронные письма в Gmail.

Беспорядочное приложение Gmail также может занимать дополнительное место на вашем Google Диске. Лучший способ освободить его — удалить тысячи электронных писем, находящихся в настоящее время в вашей учетной записи Gmail. Но можно ли массово удалять электронные письма с помощью мобильного приложения Gmail?
Хотя в приложении нет опции «Выбрать все», вы можете удалить сразу несколько писем. Прокрутите вниз, чтобы узнать больше.
Как удалить несколько писем в Gmail с помощью веб-браузера
Обычно вам нужно щелкнуть по одному электронному письму за раз, чтобы выбрать его. Однако с помощью кнопки «Выбрать» теперь вы можете выбрать несколько писем одновременно. Кроме того, вы также можете использовать сочетание клавиш для удаления писем Gmail за один раз. Позвольте показать вам оба метода ниже.
Метод 1: используйте Select для массового удаления электронных писем
Шаг 1: Откройте Gmail в веб-браузере.
Откройте Gmail в веб-браузере
Шаг 2: Нажмите кнопку Выбрать. Это выберет все электронные письма, видимые в данный момент на вашем экране.
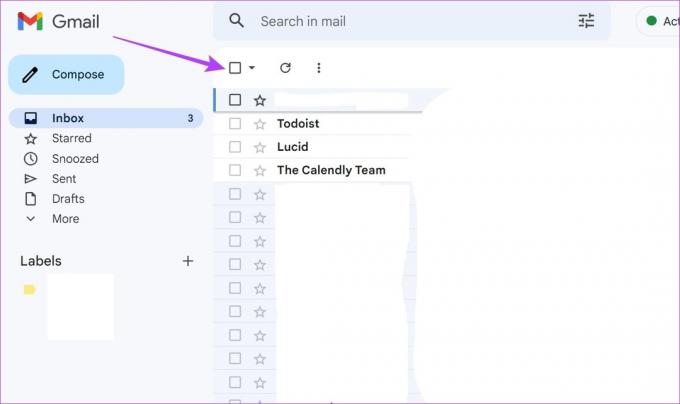
Шаг 3: Когда появятся параметры меню, нажмите значок «Удалить».
Кончик: Если вы хотите удалить все электронные письма в папке «Входящие», нажмите «Выбрать все разговоры в этой папке «Входящие» и нажмите значок «Удалить».
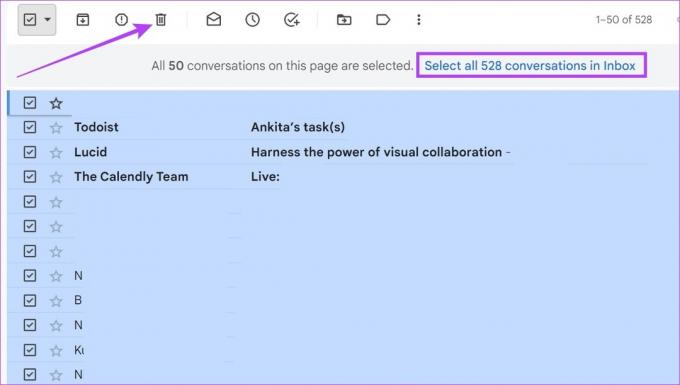
Это приведет к одновременному удалению нескольких писем в Gmail. Однако эти электронные письма по-прежнему будут доступны в папке «Корзина» в течение следующих 30 дней. Итак, если вы хотите сделать еще один шаг и навсегда удалить эти электронные письма из своего Gmail, выполните следующие действия.
Шаг 4: Перейдите к параметрам меню и нажмите «Дополнительно», если требуется.

Шаг 5: Когда появятся все параметры меню, нажмите «Корзина».
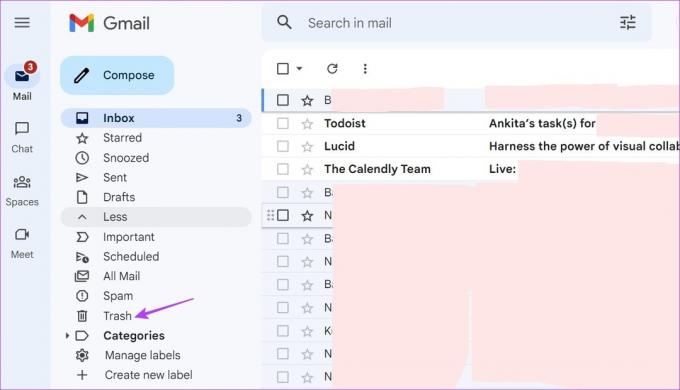
Шаг 6: Здесь нажмите «Очистить корзину сейчас».
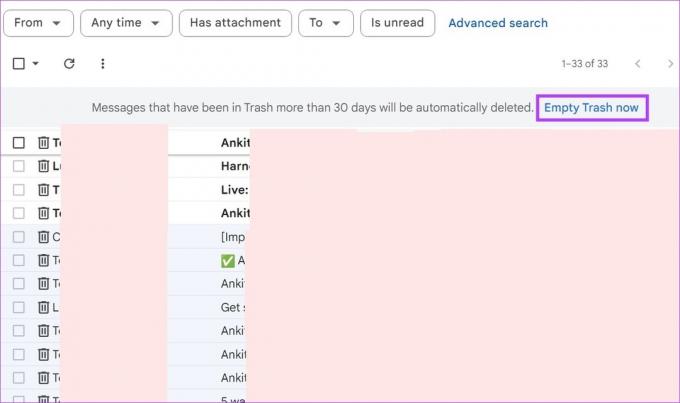
Шаг 7: Затем нажмите OK для подтверждения.

Это навсегда удалит все ваши электронные письма Gmail.
Способ 2: использование сочетаний клавиш
Gmail также дает вам возможность массово удалять электронные письма с клавиатуры с помощью назначенных сочетаний клавиш. Однако сочетания клавиш не всегда включены в Gmail. Итак, сначала давайте включим сочетания клавиш для Gmail, а затем приступим к удалению писем.
Шаг 1: Откройте Gmail и щелкните значок «Настройки».
Шаг 2: Здесь нажмите «Просмотреть все настройки».
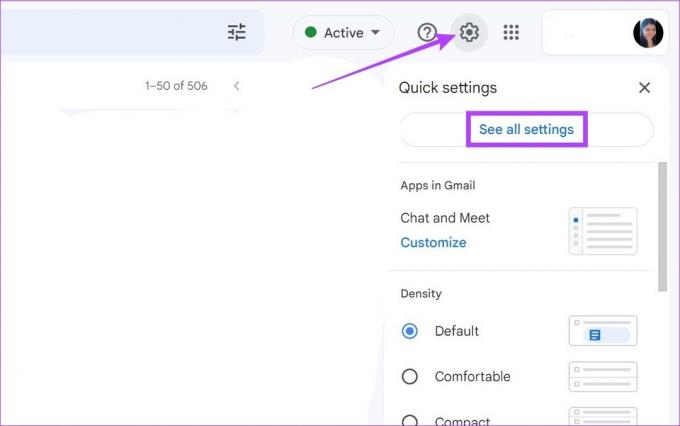
Шаг 3: На вкладке «Общие» прокрутите вниз до «Сочетания клавиш».
Шаг 4: Затем нажмите «Сочетания клавиш включены».

Шаг 5: После этого прокрутите страницу вниз и нажмите «Сохранить изменения».

Это включит сочетания клавиш для Gmail.
Шаг 6: Теперь нажмите клавиши * + A, чтобы выбрать все электронные письма на странице. Затем используйте клавишу #, чтобы удалить сразу все выбранные электронные письма.
Кончик: После выбора всех писем вы также можете нажать клавишу e на клавиатуре, чтобы заархивировать выбранное письмо.
Как удалить указанные электронные письма Gmail в веб-браузере
Если вы хотите удалить несколько конкретных писем, которые могут быть, например, получены до определенного дата, отправлено на определенный адрес и т. д., вы можете использовать определенные ярлыки или фильтры для сортировки этих писем. вне. И когда закончите, просто выберите электронные письма и нажмите кнопку удаления. Вот как.
Шаг 1: Откройте Gmail и нажмите на строку поиска.
Шаг 2: Здесь введите конкретный ярлык или категорию, чтобы отсортировать ваши электронные письма, и нажмите клавишу ввода.
- Для сортировки писем от указанного отправителя: Тип кому: [имя человека] или введите от: [имя человека] и нажмите ввод.
- Для сортировки писем отопределенные даты: Тип до: [дата] или введите после: [дата] и нажмите ввод. Дата может быть в формате ДД/ММ/ГГГГ или ГГГГ/ММ/ДД. Вы также можете выбрать диапазон дат, набрав после: [дата]до: [дата].
- Для сортировки прочитанных или непрочитанных писем: Тип метка: читать или введите метка: непрочитано и нажмите ввод.

Шаг 3: Как только соответствующие электронные письма станут видны, нажмите кнопку «Выбрать», чтобы выбрать все электронные письма.
Примечание: В демонстрационных целях мы будем использовать фильтр непрочитанных писем.

Шаг 4: Затем щелкните значок «Удалить», как только появятся параметры меню.

Это удалит все указанные электронные письма Gmail одновременно.
Как массово удалять электронные письма в мобильном приложении Gmail
Хотя в приложениях Gmail для Android и iOS нет кнопки «Выбрать» для массового выбора писем, вы можете выбрать несколько писем по отдельности, а затем удалить их сразу. Однако это может занять некоторое время. Выполните следующие шаги, если хотите попробовать.
Шаг 1: Откройте мобильное приложение Gmail.
Откройте приложение Gmail для iOS.
Откройте приложение Gmail для Android.
Шаг 2: Затем нажмите на кружок рядом с электронными письмами, которые вы хотите удалить.
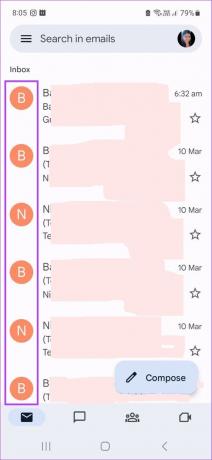
Шаг 3: Когда появятся параметры меню, нажмите на значок «Удалить».
Шаг 4: Нажмите «ОК».

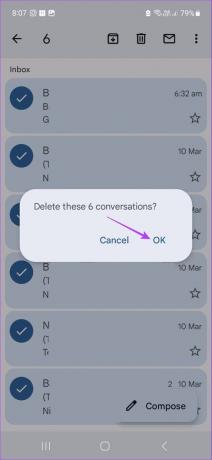
Это удалит все электронные письма, выбранные в настоящее время в мобильном приложении Gmail. Вы также можете проверить наше руководство, если вы возникли проблемы с использованием приложения Gmail для iPhone.
Часто задаваемые вопросы о массовом удалении писем в Gmail
Да, вы можете массово удалять электронные письма с помощью сторонних приложений. Просто откройте приложение, например Чистая электронная почтаи свяжите его со своей учетной записью Gmail для массового удаления писем. Однако будьте осторожны при связывании сторонних приложений, поскольку они получают доступ к определенной информации учетной записи Google, которой вы, возможно, не захотите делиться.
Да, ты можешь восстановить удаленные электронные письма в Gmail. Функция Google Takeout поможет вам восстановить все удаленные электронные письма в Gmail.
Удалить эти электронные письма
Итак, это были все способы массового удаления писем в Gmail. Мы надеемся, что благодаря этому ваш почтовый ящик станет намного чище и удобнее в навигации. Вы также можете проверить нашу статью, чтобы удалить только рекламные письма в Gmail.
Последнее обновление: 14 марта 2023 г.
Вышеупомянутая статья может содержать партнерские ссылки, которые помогают поддерживать Guiding Tech. Однако это не влияет на нашу редакционную честность. Содержание остается беспристрастным и аутентичным.

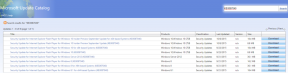

![[Решено] Ошибка "Операционная система не найдена"](/f/dc15f4e71d777db7b4bc219be6b773f7.jpg?width=288&height=384)