7 лучших исправлений для черного фона за значком папки в Windows 11
Разное / / April 03, 2023
Как и любая платформа, Windows 11 также не лишена ошибок или глюков. Пользователи могут столкнуться с такими проблемами, как не могу переименовать папки или не могу получить доступ к общей папке. Но недавно возникла новая проблема, которая показывает черный фон за некоторыми значками папок в Windows 11.

Если вы используете Windows 10, обратитесь к нашему сообщению на проблема с черным фоном в папках. В этом посте мы сосредоточимся на предоставлении лучших исправлений для черного фона за значками папок в Windows 11.
1. Изменить значок папки из свойств
Если на вашем компьютере с Windows 11 отображаются только один или два значка папки с черным квадратным фоном, вы можете решить эту проблему, изменив значок папки вручную. Вот как это сделать.
Шаг 1: Щелкните правой кнопкой мыши значок папки с черным фоном.
Шаг 2: Выберите Свойства из списка параметров.

Шаг 3: В окне «Свойства» щелкните вкладку «Настроить» в правом верхнем углу.

Шаг 4: Нажмите «Изменить значок» внизу под «Настроить».

Шаг 5: Выберите значок папки из вариантов значка и нажмите «ОК» в правом нижнем углу.

Вы можете использовать тот же метод, чтобы удалить черный фон за другим значком папки.
2. Восстановить настройки папки по умолчанию
Мы рекомендуем восстановить настройки значка папки в режим по умолчанию, чтобы решить эту проблему. Это предотвратит изменение внешнего вида значка папки. Вот как.
Шаг 1: Щелкните правой кнопкой мыши значок папки с черным фоном.
Шаг 2: Выберите Свойства из списка параметров.

Шаг 3: В окне «Свойства» щелкните вкладку «Настроить» в правом верхнем углу.

Шаг 4: В разделе «Настройка» нажмите «Восстановить по умолчанию».
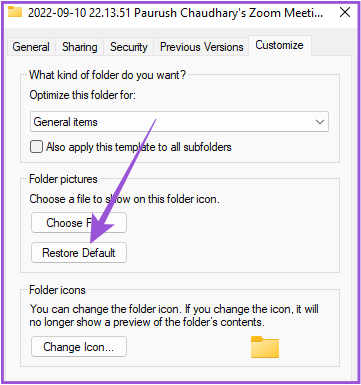
Шаг 5: Нажмите «Применить» в правом нижнем углу. Затем нажмите «ОК».

Если у вас есть несколько значков папок с одной и той же проблемой, проверьте следующее решение.
3. Выполнить очистку диска
Каждый значок папки на вашем компьютере с Windows 11 представляет собой миниатюру предварительного просмотра. Миниатюра действует как визуальный идентификатор для различных папок и программ. Если вы видите черный квадратный фон за значками папок, мы рекомендуем сбросить кеш эскизов, выполнив очистку диска на компьютере с Windows 11. Вот как.
Шаг 1: Щелкните значок Windows на панели задач, найдите Очистка диска, и нажмите Enter.

Шаг 2: Выберите диск C и нажмите «ОК».
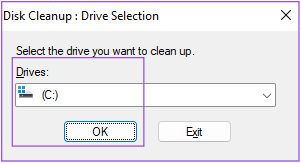
Шаг 3: В разделе «Файлы для удаления» прокрутите вниз и установите флажок рядом с «Миниатюры».

Шаг 4: Нажмите «ОК» в левом нижнем углу для подтверждения.
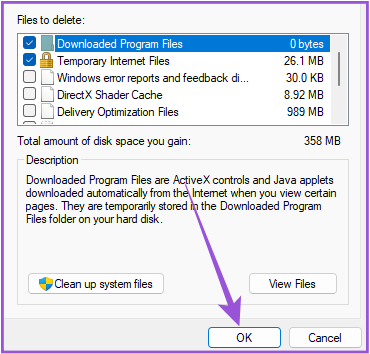
Шаг 5: Нажмите «Удалить файлы», чтобы подтвердить свой выбор.
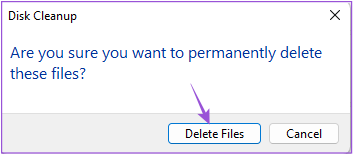
После завершения очистки диска проверьте, решена ли проблема.
4. Обновить драйвер дисплея
Графический драйвер на вашем компьютере с Windows 11 отвечает за плавную визуализацию всей визуальной графики в вашей системе, включая значки папок. Если вы не обновляли графический драйвер в течение достаточно долгого времени, рекомендуется обновить его прямо сейчас.
Шаг 1: Щелкните значок Windows, введите Диспетчер устройств, и нажмите Enter.

Шаг 2: Нажмите «Видеоадаптеры» в списке параметров.

Шаг 3: Щелкните правой кнопкой мыши имя вашей видеокарты и выберите «Обновить драйвер» в списке параметров.

Шаг 4: Нажмите «Автоматический поиск драйверов», чтобы начать процесс.
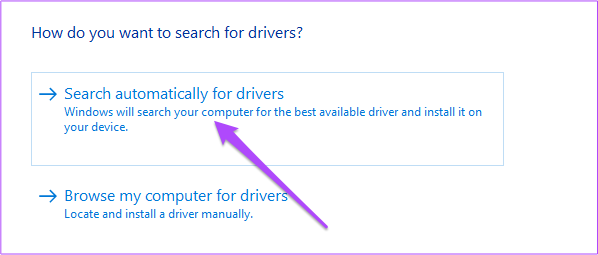
После завершения установки драйвера закройте Диспетчер устройств и проверьте, решена ли проблема.
5. Восстановить кеш значков
Всякий раз, когда вы открываете накопитель на компьютере с Windows 11, значки файлов и папок на этом диске либо быстро отображаются, либо появляются на экране через некоторое время. Icon Cache заботится о быстром отображении значков, так как хранит всю информацию о значках файлов и папок. Это похоже на кэш приложений на вашем мобильном телефоне. Если вы все еще видите черный фон за значками папок, вот как вы можете восстановить кэш значков, который со временем мог быть поврежден.
Шаг 1: Щелкните значок Windows на панели задач и введите Командная строка.

Шаг 2: Нажмите «Запуск от имени администратора» в правом меню.

Шаг 2: Когда откроется командная строка, введите следующий путь в адресной строке и нажмите Enter:
cd /d %userprofile%\App Data\Local\Microsoft\Windows\Explorer
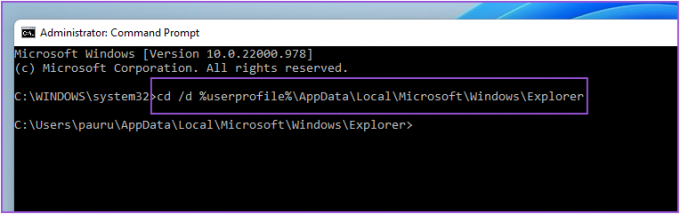
Шаг 3: Введите следующую команду и нажмите Enter:
атрибут -h iconcache_*.db
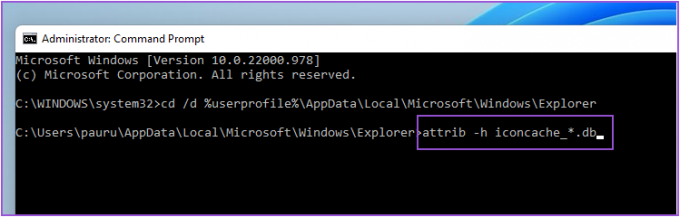
Шаг 4: Введите следующую команду и нажмите Enter:
del iconcache_*.db запустить проводник
Шаг 5: Закройте окно командной строки и перезагрузите компьютер с Windows 11, чтобы восстановить Icon Cache.

После перезагрузки системы проверьте, решена ли проблема.
6. Запустите сканирование SFC
Сканирование SFC (System File Checker) — это утилита, которая сканирует все поврежденные или поврежденные версии файлов операционной системы, чтобы по возможности заменить их правильными версиями. Если вы по-прежнему видите черный фон за значком папки, попробуйте исправить это с помощью SFC Scan.
Шаг 1: Щелкните значок Windows на панели задач и введите Командная строка.

Шаг 2: Нажмите «Запуск от имени администратора» в правом меню.

Шаг 3: Введите следующую команду и нажмите Enter.
sfc/scannow
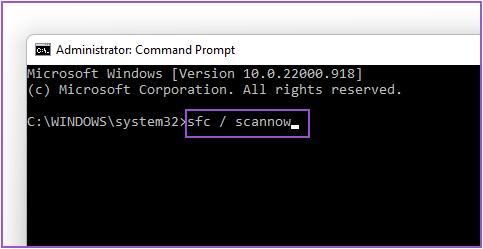
Шаг 4: После запуска сканирования системы дождитесь завершения процесса.
Шаг 5: Если вы видите на экране сообщение «Защита ресурсов Windows обнаружила поврежденные файлы и успешно их восстановила», закройте окно командной строки.

Шаг 6: Перезагрузите систему и проверьте, решена ли проблема.
7. Обновите версию Windows 11
Если до сих пор у вас ничего не получалось, мы рекомендуем проверить наличие обновления для Windows 11, чтобы исправить эту ошибку.
Шаг 1: Щелкните значок Windows, введите Настройки, и нажмите Enter.

Шаг 2: Нажмите на Центр обновления Windows в правом верхнем углу.

Шаг 3: Если вы видите доступное обновление, нажмите «Загрузить». Затем нажмите «Перезагрузить», чтобы установить обновление.

Шаг 4: После установки обновления проверьте, решена ли проблема.
Исправить черный фон за значком папки
Эти шаги помогут вам решить проблему с черным фоном за значками папок на вашем компьютере с Windows 11. Если ваша система перестала работать гладко, вы всегда можете откройте диспетчер задач и проверьте, какая программа потребляет максимальное количество системных ресурсов.
Последнее обновление: 20 сентября 2022 г.
Вышеупомянутая статья может содержать партнерские ссылки, которые помогают поддерживать Guiding Tech. Однако это не влияет на нашу редакционную честность. Содержание остается беспристрастным и аутентичным.
Написано
Пауруш Чаудхари
Демистификация мира технологий самым простым способом и решение повседневных проблем, связанных со смартфонами, ноутбуками, телевизорами и платформами потоковой передачи контента.




